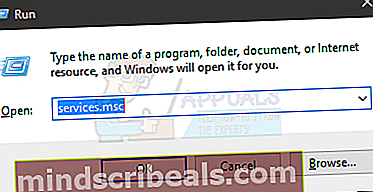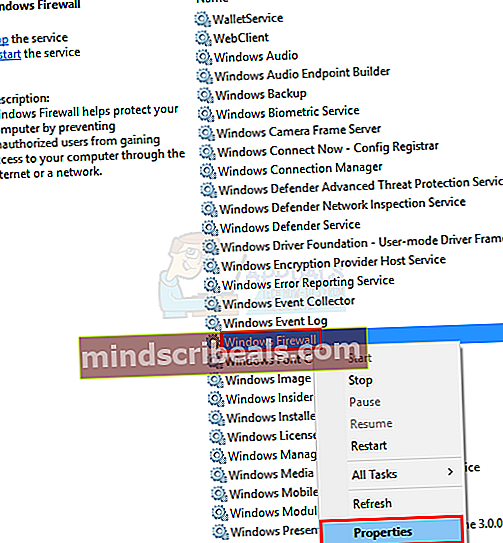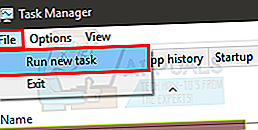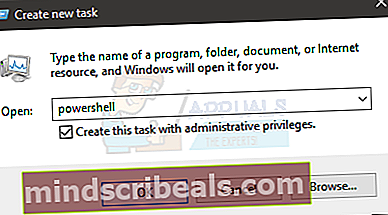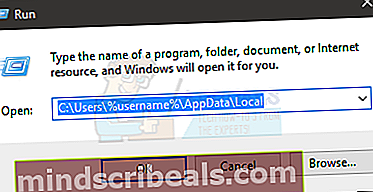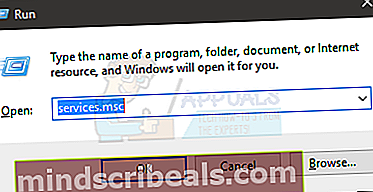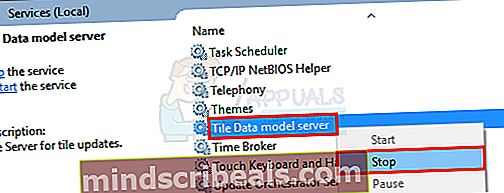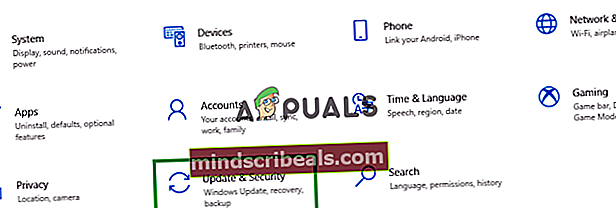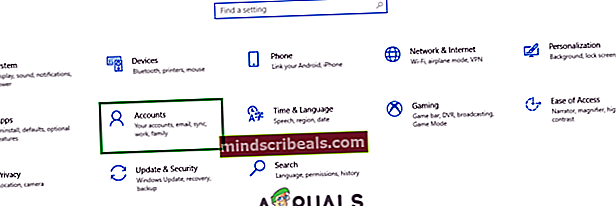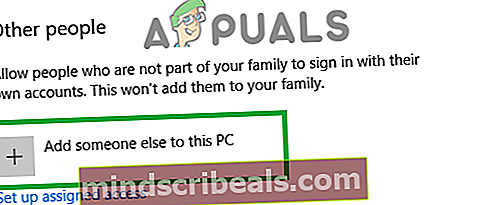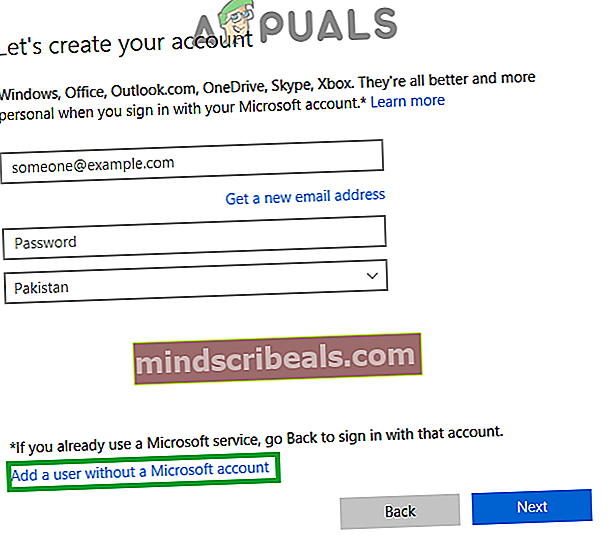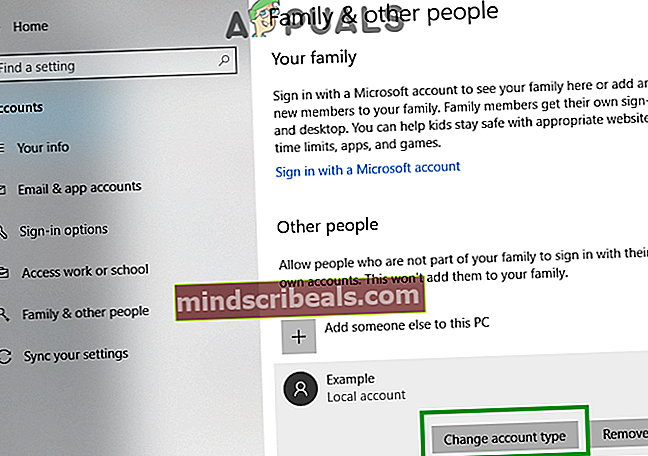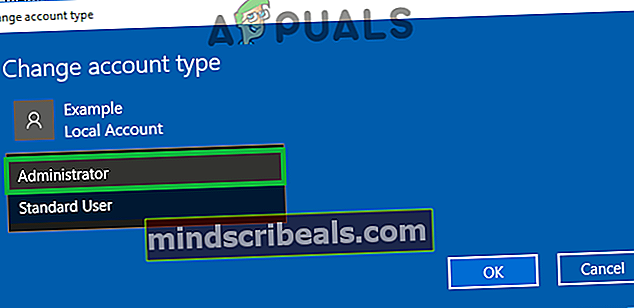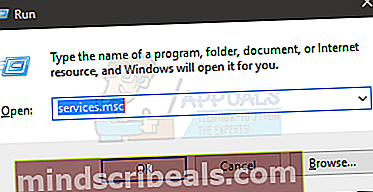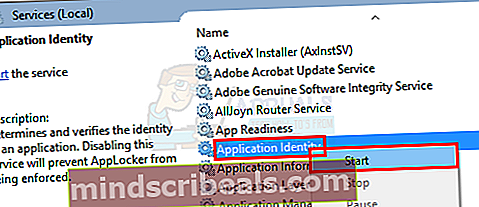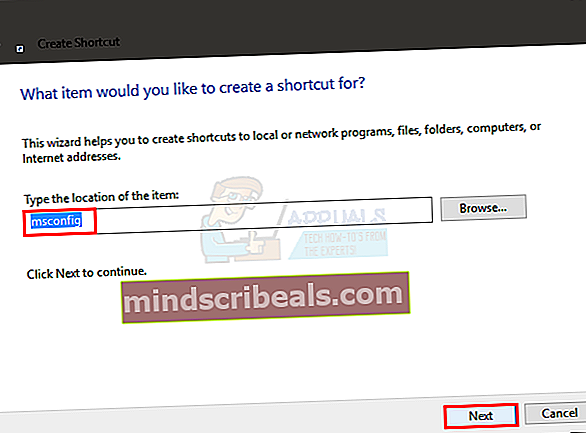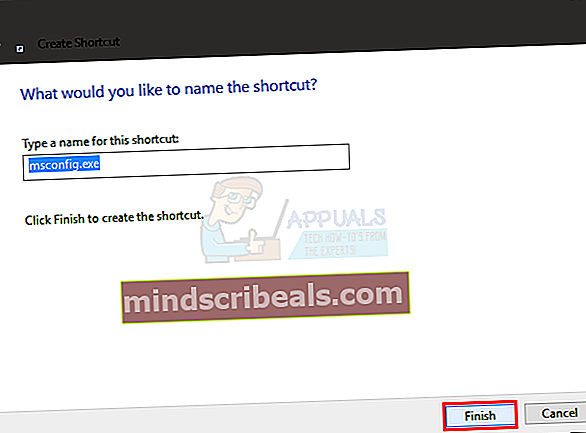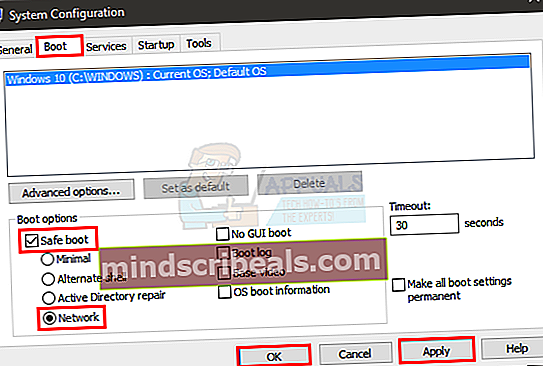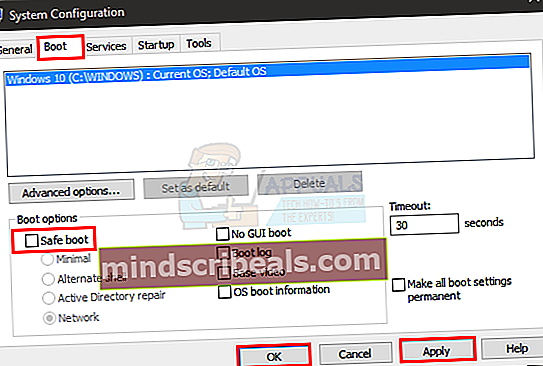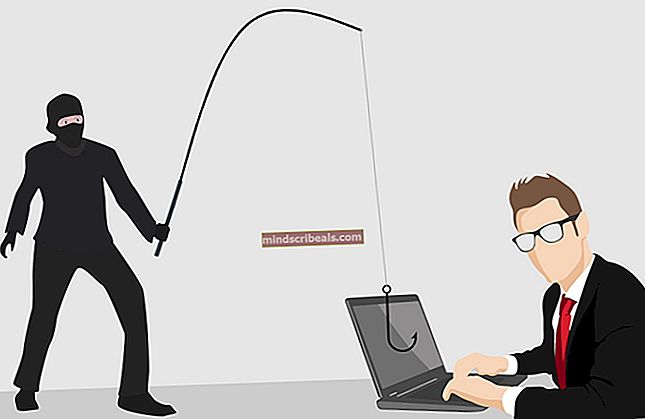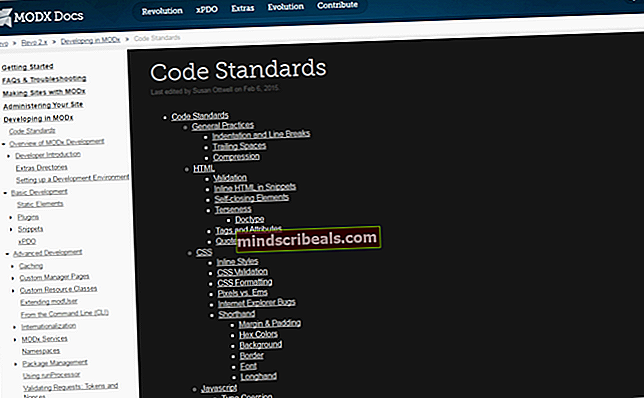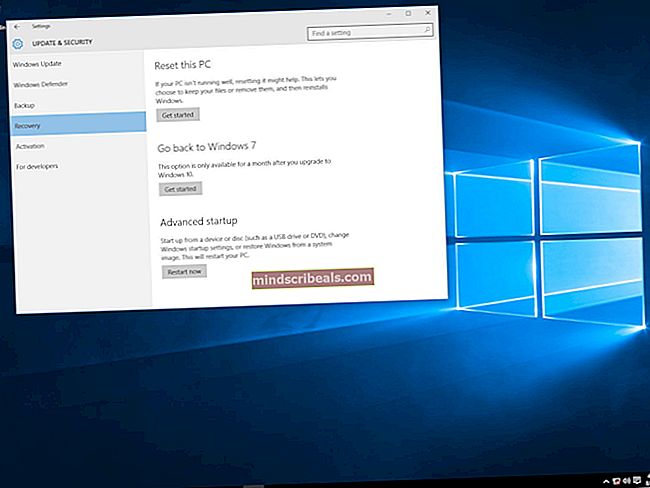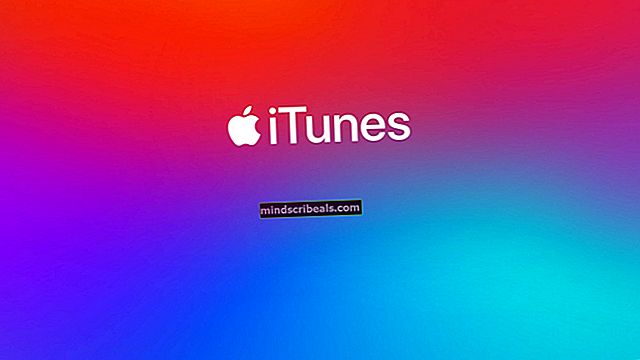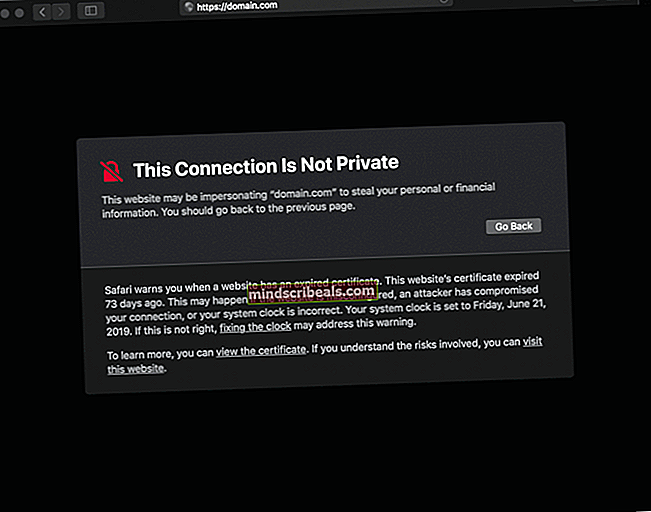Τρόπος διόρθωσης της γραμμής εργασιών που δεν λειτουργεί στα Windows 10
Τα Windows 10 φέρνουν σίγουρα πολλές βελτιώσεις και δυνατότητες σε σχέση με τους προκατόχους τους, αλλά έχει επίσης το δίκαιο μερίδιο των σφαλμάτων. Η προβληματική γραμμή εργασιών είναι ένα από αυτά τα προβλήματα. Για τους περισσότερους από τους χρήστες που αναβαθμίστηκαν σε Windows 10 είναι πιθανό να δουν μια γραμμή εργασιών που δεν είναι πλήρως λειτουργική. Το πρόβλημα διαφέρει από άτομο σε άτομο, αλλά τα πιο συνηθισμένα συμπτώματα είναι ότι δεν θα μπορείτε να κάνετε κλικ σε κάτι στη γραμμή εργασιών και τα πλακίδια σας θα εξαφανιστούν. Ορισμένοι χρήστες παραπονέθηκαν επίσης ότι η γραμμή Έναρξης αναζήτησης δεν λειτουργεί.

Αυτό είναι βασικά ένα σφάλμα στην ενημέρωση των Windows 10 που σίγουρα θα λυθεί στις μελλοντικές ενημερώσεις. Δεδομένου ότι η Microsoft κυκλοφορεί αρκετά γρήγορα ενημερώσεις, αυτό θα συμβεί. Αν και είναι άβολο, αλλά το πρόβλημα είναι επιλύσιμο και οι λύσεις που δίνονται παρακάτω λειτουργούν για την πλειονότητα των χρηστών.
Ξεκινήστε λοιπόν από τη μέθοδο 1 και συνεχίστε μέχρι να λυθεί το πρόβλημα.
Απεγκαταστήστε οποιοδήποτε Antivirus που μπορεί να έχετε ειδικά αν είναι Norton. Αυτά τα προγράμματα προστασίας από ιούς είναι γνωστό ότι προκαλούν πρόβλημα, επομένως είναι καλό να τα απεγκαταστήσετε πριν ακολουθήσετε τις παρακάτω μεθόδους. Μόλις τελειώσετε, εγκαταστήστε ξανά τα προγράμματα προστασίας από ιούς επειδή είναι απαραίτητα για την ασφάλεια του συστήματός σας.
Μέθοδος 1: Επιδιόρθωση κατεστραμμένων αρχείων
Κάντε λήψη και εκτελέστε το Restoro για σάρωση και επαναφορά κατεστραμμένων και λείπουν αρχείων απόεδώκαι, στη συνέχεια, δείτε εάν η γραμμή εργασιών έχει αρχίσει να λειτουργεί, εάν δεν προχωρήσει στη μέθοδο 2.
Μέθοδος 2: Εντολή PowerShell
Επειδή το πρόβλημα αφορά ένα από τα στοιχεία των Windows, δηλαδή τη γραμμή εργασιών των Windows, μπορείτε να το επιλύσετε εκτελώντας μια εντολή στο PowerShell και, στη συνέχεια, διαγράφοντας το φάκελο που σχετίζεται με τη γραμμή εργασιών. Δούλεψε για πολλούς χρήστες και πιθανότατα θα λειτουργήσει και για εσάς.
Σημείωση: Πριν ξεκινήσετε να ακολουθείτε αυτήν τη μέθοδο, βεβαιωθείτε ότι το τείχος προστασίας των Windows εκτελείται. Εάν δεν γνωρίζετε πώς να ενεργοποιήσετε το Τείχος προστασίας των Windows ή εάν είναι ενεργοποιημένο / απενεργοποιημένο, ακολουθήστε τα παρακάτω βήματα
- Κρατήστε Πλήκτρο Windows και πατήστε Ρ
- Τύπος Υπηρεσίες.msc και πατήστε Εισαγω
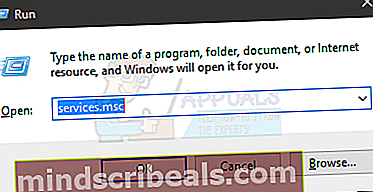
- Εντοπίστε την υπηρεσία με το όνομα τείχος προστασίας των Windows
- Κάντε δεξί κλικ τείχος προστασίας των Windows και επιλέξτε Ιδιότητες
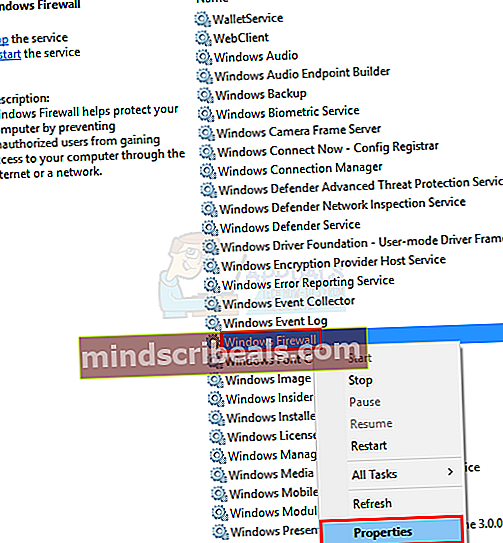
- Επιλέγω Εγχειρίδιο από το αναπτυσσόμενο μενού στην ενότητα Τύπος εκκίνησης
- Κάντε κλικ στο Αρχή κουμπί στην ενότητα Κατάσταση υπηρεσίας (θα πρέπει να μπορείτε να δείτε την κατάσταση να αλλάζει σε λειτουργία μόλις ξεκινήσει η υπηρεσία)
- Κάντε κλικ Εντάξει

Τώρα που το Τείχος προστασίας των Windows είναι ενεργοποιημένο και είμαστε σίγουροι για αυτό. Ας αρχίσουμε να εργαζόμαστε για τη λύση αυτού του προβλήματος.
- Τύπος CTRL, ALT και ΔΙΑΓΡΑΦΩ ΤΑΥΤΟΧΡΟΝΑ (CTRL + ALT+ ΔΙΑΓΡΑΦΩ)
- Επιλέγω Διαχειριστής εργασιών
- Κάντε κλικ Αρχείο
- Επιλέγω Εκτελέστε νέα εργασία
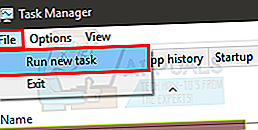
- Ελέγξτε την επιλογή που λέει Δημιουργήστε αυτήν την εργασία με δικαιώματα διαχειριστή
- Τύπος δύναμη και πατήστε Εισαγω
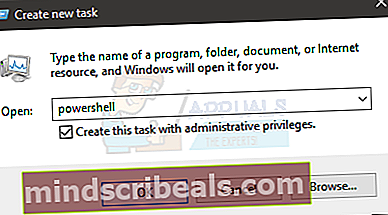
- Τύπος Λήψη-AppXPackage -AllUsers | Foreach {Add-AppxPackage -DisableDevelopmentMode -Register "$ ($ _. InstallLocation) \ AppXManifest.xml"} και πατήστε Εισαγω. Μπορείτε να ελέγξετε ότι το πρόβλημα έχει επιλυθεί ή όχι επειδή το πρόβλημα επιλύεται για ορισμένους χρήστες μετά την εκτέλεση αυτής της εντολής. Απλώς ελέγξτε τη γραμμή εργασιών (δεν χρειάζεται να κάνετε επανεκκίνηση) και αν δεν έχει επιδιορθωθεί, συνεχίστε.

- Κρατήστε Πλήκτρο Windows και πατήστε Ρ
- Τύπος C: \ Users \% username% \ AppData \ Local \ και πατήστε Εισαγω
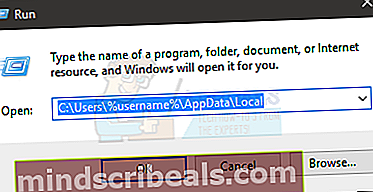
- Εντοπίστε ένα φάκελο με το όνομα TileDataLayer. Κάντε δεξί κλικ και επιλέξτε Διαγράφω. Εάν δεν μπορείτε να δείτε το φάκελο οπουδήποτε στην τοποθεσία, τότε πρέπει να είναι κρυφό. Αποκρύψτε το φάκελο ακολουθώντας τα παρακάτω βήματα
- Ενώ βρίσκεστε στην Εξερεύνηση αρχείων, κάντε κλικ στο Θέα
- Ελέγξτε την επιλογή που λέει Κρυμμένα αντικείμενα στην ενότητα Εμφάνιση απόκρυψη
- Τώρα ελέγξτε αν ο φάκελος εμφανίζεται ή όχι
- Κλείστε τα παράθυρα και κάντε διπλό κλικ Κάδος ανακύκλωσης (βρίσκεται στην οθόνη της επιφάνειας εργασίας)
- Εντοπίστε τον ίδιο φάκελο που διαγράφετε TileDataLayer. Κάντε δεξί κλικ και επιλέξτε διαγράφω. Κάντε κλικ στο ναι εάν ζητήσει επιβεβαίωση.
Εάν δεν μπορείτε να διαγράψετε το φάκελο TileDataLayer, ακολουθήστε αυτά τα βήματα
- Κρατήστε Πλήκτρο Windows και πατήστε Ρ
- Τύπος Υπηρεσίες.msc και πατήστε Εισαγω
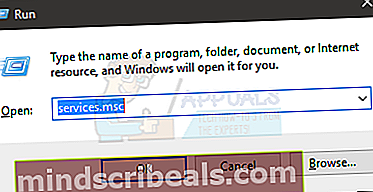
- Εντοπίστε μια υπηρεσία με το όνομα tiledatamodelsvc ή Διακομιστής μοντέλου δεδομένων πλακιδίων
- Κάντε δεξί κλικ στην υπηρεσία tiledatamodelsvc ή Διακομιστής μοντέλου δεδομένων πλακιδίων και κάντε κλικ Να σταματήσει
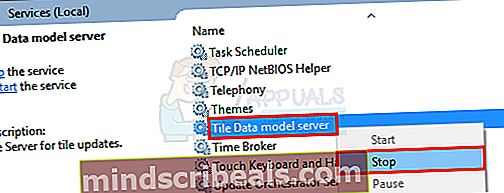
- Τώρα επαναλάβετε τα βήματα από 5-9 που δίνονται παραπάνω.
Περιμένετε μερικά λεπτά μετά την αφαίρεση του φακέλου από τον κάδο ανακύκλωσης. Στη συνέχεια, ελέγξτε εάν το πρόβλημα παραμένει.
Μέθοδος 3: Εντολή PowerShell (Εναλλακτική)
Αυτή είναι μια άλλη εντολή που μπορείτε να εκτελέσετε στο PowerShell των Windows που έχουν λειτουργήσει για πολλούς χρήστες.
- Τύπος CTRL, ALT και ΔΙΑΓΡΑΦΩ ΤΑΥΤΟΧΡΟΝΑ (CTRL + ALT+ ΔΙΑΓΡΑΦΩ)
- Επιλέγω Διαχειριστής εργασιών
- Κάντε κλικ Αρχείο
- Επιλέγω Εκτελέστε νέα εργασία
- Ελέγξτε την επιλογή που λέει Δημιουργήστε αυτήν την εργασία με δικαιώματα διαχειριστή
- Τύπος δύναμη και πατήστε Εισαγω
- Τύπος Get-AppXPackage -AllUsers | Where-Object {$ _. InstallLocation-like "* SystemApps *"} | Foreach {Add-AppxPackage -DisableDevelopmentMode -Register "$ ($ _. InstallLocation) \ AppXManifest.xml"} και πατήστε Εισαγω
Τώρα ελέγξτε και δείτε αν το πρόβλημα έχει επιλυθεί ή όχι.
Μέθοδος 4: Έλεγχος για ενημερώσεις
Είναι πιθανό ένα συγκεκριμένο σφάλμα / σφάλμα στο λειτουργικό σύστημα να εμποδίζει τη σωστή λειτουργία της γραμμής εργασιών. Συχνά, αυτά τα σφάλματα διορθώνονται από νέες ενημερώσεις στο λειτουργικό σύστημα. Επομένως, σε αυτό το βήμα, θα ελέγξουμε για νέες ενημερώσεις στο λειτουργικό σύστημα.
- Πατήστε "Παράθυρα” + “ΕγώΤαυτόχρονα.
- Κάντε κλικ στο "Ενημερώσεις& ΑσφάλειαΚουμπί.
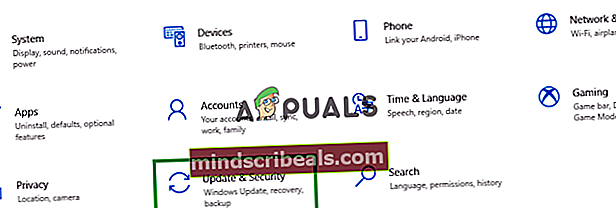
- Κάντε κλικ στο "ΕλεγχοςΓιαΕνημερώσειςΚουμπί και περιμένετε να ολοκληρωθεί η διαδικασία ελέγχου.

- Εάν υπάρχουν νέες ενημερώσεις, θα το κάνουν αυτομάτως είναι κατεβάστηκε και εγκατεστημένο.
- Επανεκκίνηση ο υπολογιστής να ισχύουν οι ενημερώσεις και έλεγχος για να δείτε εάν το πρόβλημα παραμένει.
Μέθοδος 5: Εκτέλεση σάρωσης SFC
Η σάρωση "SFC" ελέγχει τον υπολογιστή για τυχόν κατεστραμμένα ή λείπουν προγράμματα οδήγησης και αρχεία μητρώου. Επομένως, σε αυτό το βήμα, θα εκτελέσουμε σάρωση SFC. Γι'αυτό:
- Πατήστε το «Παράθυρα” + “ΡΠλήκτρα ταυτόχρονα για να ανοίξετε την εντολή Εκτέλεση.
- Πληκτρολογήστε "cmd"Και μετά πατήστε"Ctrl” + “Βάρδια” + “ΕισαγωΓια να το ανοίξετε ως διαχειριστής.
- Πληκτρολογήστε "sfc/σάρωση τώρα"Και πατήστε"Εισαγω“.
- Το εργαλείο θα σαρώσει τώρα όλα τα αρχεία του συστήματός σας,Περίμενε για να ολοκληρωθεί η διαδικασία επαλήθευσης,
- Μόλις ολοκληρωθεί η σάρωση,έλεγχος για να δείτε εάν το πρόβλημα παραμένει.

Μέθοδος 6: Δημιουργία νέου λογαριασμού Microsoft
Μερικές φορές, ορισμένα δεδομένα χρήστη ενδέχεται να είναι κατεστραμμένα. Αυτά τα κατεστραμμένα δεδομένα μπορούν να επηρεάσουν ορισμένα στοιχεία του λειτουργικού συστήματος και να αποτρέψουν τη σωστή λειτουργία ορισμένων χαρακτηριστικών. Επομένως, σε αυτό το βήμα, θα δημιουργήσουμε έναν νέο λογαριασμό Microsoft για να διορθώσουμε αυτό το ζήτημα. Γι'αυτό:
- Κάντε κλικ στο "Αρχικο ΜΕΝΟΥ"Και επιλέξτε το"ΡυθμίσειςΕικονίδιο.
- Μέσα στις ρυθμίσεις, κάντε κλικ στο "ΛογαριασμοίΚουμπί.
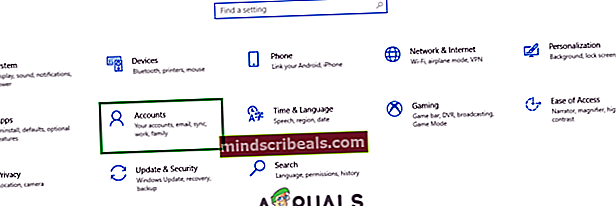
- Επιλέγω ο "Οικογένεια και άλλοι άνθρωποι" από τοαριστερά παράθυρο καιΚάντε κλικ επί "Προσθέστε άλλο άτομο σε αυτόν τον υπολογιστή“.
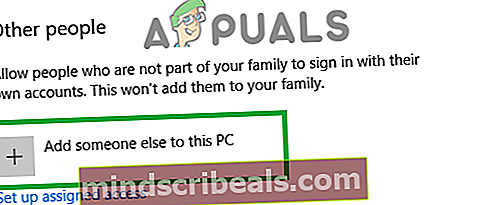
- Κάντε κλικ στο "Δεν έχω πληροφορίες σύνδεσης αυτού του ατόμου"Και επιλέξτε το"Προσθέστε έναν χρήστη χωρίς λογαριασμό MicrosoftΡύθμιση.
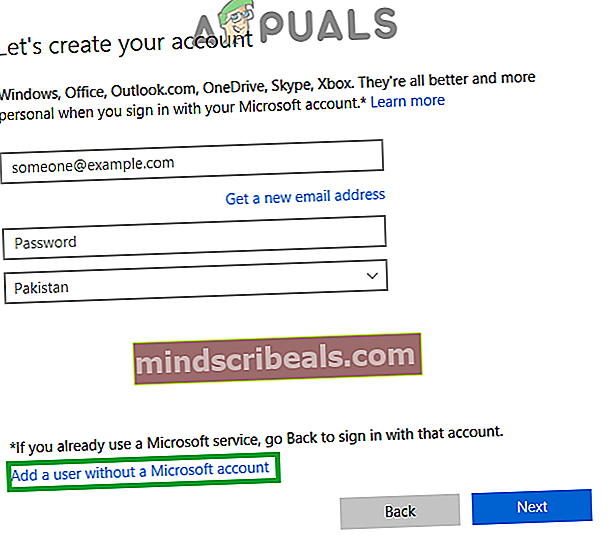
- Εισαγω οδιαπιστευτήρια για τον λογαριασμό που θέλετε να δημιουργήσετε καιΚάντε κλικ επί "Επόμενο“.
- Μόλις δημιουργηθεί ο λογαριασμός,Κάντε κλικ στολογαριασμόςκαι επιλέξτε το "Αλλαγή λογαριασμός τύπος" Επιλογή.
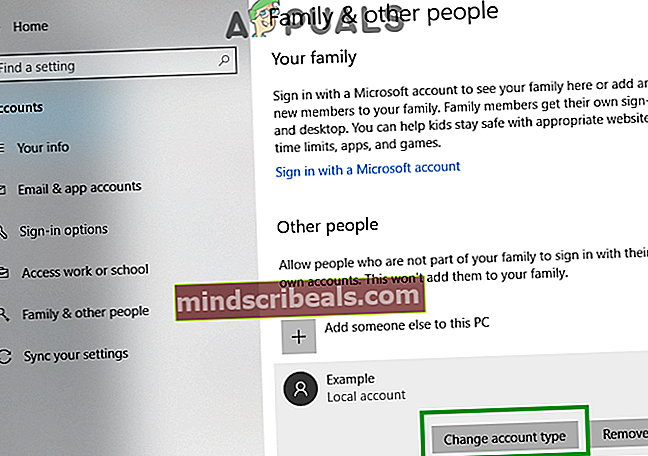
- Κάντε κλικ στοαναπτυσσόμενο μενού και επιλέξτε "ΔιαχειριστήςΑπό τις επιλογές.
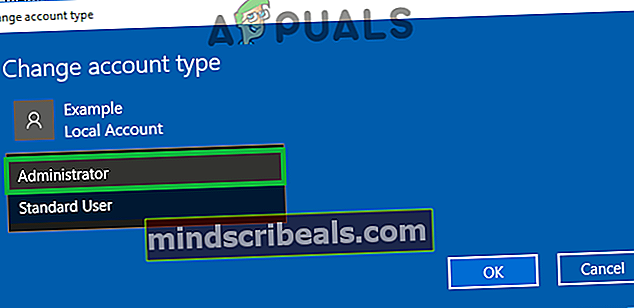
- Κάντε κλικ επί "Εντάξει" καισημάδιέξω απόρεύμα λογαριασμός.
- Συνδεθείτε στονέος λογαριασμός, τρέξιμο την εφαρμογή καιέλεγχος για να δείτε εάν το πρόβλημα παραμένει.
Μέθοδος 6: Υπηρεσία ταυτότητας εφαρμογής
Η μετάβαση στις υπηρεσίες και η ενεργοποίηση μιας υπηρεσίας που ονομάζεται Application Identity Service είναι επίσης γνωστό ότι λύνει αυτό το πρόβλημα για αρκετούς χρήστες.
- Κρατήστε Πλήκτρο Windows και πατήστε Ρ
- Τύπος Υπηρεσίες.msc και πατήστε Εισαγω
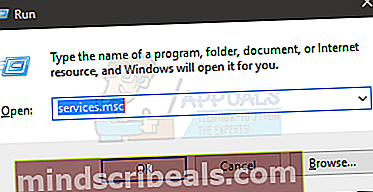
- Εντοπίστε μια υπηρεσία με το όνομα Ταυτότητα εφαρμογής. σωστά Ταυτότητα εφαρμογής και επιλέξτε Αρχή
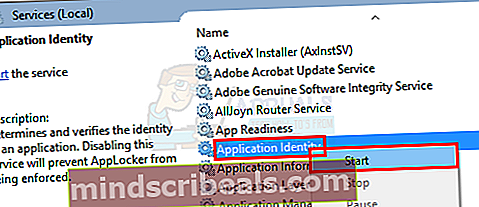
- Περιμένετε ένα ή δύο λεπτά και, στη συνέχεια, κάντε επανεκκίνηση του υπολογιστή σας
Μόλις τελειώσετε, ελέγξτε αν η γραμμή εργασιών έχει αρχίσει να λειτουργεί ή όχι.
Μέθοδος 7: Επιλογή ασφαλούς εκκίνησης
Η εκτέλεση μιας ασφαλούς εκκίνησης λειτούργησε επίσης για πολλούς χρήστες. Αλλά το πραγματικό πρόβλημα της μετάβασης στο msconfig είναι ότι δεν μπορείτε να αποκτήσετε πρόσβαση στη γραμμή εργασιών σας και να ξεκινήσετε την αναζήτηση, οπότε πρέπει να το κάνετε να λειτουργεί από άλλη γωνία.
Τα βήματα για την πρόσβαση στο msconfig χωρίς τη χρήση της αρχικής αναζήτησης ή της γραμμής εργασιών δίνονται παρακάτω.
- Κάντε δεξί κλικ σε έναν κενό χώρο ενώ βρίσκεστε στην οθόνη της επιφάνειας εργασίας
- Επιλέγω Νέος στη συνέχεια κάντε κλικ Συντομώτερος δρόμος
- Τύπος msconfig όταν ζητάει να εισέλθει στην τοποθεσία
- Κάντε κλικ Επόμενο
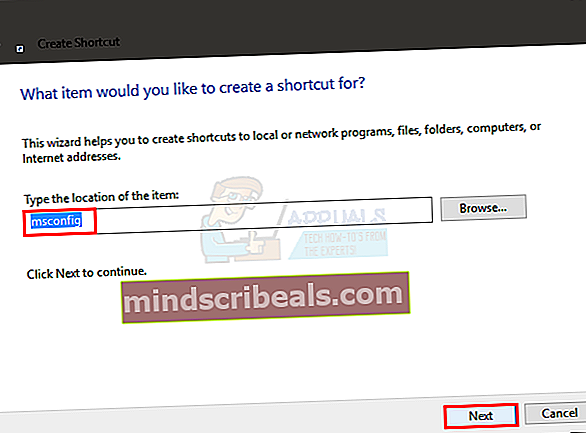
- Ονομάστε το ό, τι θέλετε και, στη συνέχεια, κάντε κλικ στο Φινίρισμα
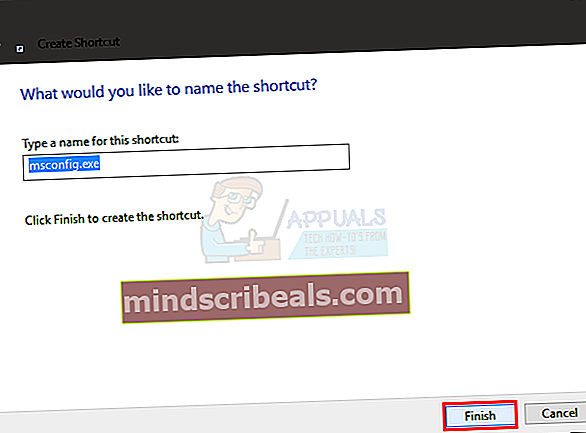
- Διπλό κλικ αυτήν τη νέα συντόμευση (θα εμφανιστεί στην επιφάνεια εργασίας σας τώρα)
- Κάντε κλικ Μπότα αυτί
- Ελεγχος η επιλογή που λέει Ασφαλής εκκίνηση
- Κάντε κλικ Δίκτυο επιλογή
- Κάντε κλικ Ισχύουν στη συνέχεια κάντε κλικ Εντάξει
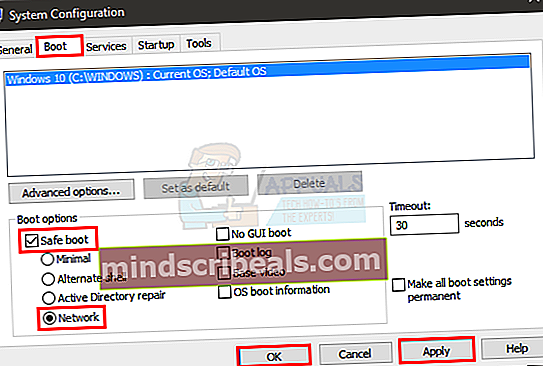
- Θα σας ρωτήσει εάν θα επανεκκινήσετε τον υπολογιστή τώρα. ΕπιλέγωΝΑΙ
- Μόλις επανεκκινήσετε, κάντε διπλό κλικ στη συντόμευση (που κάνατε νωρίτερα) ξανά
- Επιλέγω Μπότα αυτί
- Καταργήστε την επιλογή η επιλογή Ασφαλής εκκίνηση
- Κάντε κλικ Ισχύουν και μετά επιλέξτε Εντάξει
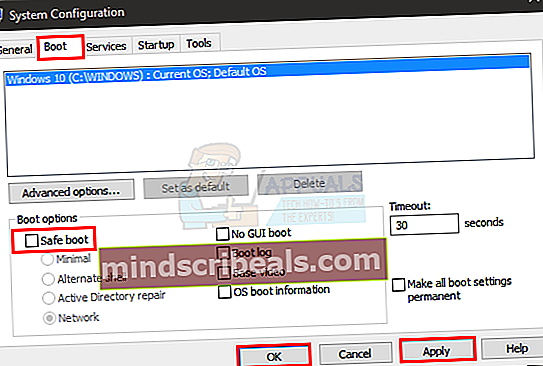
- Τώρα επανεκκινήστε ξανά και όλα πρέπει να είναι καλά τώρα.
Μετά την επανεκκίνηση του υπολογιστή σας, ελέγξτε αν η γραμμή εργασιών λειτουργεί ή όχι. Πιθανότατα θα λειτουργήσει αυτή τη φορά.