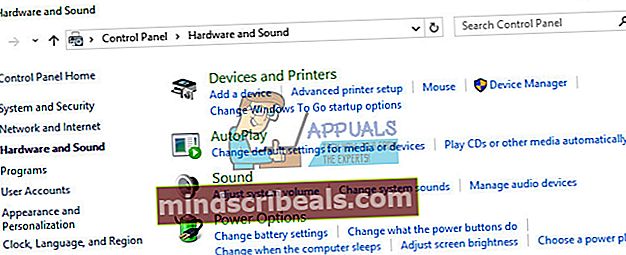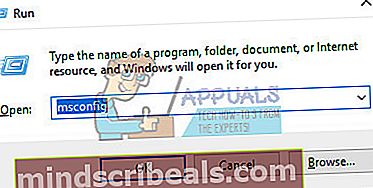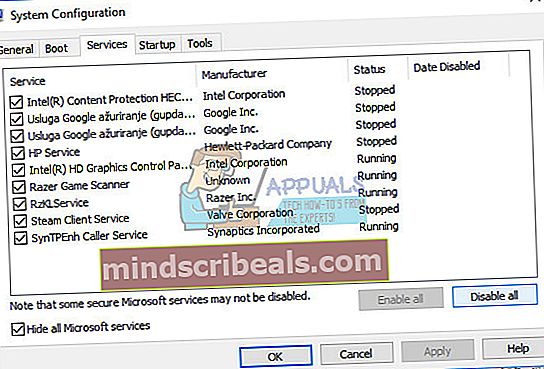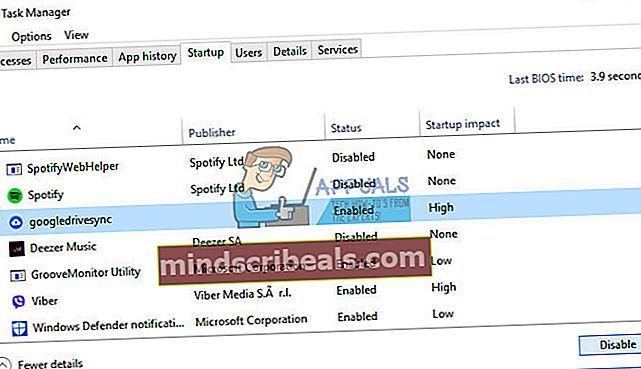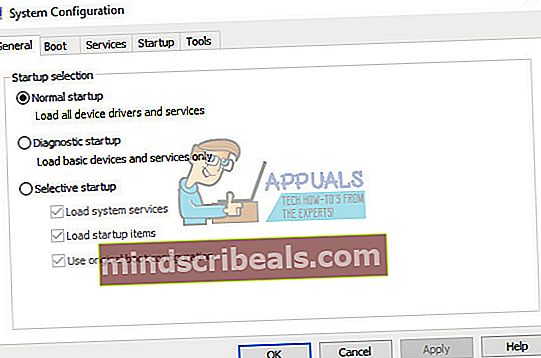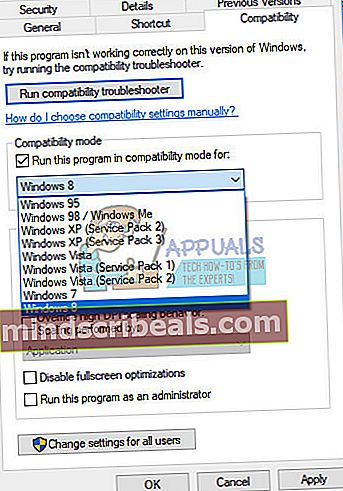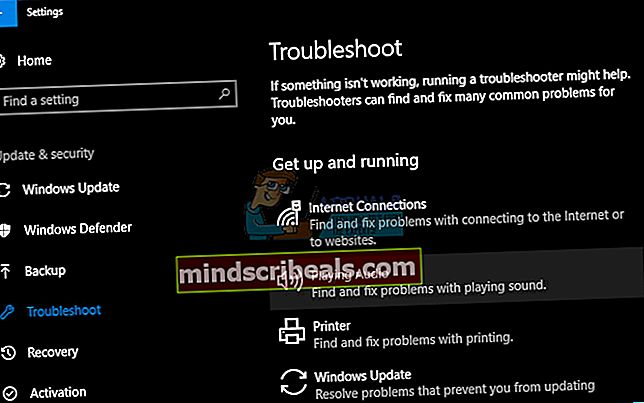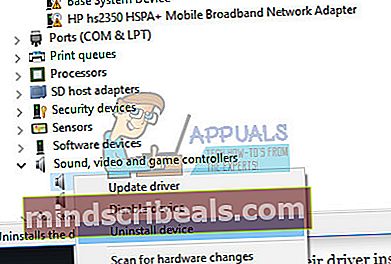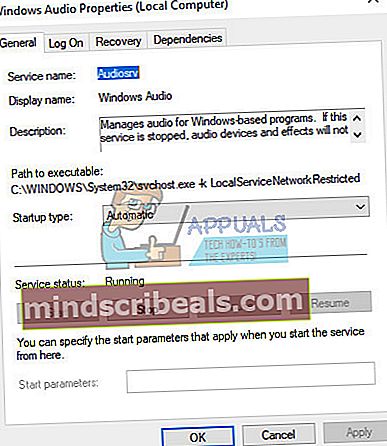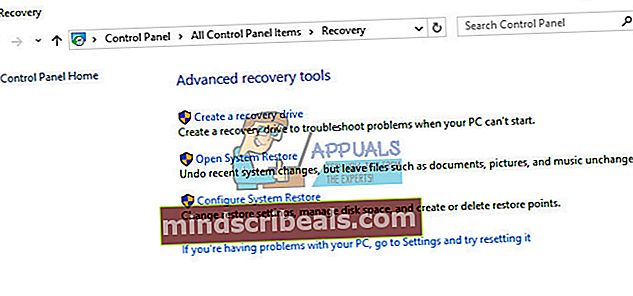Πώς να επιδιορθώσετε το σφάλμα "Αποτυχία προετοιμασίας του smartaudio" στα Windows
Η τακτική αντιμετώπιση των προβλημάτων των Windows είναι μια αγχωτική εμπειρία για οποιονδήποτε χρήστη των Windows και αυτός είναι πιθανώς ένας λόγος για τον οποίο πολλοί άνθρωποι μεταβαίνουν στο Mac OS X. Αυτό σημαίνει ότι είναι έτοιμοι να θυσιάσουν κάποια ελευθερία με την έννοια ότι μπορούν να αλλάξουν σχεδόν οποιαδήποτε επιλογή για την απλότητα και την έλλειψη διαφόρων λαθών.
Ο αριθμός των σφαλμάτων που μπορείτε να λάβετε με κάθε αντίγραφο των Windows αυξάνεται εκθετικά με τον αριθμό των προγραμμάτων που έχετε εγκαταστήσει και γνωρίζετε ότι κάθε πρόγραμμα μπορεί να προκαλέσει ορισμένα προβλήματα, ανεξάρτητα από το ποιος το ανέπτυξε και πώς. Ας δούμε αυτό το πρόβλημα που σχετίζεται με τον ήχο.
Αυτό το συγκεκριμένο μήνυμα σφάλματος σχετίζεται με το Conexant Audio Filter Agent, το οποίο αποτελεί αναπόσπαστο στοιχείο του προγράμματος Conexant High Definition Audio. Ορισμένοι υπολογιστές φτάνουν με αυτό το ενσωματωμένο πρόγραμμα, το οποίο καθιστά το ζήτημα ακόμη πιο περίπλοκο, επειδή οι χρήστες δεν είναι σίγουροι αν θα πρέπει να το καταργήσουν ή όχι.

Μια απλή αναζήτηση στο Google θα αποκαλύψει ότι αυτό δεν είναι μια πράξη που έγινε από κάποια κακόβουλη εφαρμογή, αλλά η απαλλαγή από αυτό το μήνυμα σίγουρα θα έκανε τη μέρα κάποιου πολύ καλύτερη. Ας μάθουμε πώς να το επιτύχουμε.
Λύση 1: Απενεργοποίηση όλων των άλλων προγραμμάτων οδήγησης ήχου
Εάν αυτό το πρόγραμμα ήταν προεγκατεστημένο στον υπολογιστή σας, αυτή μπορεί να είναι η καλύτερη επιλογή σας για πρόγραμμα οδήγησης ήχου. Ωστόσο, η εγκατάσταση πολλών προγραμμάτων οδήγησης ήχου ενδέχεται να οδηγήσει σε προβλήματα όπου δεν θα μπορείτε να ρυθμίσετε σωστά τον ήχο και θα λαμβάνετε πάντα αυτό το μήνυμα σφάλματος. Αυτό μπορεί να επιδιορθωθεί με την απεγκατάσταση όλων των άλλων προγραμμάτων οδήγησης ήχου.
- Ξεκινήστε τον Πίνακα Ελέγχου αναζητώντας τον στη γραμμή αναζήτησης που βρίσκεται στο αριστερό τμήμα της γραμμής εργασιών, κάντε κλικ στην επιλογή Υλικό και ήχος και, στη συνέχεια, κάντε κλικ στη Διαχείριση συσκευών.
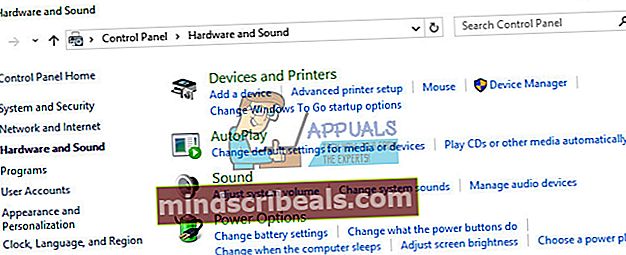
- Αναπτύξτε τον κόμβο δίπλα στους ελεγκτές ήχου, βίντεο και παιχνιδιού, κάντε δεξί κλικ στο κάθε καταχώριση εκτός από το Conexant SmartAudioHD και κάντε κλικ στην επιλογή Κατάργηση εγκατάστασης συσκευής.
- Στο παράθυρο διαλόγου Επιβεβαίωση κατάργησης συσκευής, κάντε κλικ στο OK για να ξεκινήσει η διαδικασία απεγκατάστασης.
- Όταν ολοκληρωθεί η διαδικασία κατάργησης της εγκατάστασης, επανεκκινήστε τον υπολογιστή σας και ελέγξτε αν το ζήτημα εμφανίζεται ξανά.

Λύση 2: Ελέγξτε για να δείτε εάν το ζήτημα εμφανίζεται στο Clean Boot
Εάν το ζήτημα εμφανίζεται σε καθαρή εκκίνηση, ίσως είναι καιρός να απενεργοποιήσετε εντελώς το Conexant SmartAudioHD, ειδικά εάν δεν χρησιμοποιείτε ως προεπιλεγμένο πρόγραμμα οδήγησης ήχου ή διαχειριστή. Εάν ήρθε προεγκατεστημένο στον υπολογιστή σας και αποφασίσατε να χρησιμοποιήσετε ένα άλλο πρόγραμμα οδήγησης ήχου χωρίς να απεγκαταστήσετε το Conexant, αυτό το ζήτημα ενδέχεται να εμφανιστεί. Ακολουθήστε τις παρακάτω οδηγίες για να εκτελέσετε μια καθαρή εκκίνηση.
- Πατήστε το πλήκτρο «Windows + R» στο πληκτρολόγιο.
- Στο παράθυρο "Εκτέλεση" πληκτρολογήστε "MSCONFIG" και κάντε κλικ στο "Ok".
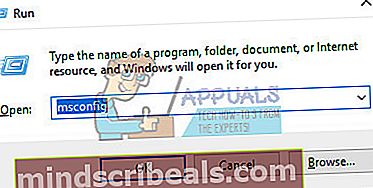
- Κάντε κλικ στην καρτέλα "Εκκίνηση" και καταργήστε την επιλογή "Ασφαλής εκκίνηση" (εάν είναι επιλεγμένο).
- Στην καρτέλα Γενικά, κάντε κλικ για να επιλέξετε την επιλογή Επιλεκτική εκκίνηση και, στη συνέχεια, κάντε κλικ για να καταργήσετε την επιλογή Φόρτωση στοιχείων εκκίνησης πλαίσιο ελέγχου.
- Στην καρτέλα Υπηρεσίες, κάντε κλικ για να επιλέξετε το πλαίσιο ελέγχου Απόκρυψη όλων των υπηρεσιών της Microsoft και, στη συνέχεια, κάντε κλικ στην επιλογή "Απενεργοποίηση όλων".
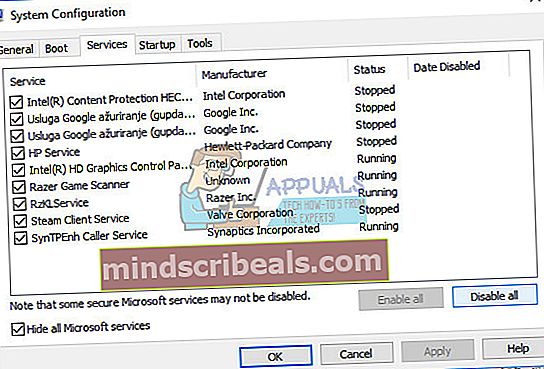
- Στην καρτέλα Εκκίνηση, κάντε κλικ στην επιλογή "Άνοιγμα διαχείρισης εργασιών". Στο παράθυρο "Διαχείριση εργασιών" στην καρτέλα "Έναρξη", κάντε δεξί κλικ σε κάθε στοιχείο εκκίνησης που είναι ενεργοποιημένο και επιλέξτε "Απενεργοποίηση".
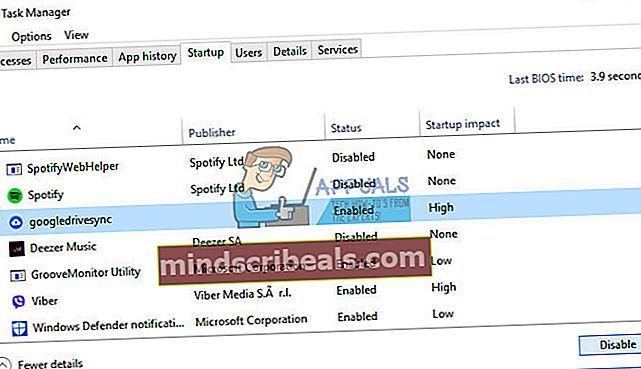
- Κάντε κλικ στο κουμπί OK και, στη συνέχεια, κάντε κλικ στο κουμπί Επανεκκίνηση.
Εάν το πρόβλημα παραμείνει, ήρθε η ώρα να καταργήσετε καθόλου τη διαχείριση ήχου. Αυτό μπορεί να γίνει εύκολα κατά την επιστροφή στην Κανονική εκκίνηση.
- Πατήστε το πλήκτρο «Windows + R» στο πληκτρολόγιο.
- Στο παράθυρο "Εκτέλεση" πληκτρολογήστε "MSCONFIG" και κάντε κλικ στο "Ok".
- Στην καρτέλα "Γενικά", κάντε κλικ στην επιλογή "Κανονική εκκίνηση" και, στη συνέχεια, κάντε κλικ στο "OK".
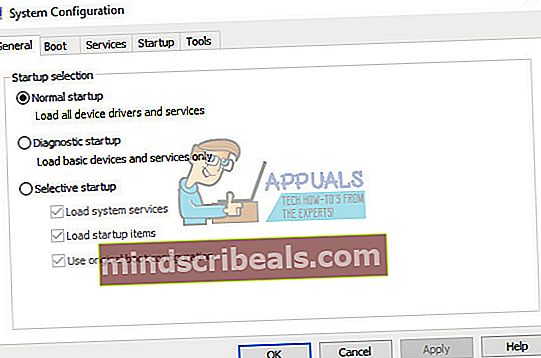
- Στην καρτέλα Εκκίνηση, κάντε κλικ στην επιλογή "Άνοιγμα διαχείρισης εργασιών". Στο παράθυρο Task Manager κάτω από την καρτέλα Startup, κάντε δεξί κλικ στο Conexant SmartAudioHD που είναι ενεργοποιημένο και επιλέξτε «Disable».
- Όταν σας ζητηθεί να κάνετε επανεκκίνηση του υπολογιστή, κάντε κλικ στην επιλογή "Επανεκκίνηση".
Λύση 3: Εκτελέστε το πρόγραμμα σε λειτουργία συμβατότητας για το λειτουργικό σας σύστημα
Μερικές φορές η διαχείριση ήχου Conexant λειτουργεί απλά χρησιμοποιώντας το λάθος λειτουργικό σύστημα ως οδηγό. Αυτό σημαίνει ότι εκτελείται για άλλη έκδοση εκτός από το λειτουργικό σύστημα που έχετε εγκαταστήσει. Μπορείτε να το αλλάξετε εύκολα ακολουθώντας τις παρακάτω οδηγίες.
- Αρχικά προσδιορίστε την έκδοση λειτουργικού συστήματος που εκτελείται στο σύστημά σας (π.χ. Windows XP SP2, Windows 7 κ.λπ.)
- Εντοπίστε το αρχείο smartAudio.exe (π.χ. C: \ Program Files \ CONEXANT \ SAII \ smartAudio.exe)
- Κάντε κλικ στο δεξί κουμπί του ποντικιού και επιλέξτε ιδιότητες.
- Επιλέξτε την καρτέλα Συμβατότητα στις ιδιότητες και μεταβείτε στη λειτουργία συμβατότητας.
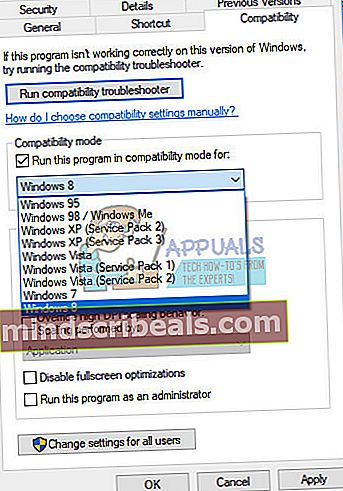
- Επιλέξτε «Εκτέλεση αυτού του προγράμματος σε λειτουργία συμβατότητας για:» και επιλέξτε το λειτουργικό σύστημα (που βρήκατε στο βήμα 1) από το αναπτυσσόμενο πλαίσιο και κάντε κλικ στο κουμπί OK.
- Επανεκκινήστε τον υπολογιστή σας για να εφαρμόσετε αυτές τις αλλαγές.
Λύση 4: Χρησιμοποιήστε το ενσωματωμένο εργαλείο αντιμετώπισης προβλημάτων ήχου
Μπορείτε εύκολα να αντιμετωπίσετε προβλήματα που σχετίζονται με τον ήχο χρησιμοποιώντας το εργαλείο αντιμετώπισης προβλημάτων για ήχο στην εφαρμογή Ρυθμίσεις.
Τα Windows σίγουρα έρχονται προετοιμασμένα όσον αφορά την αντιμετώπιση προβλημάτων, επειδή η εφαρμογή "Ρυθμίσεις" διαθέτει μια θέση για πολλά εργαλεία αντιμετώπισης προβλημάτων για διάφορα πράγματα που μπορεί να πάνε στραβά στη συσκευή σας. Η αντιμετώπιση προβλημάτων των Windows 10 μπορεί να είναι αρκετά χρήσιμη, διότι μπορεί να σας δείξει πού βρίσκεται το πρόβλημα ή μπορεί να διορθώσει αυτόματα το πρόβλημα για εσάς.
- Αναζητήστε Ρυθμίσεις στο μενού Έναρξη και κάντε κλικ στο πρώτο αποτέλεσμα.
- Εντοπίστε την ενότητα Ενημέρωση και ασφάλεια και ανοίξτε την.
- Πλοηγηθείτε στην καρτέλα Αντιμετώπιση προβλημάτων και ελέγξτε την ενότητα "Ενεργοποίηση και εκτέλεση".
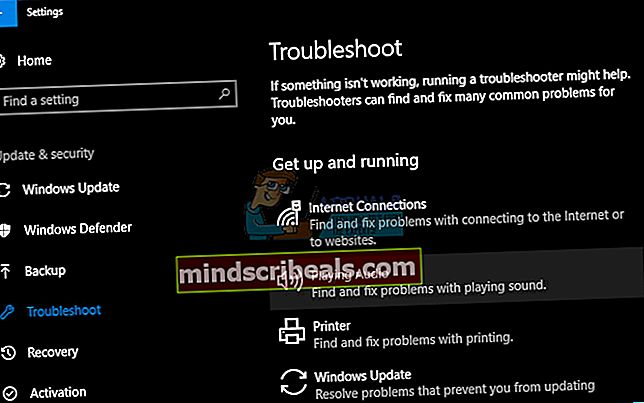
- Το Playing Audio θα πρέπει να βρίσκεται στη δεύτερη θέση, οπότε βεβαιωθείτε ότι κάνετε κλικ σε αυτό και ακολουθήστε τις οδηγίες που εμφανίζονται στην οθόνη.
- Επανεκκινήστε τον υπολογιστή σας μετά την ολοκλήρωση του εργαλείου αντιμετώπισης προβλημάτων και ελέγξτε αν το πρόβλημα έχει επιλυθεί.
Λύση 5: Ενημέρωση ή απεγκατάσταση του προγράμματος οδήγησης ήχου Conexant
Εάν δεν χρησιμοποιείτε το πρόγραμμα οδήγησης ήχου Conexant, μπορείτε να το απεγκαταστήσετε εύκολα και να χρησιμοποιήσετε το άλλο που έχετε εγκαταστήσει. Ακόμα κι αν το χρησιμοποιείτε, εάν εμφανίζει αυτό το ζήτημα αφού ακολουθήσετε τα παραπάνω βήματα, ίσως είναι καιρός να το αντικαταστήσετε με ένα νέο.
Απεγκατάσταση του προγράμματος οδήγησης Conexant
- Κάντε κλικ στο Έναρξη και πληκτρολογήστε Εκτέλεση. Επιλέξτε Εκτέλεση, θα εμφανιστεί ένα παράθυρο διαλόγου Εκτέλεση.
- Πληκτρολογήστε "devmgmt.msc" στο πλαίσιο εκτέλεσης και κάντε κλικ στο κουμπί OK. Αυτό γίνεται για να ανοίξετε το παράθυρο Διαχείριση συσκευών.
- Στη Διαχείριση συσκευών, αναπτύξτε την κατηγορία "Ελεγκτές ήχου, βίντεο και παιχνιδιών". Σε αυτήν την κατηγορία, κάντε δεξί κλικ σε οτιδήποτε σχετίζεται με το Conexant. Θα εμφανιστεί ένα μενού περιβάλλοντος. Στη συνέχεια, επιλέξτε Κατάργηση εγκατάστασης συσκευής.
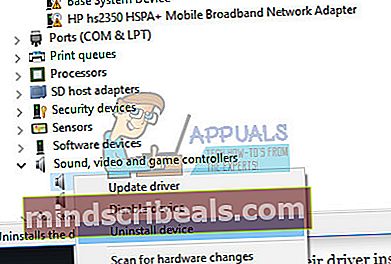
- Μπορεί να σας ζητηθεί να επιβεβαιώσετε την κατάργηση της εγκατάστασης. Επιλέξτε το πλαίσιο δίπλα στο "Διαγραφή του λογισμικού προγράμματος οδήγησης για αυτήν τη συσκευή" και κάντε κλικ στο κουμπί OK.
- Επανεκκινήστε τον υπολογιστή σας για να εφαρμοστεί η αλλαγή. Μετά την επανεκκίνηση, τα Windows θα προσπαθήσουν να επανεγκαταστήσουν το πρόγραμμα οδήγησης και να το αντικαταστήσουν με το πρόγραμμα οδήγησης του κατασκευαστή.
Ενημέρωση του προγράμματος οδήγησης Conexant
Εάν θέλετε πραγματικά να διατηρήσετε το πρόγραμμα οδήγησης εγκατεστημένο στον υπολογιστή σας, το πρόγραμμα οδήγησης μπορεί απλά να είναι ξεπερασμένο και αυτός είναι ένας πιθανός λόγος για τον οποίο το μήνυμα σφάλματος συνεχίζει να εμφανίζεται. Ακολουθήστε τις παρακάτω οδηγίες για να το ενημερώσετε.
- Στη Διαχείριση Συσκευών, κάντε δεξί κλικ στο πρόγραμμα οδήγησης ήχου Conexant. Επιλέξτε Ενημέρωση λογισμικού προγράμματος οδήγησης.
- Κάντε κλικ στην αυτόματη αναζήτηση για ενημερωμένο λογισμικό προγράμματος οδήγησης. Στη συνέχεια, τα Windows θα αναζητήσουν και θα εγκαταστήσουν το νέο πρόγραμμα οδήγησης για εσάς.
- Επανεκκινήστε τον υπολογιστή σας για να εφαρμοστεί η αλλαγή.

Λύση 6: Μια λύση από τη Lenovo
Δεδομένου ότι οι υπολογιστές και οι φορητοί υπολογιστές της Lenovo διαθέτουν προεγκατεστημένα αυτά τα προγράμματα οδήγησης, παρείχαν αυτές τις λύσεις ως πιθανές επιδιορθώσεις για ορισμένα από τα ζητήματα που σχετίζονται με το Conexant, συμπεριλαμβανομένου αυτού που αντιμετωπίζουμε αυτήν τη στιγμή. Βεβαιωθείτε ότι έχετε ελέγξει αυτό.
Απενεργοποίηση όλων των βελτιώσεων
- Κάντε δεξί κλικ στο εικονίδιο ήχου στη γραμμή εργασιών που βρίσκεται κάτω δεξιά στην οθόνη και επιλέξτε Αναπαραγωγή συσκευών
- Κάντε δεξί κλικ στη συσκευή ήχου CONEXANT και κάντε κλικ στο Properties.
- Κάντε κλικ στην καρτέλα Βελτίωση παραπάνω και επιλέξτε το πλαίσιο με την ένδειξη Απενεργοποίηση όλων των βελτιώσεων και Εφαρμογή.

Επανεκκινήστε τις υπηρεσίες ήχου
- Κάντε κλικ στο Έναρξη και αναζητήστε το services.msc. Κάντε κλικ στις υπηρεσίες
- Κάντε κύλιση προς τα κάτω στο Windows Audio και κάντε διπλό κλικ για να ανοίξετε το μενού
- Εάν η υπηρεσία έχει διακοπεί για οποιονδήποτε λόγο, ο ήχος του συστήματός σας δεν θα λειτουργεί σωστά. Επανεκκινήστε το κάνοντας διπλό κλικ και επιλέγοντας Έναρξη.
- Ελέγξτε ξανά τον τύπο εκκίνησης της υπηρεσίας. Οι υπηρεσίες ήχου πρέπει να οριστούν σε Αυτόματη από προεπιλογή.
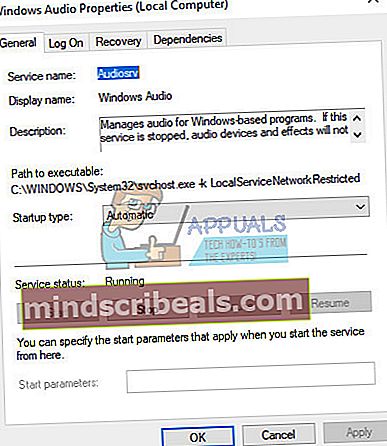
- Κάντε κλικ στο Εφαρμογή.
Λύση 7: Χρησιμοποιήστε την Επαναφορά Συστήματος
Αυτή η συγκεκριμένη λύση θα πρέπει να χρησιμοποιείται μόνο εάν όλες οι παραπάνω μέθοδοι έχουν αποτύχει. Η επαναφορά του συστήματός σας σε προηγούμενη κατάσταση είναι μια ιδιαίτερα χρήσιμη λύση, αλλά βεβαιωθείτε ότι έχετε δημιουργήσει αντίγραφα ασφαλείας για τα πάντα πριν συνεχίσετε.
- Ανοίξτε τον Πίνακα Ελέγχου αναζητώντας τον.
- Αλλάξτε την επιλογή Προβολή ως Μεγάλα εικονίδια και ανοίξτε Ασφάλεια και συντήρηση.
- Μεταβείτε στο μενού ανάκτησης και επιλέξτε την επιλογή "Άνοιγμα επαναφοράς συστήματος". Λάβετε υπόψη ότι θα πρέπει να έχετε δικαιώματα διαχειριστή για να το ανοίξετε. Να είστε έτοιμοι να χάσετε όλα όσα έχετε εγκαταστήσει πριν από το σημείο επαναφοράς της επιλογής σας.
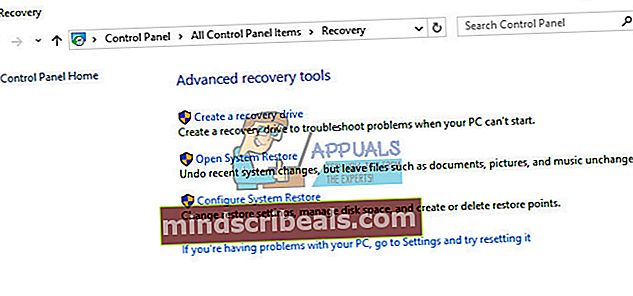
- Ακολουθήστε τις οδηγίες που εμφανίζονται στην οθόνη και επιλέξτε ένα σημείο επαναφοράς όταν δεν αντιμετωπίσατε το ζήτημα που σχετίζεται με το SmartAudio.
- Να είστε υπομονετικοί έως ότου ολοκληρωθεί η διαδικασία και επανεκκινήστε τον υπολογιστή σας.
- Ελέγξτε για να δείτε ότι το πρόβλημα παραμένει.