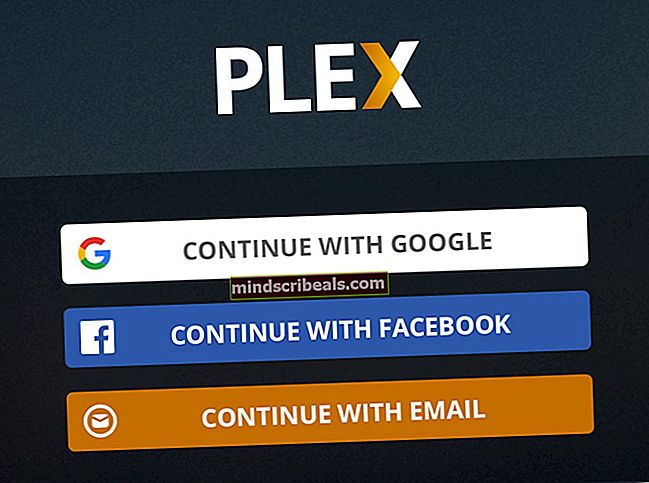Τρόπος διόρθωσης του κωδικού σφάλματος Windows Defender 0x80073afc
Το Windows Defender είναι το ενσωματωμένο εργαλείο ασφαλείας που συνοδεύει κάθε αντίγραφο των Windows 10 και είναι πολύ χρήσιμο να πούμε το λιγότερο. Οι περισσότεροι χρήστες που γενικά δίνουν προσοχή σε ποιους ιστότοπους επισκέπτονται στο διαδίκτυο και σε ποια αρχεία κατεβάζουν πιθανότατα δεν θα αισθανθούν την ανάγκη να χρησιμοποιήσουν οποιοδήποτε άλλο πρόγραμμα ασφαλείας.
Ωστόσο, εάν πιστεύετε ότι το Windows Defender είναι τέλειο, έχετε λάθος. Αυτό το σφάλμα Windows Defender είναι αρκετά συχνά και οι άνθρωποι συχνά συγχέονται για το τι πρέπει να κάνουν, καθώς δεν μπορείτε απλά να επανεγκαταστήσετε το Defender στον υπολογιστή σας. Ευτυχώς, αυτό το άρθρο μπορεί να αποδειχθεί αρκετά χρήσιμο για εσάς, οπότε ακολουθήστε τις παρακάτω οδηγίες για να συνεχίσετε!

Λύση 1: Χρησιμοποιήστε την Επαναφορά Συστήματος
Εάν έχετε αλλάξει ορισμένες ρυθμίσεις ή έχετε εγκαταστήσει ύποπτα προγράμματα στον υπολογιστή σας, ενδέχεται να επηρεάσουν το Windows Defender και το ασφαλέστερο στοίχημά σας είναι να χρησιμοποιήσετε την Επαναφορά συστήματος για να επαναφέρετε τον υπολογιστή σας σε σημείο επαναφοράς όπου δεν συνέβησαν αυτά τα ζητήματα. Ακολουθήστε τα παρακάτω βήματα για να το επιτύχετε:
- Πρώτα απ 'όλα, ας ενεργοποιήσουμε τη λειτουργία Επαναφορά Συστήματος στον υπολογιστή σας.
- Αναζήτηση για Επαναφορά Συστήματος χρησιμοποιώντας το κουμπί Αναζήτηση στα Windows 10. Από εκεί, κάντε κλικ στο Δημιουργία σημείου επαναφοράς.

- Θα εμφανιστεί ένα παράθυρο System Properties και θα περιέχει τις απαιτούμενες ρυθμίσεις. Μέσα σε αυτό το παράθυρο, ανοίξτε τις Ρυθμίσεις προστασίας και βεβαιωθείτε ότι η προστασία είναι ενεργοποιημένη στον Τοπικό δίσκο C (Σύστημα συστήματος).
- Εάν είναι απενεργοποιημένη, επιλέξτε αυτόν τον δίσκο και κάντε κλικ στο κουμπί Configure για να ενεργοποιήσετε μόνιμα την προστασία. Θα πρέπει επίσης να διαθέσετε το μέγιστο χώρο στο δίσκο για την προστασία του συστήματος. Μπορείτε να το ορίσετε σε όποια τιμή θέλετε, εφόσον το μέγεθος αυτό είναι τουλάχιστον δύο gigabyte. Κάντε κλικ στο Εφαρμογή και OK μετά για να εφαρμόσετε τις ρυθμίσεις.
- Τώρα, το σύστημα θα δημιουργήσει αυτόματα ένα σημείο επαναφοράς κάθε φορά που συμβαίνει μια αλλαγή στα Windows σας.
Αφού το ενεργοποιήσετε με επιτυχία, ας αρχίσουμε τις επιχειρήσεις και να επαναφέρουμε τις αλλαγές στον υπολογιστή σας. Βεβαιωθείτε ότι έχετε δημιουργήσει αντίγραφα ασφαλείας σημαντικών εγγράφων στον υπολογιστή σας, καθώς η Επαναφορά Συστήματος ενδέχεται να τα διαγράψει ή να τα τροποποιήσει (σπάνια).
- Αναζήτηση για Επαναφορά Συστήματος χρησιμοποιώντας το κουμπί Αναζήτηση δίπλα στο μενού Έναρξη και κάντε κλικ στο Δημιουργία σημείου επαναφοράς.
- Μέσα στο παράθυρο Προστασία συστήματος, κάντε κλικ στην Επαναφορά συστήματος.

- Μέσα στο παράθυρο Επαναφορά Συστήματος, ορίστε την επιλογή που ονομάζεται Επιλογή διαφορετικού σημείου επαναφοράς και πατήστε το κουμπί Επόμενο
- Επιλέξτε ένα συγκεκριμένο σημείο επαναφοράς που αποθηκεύσατε πριν από το χέρι. Μπορείτε επίσης να επιλέξετε οποιοδήποτε σημείο επαναφοράς διαθέσιμο στη λίστα και να πατήσετε το κουμπί Επόμενο για να ξεκινήσετε τη διαδικασία αποκατάστασης. Αφού ολοκληρωθεί με επιτυχία η διαδικασία, θα επιστρέψετε στην κατάσταση που αποθηκεύσατε στο παρελθόν.
Λύση 2: Ενημερώστε πλήρως τα Windows
Φαίνεται ότι μερικές φορές παρουσιάζεται ένα λάθος όταν ένα Windows Update εγκαθίσταται με επιτυχία, ενώ αυτό για το Windows Defender αποτυγχάνει στην εγκατάσταση ή καθυστερεί ο χρήστης. Ωστόσο, αυτό μπορεί να κάνει τη νέα έκδοση των Windows να μην είναι συμβατή με την τρέχουσα έκδοση του Defender και αυτό το σφάλμα ρίχνεται. Δοκιμάστε να ενημερώσετε τα πάντα στον υπολογιστή σας και δοκιμάστε ξανά καθώς αυτό έχει λύσει το πρόβλημα για ορισμένους χρήστες.
- Χρησιμοποιήστε το συνδυασμό πλήκτρων Windows + X για να ανοίξετε αυτό το ειδικό μενού περιβάλλοντος. Μπορείτε επίσης να κάνετε δεξί κλικ στο μενού Έναρξη για το ίδιο εφέ. Επιλέξτε Windows Powershell (Διαχειριστής).

- Στην κονσόλα Powershell, πληκτρολογήστε "cmd" και περιμένετε να αλλάξει το Powershell στο περιβάλλον που μοιάζει με cmd.
- Στην κονσόλα "cmd", πληκτρολογήστε την ακόλουθη εντολή και βεβαιωθείτε ότι κάνετε κλικ στο Enter μετά:
wuauclt.exe / updatenow
- Αφήστε αυτήν την εντολή να εκτελεστεί για τουλάχιστον μία ώρα και ελέγξτε ξανά για να δείτε εάν εντοπίστηκαν και / ή εγκαταστάθηκαν ενημερώσεις χωρίς προβλήματα.
Εναλλακτική λύση:
- Χρησιμοποιήστε το συνδυασμό πλήκτρων Windows + I για να ανοίξετε τις Ρυθμίσεις στον υπολογιστή σας Windows. Επίσης, μπορείτε να αναζητήσετε "Ρυθμίσεις" χρησιμοποιώντας τη γραμμή αναζήτησης που βρίσκεται δίπλα στο κουμπί μενού Έναρξη.

- Εντοπίστε και ανοίξτε την ενότητα "Ενημέρωση και ασφάλεια" στην εφαρμογή Ρυθμίσεις.
- Μείνετε στην καρτέλα Windows Update και κάντε κλικ στο κουμπί Έλεγχος για ενημερώσεις στην ενότητα Ενημέρωση κατάστασης για να ελέγξετε αν υπάρχει νέα έκδοση των Windows διαθέσιμη στο διαδίκτυο.

- Εάν υπάρχει, τα Windows θα πρέπει να προχωρήσουν αυτόματα στη διαδικασία λήψης.
Λύση 3: Επαναφέρετε τα Windows
Η επαναφορά του υπολογιστή σας θεωρείται έσχατη λύση για τον κωδικό σφάλματος, αλλά είναι σίγουρα αποτελεσματική και είναι σε θέση να λύσει τα περισσότερα παρόμοια ζητήματα, συμπεριλαμβανομένου αυτού που περιγράφεται σε αυτό το άρθρο. Δείτε πώς μπορείτε να επαναφέρετε τον υπολογιστή σας στα Windows 10 χωρίς τη χρήση μέσων ή άλλων εργαλείων.
- Μεταβείτε στις Ρυθμίσεις. Μπορείτε να φτάσετε εκεί κάνοντας κλικ στο εικονίδιο με το γρανάζι στο μενού Έναρξη. Επιλέξτε την επιλογή "Ενημέρωση και ασφάλεια" και κάντε κλικ στην επιλογή Ανάκτηση στο αριστερό παράθυρο για να ανοίξετε την καρτέλα Ανάκτηση.
- Τα Windows θα σας δείξουν τρεις κύριες επιλογές: Επαναφέρετε αυτόν τον υπολογιστή, Επιστρέψτε σε μια προηγούμενη έκδοση και εκκίνηση για προχωρημένους. Η επαναφορά αυτού του υπολογιστή είναι η καλύτερη επιλογή για εκκίνηση με ελάχιστες απώλειες στα αρχεία σας. Η σύνθετη εκκίνηση σάς επιτρέπει να εκκινήσετε μια μονάδα USB ή έναν δίσκο ανάκτησης και το "Μετάβαση σε μια προηγούμενη έκδοση" έχει δημιουργηθεί για Windows Insiders που θέλουν να επιστρέψουν σε προηγούμενη έκδοση του λειτουργικού συστήματος.
- Κάντε κλικ στην επιλογή Έναρξη στην ενότητα Επαναφορά αυτού του υπολογιστή.

- Κάντε κλικ στην επιλογή "Διατήρηση των αρχείων μου" ή "Κατάργηση όλων", ανάλογα με το αν θέλετε να διατηρήσετε ανέπαφα τα αρχεία δεδομένων σας. Σε κάθε περίπτωση, όλες οι ρυθμίσεις σας θα επιστρέψουν στις προεπιλογές τους και οι εφαρμογές θα απεγκατασταθούν.
- Επιλέξτε "Απλώς κατάργηση των αρχείων μου" ή "Κατάργηση αρχείων και καθαρισμός της μονάδας δίσκου" εάν επιλέξατε να "αφαιρέσετε τα πάντα" στο προηγούμενο βήμα. Ο καθαρισμός της επιλογής της μονάδας δίσκου διαρκεί πολύ περισσότερο, αλλά θα διασφαλίσει ότι, εάν δίνετε στον υπολογιστή μακριά ή το πουλάτε, το επόμενο άτομο θα δυσκολευτεί να ανακτήσει τα διαγραμμένα αρχεία σας. Εάν κρατάτε τον υπολογιστή μόνοι σας, επιλέξτε "Απλώς αφαιρέστε τα αρχεία μου".

- Κάντε κλικ στο Επόμενο, εάν τα Windows σας προειδοποιήσουν ότι δεν θα μπορείτε να επιστρέψετε σε προηγούμενη έκδοση του λειτουργικού συστήματος. Κάντε κλικ στο Επαναφορά όταν σας ζητηθεί να το κάνετε.
- Τα Windows θα επανεκκινήσουν και θα χρειαστούν αρκετά λεπτά για να γίνει επαναφορά. Κάντε κλικ στο Συνέχεια όταν σας ζητηθεί. Ελέγξτε για να δείτε εάν το πρόβλημα εξακολουθεί να παρουσιάζεται.