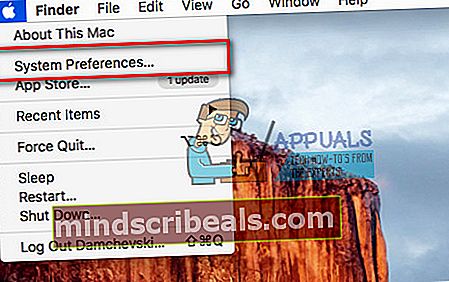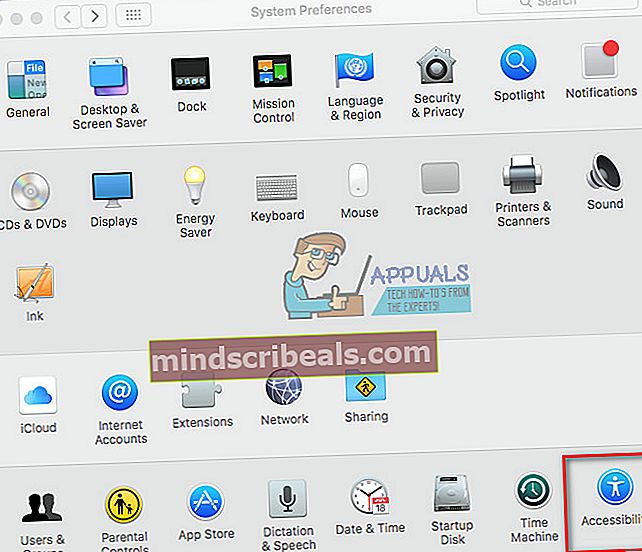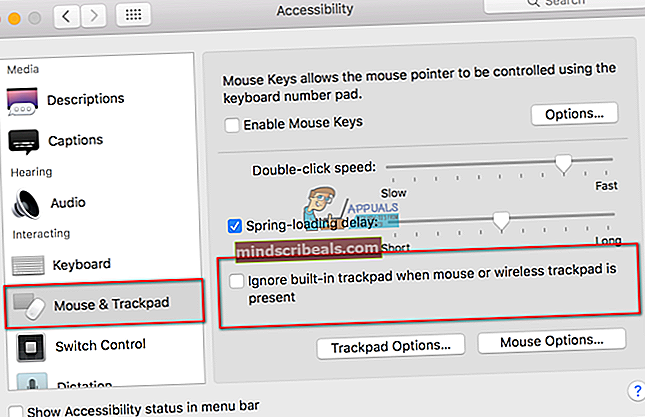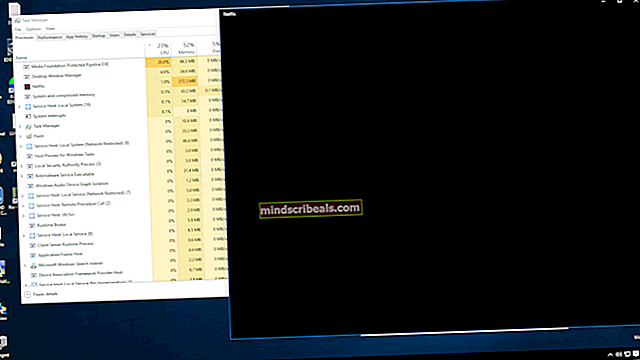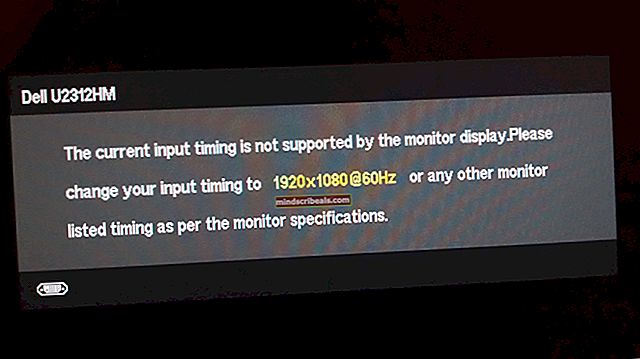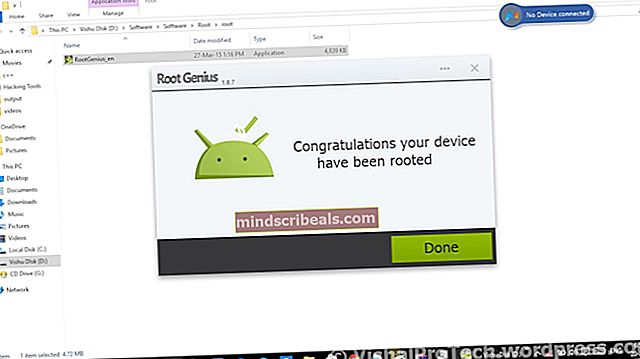Επιδιόρθωση: Το Mac Trackpad δεν λειτουργεί
Οι υπολογιστές Mac είναι υψηλής ποιότητας, εξελιγμένα μηχανήματα που μας αρέσουν όλοι. Ένα πράγμα που κάνει τόσο τα iMac όσο και τα MacBooks να ξεχωρίζουν από το πλήθος είναι το τεράστιο, πολυλειτουργικό trackpad. Τα MacBooks το έχουν ενσωματωμένο, ενώ οι χρήστες iMac μπορεί να το αποκτήσουν ως περιφερειακή συσκευή. Ωστόσο, στην τεχνολογία, τίποτα δεν είναι 100% επιρρεπές σε ελαττώματα, ούτε στα trackpad της Mac. Δυστυχώς, πολλοί χρήστες MacBook και iMac έχουν σημειώσει ότι το αγαπημένο τους trackpad δεν λειτουργεί. Για μερικούς, το κουμπί δεν καταγράφει ένα κλικ. Και, για άλλους, ο δείκτης δεν αποκρίνεται καθόλου.
Εάν διαθέτετε MacBook ή iMac που διαθέτει trackpad που δεν λειτουργεί ή δεν λειτουργεί σωστά και θέλετε να το διορθώσετε, υπάρχουν λίγες πιθανές λύσεις για αυτό. Και δεν χρειάζεται να είστε ειδικός για να τα κάνετε. Απλώς πρέπει να ακολουθήσετε τις μεθόδους που εξηγούνται παρακάτω. Ας ξεκινήσουμε.
Μέθοδος # 1: Ελέγξτε για ενημερώσεις macOS
Αυτό μπορεί να ακούγεται προφανές, αλλά είναι εκπληκτικό πόσοι χρήστες δεν χρησιμοποιούν την πιο πρόσφατη έκδοση του λειτουργικού συστήματος, τα πιο πρόσφατα προγράμματα οδήγησης ή το πιο πρόσφατο υλικολογισμικό. Πολλά από τα θέματα του trackpad σε MacBooks και iMacs προκαλούνται από δυσλειτουργίες ή σφάλματα στο λειτουργικό σύστημα ή προγράμματα οδήγησης.
- Για να ελέγξετε εάν υπάρχουν διαθέσιμες ενημερώσεις για το trackpad σας, εκτόξευση ο ΕφαρμογήΚατάστημα πάνω στο ___ σου Μακ και Κάντε κλικ στο Ενημερώσεις
- Τώρα, Αναζήτηση για οτιδήποτε που ονομάζεται "Ενημέρωση υλικολογισμικού Trackpad" (ή κάτι παρόμοιο).
- Αν βρήκες κάτι, Κάντε κλικ στο εκσυγχρονίζω κουμπί και ακολουθηστε ο επί–οθόνηοδηγίες.
Σημείωση: Η βέλτιστη πρακτική είναι να ενημερώνετε τακτικά όλα τα προγράμματα οδήγησης. Έτσι θα αποτρέψετε πολλά πιθανά προβλήματα στο Mac σας.
Μέθοδος # 2: Ελέγξτε τις ρυθμίσεις
Εάν το λειτουργικό σας σύστημα Mac είναι ενημερωμένο και εξακολουθείτε να έχετε trackpad που δεν λειτουργεί, ελέγξτε τις ρυθμίσεις. Πολλά παράπονα μπορούν να διορθωθούν με απλή τροποποίηση λίγων επιλογών. Δείτε πώς μπορείτε να ξεκινήσετε τις ρυθμίσεις του trackpad σας.
- Κάντε κλικ στο μήλοεικόνισμα στην επάνω αριστερή γωνία της οθόνης σας.
- Οχι, επιλέγωΣύστημαΠροτιμήσεις από το μενού.
- Από το παράθυρο Προτιμήσεις συστήματος εκτόξευση ο Trackpadεφαρμογή
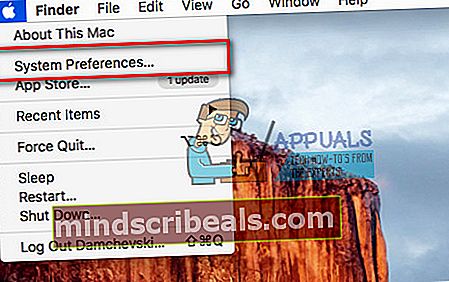
Τώρα, ανάλογα με το πρόβλημα που αντιμετωπίζετε με το trackpad σας, κάντε την κατάλληλη διαδικασία.
Το διπλό κλικ δεν λειτουργεί;
Εάν μπορείτε να μετακινήσετε το δείκτη σε όλη την οθόνη, αλλά η λειτουργία διπλού κλικ δεν λειτουργεί, είναι πιθανό η χρονική καθυστέρηση να αναγνωρίσει το Mac σας την κίνηση πολύ χαμηλή. Αυτό είναι ένα κοινό πρόβλημα για πολλούς νέους χρήστες trackpad, οι οποίοι χρησιμοποιούνται για τη λειτουργία μόνο με ποντίκι. Ωστόσο, για αυτό μπορούμε να επεξεργαστούμε τις ρυθμίσεις και να προσαρμόσουμε το trackpad στις ανάγκες μας.
- Ενώ βρίσκεστε στις ρυθμίσεις του Trackpad, εγκατάσταση ο Διπλό–Κάντε κλικΤαχύτηταολισθητής και σειρά σε ένα πιο χαμηλαεπίπεδο. (Κάπου στη μεσαία περιοχή είναι κατάλληλο για τους περισσότερους χρήστες, αλλά μπορείτε να το μειώσετε περισσότερο αν χρειαστεί)
- Αφού το τοποθετήσατε στο επιθυμητό επίπεδο, έλεγχος αν το διπλό–Κάντε κλικπρόβλημα ακόμη υπάρχει.

Είναι δύσκολο να ελεγχθεί ο δείκτης σας;
Ορισμένοι χρήστες πάσχουν από ένα δείκτη υπερβολικής απόκρισης, που είναι δύσκολο να ελεγχθεί. Εάν αυτό συμβαίνει στην περίπτωσή σας, θα πρέπει να δοκιμάσετε να προσαρμόσετε την ταχύτητα παρακολούθησης. Εδώ είναι πώς να το κάνετε αυτό.
- Ενώ βρίσκεστε στις ρυθμίσεις του trackpad εγκατάσταση ο ΠαρακολούθησηΤαχύτηταολισθητής.
- Σειρά κάπου στο μεσαίου και δοκιμάστε τα δικα σου trackpadαποκριτικότητα. (Εάν δεν είναι αρκετό, μη διστάσετε να το σύρετε στο επίπεδο που προτιμάτε)

Εντελώς μη ανταποκρινόμενο Trackpad;
Εάν κανένα από τα προηγούμενα κόλπα δεν έλυσε το πρόβλημά σας και το trackpad σας είναι εντελώς νεκρό, αυτό μπορεί να είναι το σωτήριο για σας.
- Πρώτα, έλεγχος εάν έχετε φυσικόςποντίκισυνδεδεμένος στο δικό σου Μακ (είτε μέσω Bluetooth είτε μέσω USB).
- Αν το κάνετε, αποσυνδέωτο, και δοκιμάστε εάν το trackpad σας λειτουργεί.
Εάν συμβαίνει αυτό, το σύστημά σας έχει ρυθμιστεί για να απενεργοποιεί την είσοδο trackpad όταν είναι συνδεδεμένο ένα ποντίκι. Μπορείτε εύκολα να απενεργοποιήσετε αυτήν τη δυνατότητα ακολουθώντας τα επόμενα βήματα.
- Κάντε κλικ στο μήλο εικονίδιο στο μενούμπαρ.
- Από το αναπτυσσόμενο μενού επιλέγωΣύστημαΠροτιμήσεις και Άνοιξε ο Ενότητα προσβασιμότητας.
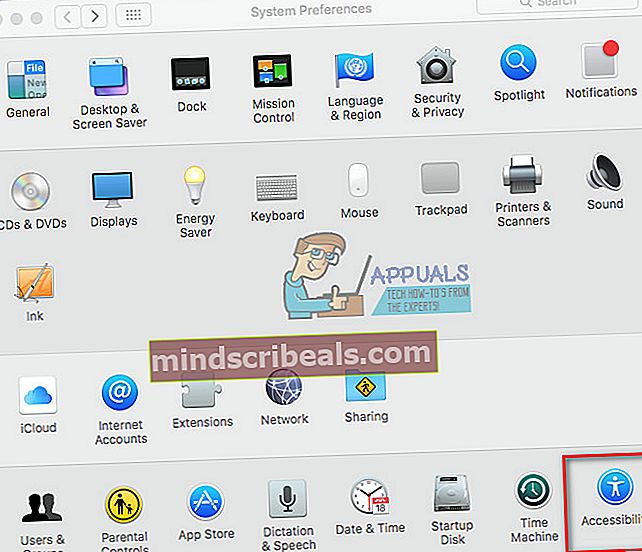
- Πάπυροςκάτω στο αριστεράπίνακας, και Κάντε κλικ επί Ποντίκι&Trackpad.
- Τώρα, άτακτος ο πλαίσιο ελέγχου μπροστά από "Παράβλεψη ενσωματωμένου trackpad όταν υπάρχει ποντίκι ή ασύρματο trackpad."
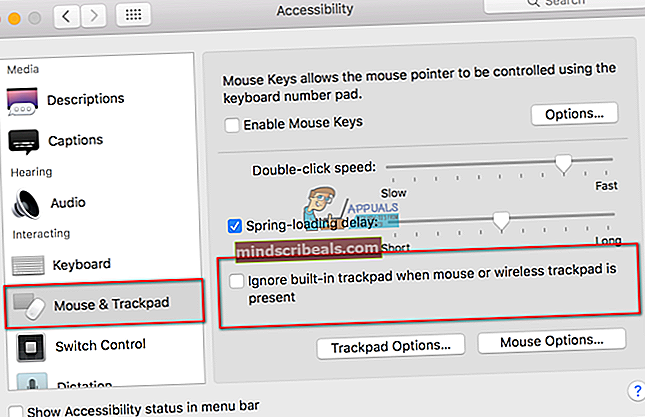
Σημείωση: Αυτή η μέθοδος μπορεί επίσης να βοηθήσει εάν το Mac σας δεν έχει συνδεδεμένο ποντίκι, αλλά πιστεύει ότι μια άλλη περιφερειακή συσκευή είναι ποντίκι. Αυτό συμβαίνει συχνά με ορισμένες συσκευές τρίτων όπως εκτυπωτές, ελεγκτές παιχνιδιών, πληκτρολόγια κ.λπ.
Μέθοδος # 3: Ελέγξτε το υλικό του Mac σας
Μερικές φορές ακόμη και αν έχετε ορίσει σωστά όλες τις ρυθμίσεις, το trackpad του Mac ενδέχεται να μην λειτουργεί λόγω ελαττώματος υλικού. Και, εάν δεν έχετε επιτύχει να επιλύσετε το πρόβλημα μέχρι στιγμής, οι πιθανότητες είναι ότι το ζήτημα του trackpad σας έχει χαρακτήρα υλικού. Μην με κάνεις λάθος εδώ. Δεν λέω ότι το υλικό του trackpad σας είναι κατεστραμμένο. Μερικές φορές η λύση μπορεί να βρίσκεται στα πράγματα που δεν το σκεφτήκατε.
- Όταν ο δείκτης σας τρελαίνει ή πηδά πέρα από την οθόνη, έλεγχος τα δικα σου trackpad τουμπαταρίαεπίπεδο. Αν είναι χαμηλή, βύσματοσε ένα εξουσίαπηγή ή αντικαθιστώ ο μπαταρίες.
- Εάν φοράτε κάποια κοσμήματα (γαμήλια δαχτυλίδια ή βραχιόλια) στο χέρι που χρησιμοποιείτε για την πλοήγηση στο trackpad, δοκιμάστεαφαίρεσητους. Θα μπορούσαν να προκαλέσουν την ανάγνωση διαφόρων σημάτων ταυτόχρονα και να μπερδευτούν.
- Τα trackpads δεν αντιδρούν καλά στο νερό. Μπορεί να προκαλέσει ακανόνιστη συμπεριφορά. Ετσι, φτιαχνω, κανωσίγουροςτα δικα σουοι άκρες των δακτύλων δεν είναι ιδρωμένες ή υγρές.
Το Trackpad του MacBook λειτουργεί περιστασιακά;
Εάν διαθέτετε MacBook και το trackpad του λειτουργεί περιστασιακά (μερικές φορές λειτουργεί σωστά, αλλά μερικές φορές όχι) ίσως χρειαστεί να ελέγξετε την μπαταρία του MacBook σας. Η έκρηξη και η διόγκωση των μπαταριών MacBook είναι γνωστό πρόβλημα για μερικά χρόνια. Δυστυχώς, η Apple ισχυρίζεται ότι είναι αναμενόμενη συμπεριφορά. Ωστόσο, μια ελαττωματική μπαταρία μπορεί να προκαλέσει τη συμπεριφορά του trackpad σας και μπορεί να προκαλέσει μεγαλύτερα προβλήματα στο MacBook σας. Σε αυτήν την περίπτωση, θα πρέπει να επικοινωνήσετε με την Υποστήριξη της Apple, ειδικά εάν η συσκευή σας εξακολουθεί να είναι υπό εγγύηση. Εάν για οποιονδήποτε λόγο δεν μπορείτε ή δεν θέλετε να επικοινωνήσετε με την Apple, μπορείτε να αφαιρέσετε την μπαταρία και να εκτελέσετε το MacBook σας συνδεδεμένο. Θα αντιμετωπίσετε μια σημαντική βελτίωση στη συμπεριφορά του trackpad σας.
Μέθοδος # 4: Εάν τίποτα δεν βοηθά, δοκιμάστε να διαγράψετε αρχεία λίστας ιδιοτήτων
Εάν όλα τα άλλα απέτυχαν, μπορείτε να δοκιμάσετε να διαγράψετε τα αρχεία της λίστας ιδιοτήτων. Είναι το μέρος όπου το Mac σας αποθηκεύει τις ρυθμίσεις και τις πληροφορίες των χρηστών σχετικά με τις εφαρμογές και τα πακέτα που είναι εγκατεστημένα. Η διαγραφή τους θα αναγκάσει τον υπολογιστή σας να δημιουργήσει νέους.
Σημείωση: Πριν εκτελέσετε αυτήν τη μέθοδο, βεβαιωθείτε ότι έχετε δημιουργήσει αντίγραφα ασφαλείας του Mac σας χρησιμοποιώντας το Time Machine.
- Προς την διαγράφωο αρχεία για το δικό σας trackpadκαιποντίκι, ΆνοιξεΕυρίσκων, Κάντε κλικΠηγαίνω, και επιλέγωΠηγαίνωπρος τηνΝτοσιέ.
- Τώρα εισαγω “/ Βιβλιοθήκη / Προτιμήσεις" και Κάντε κλικΠηγαίνω.
- Αναζήτηση ο Ευρετήριο για το ΕΠΟΜΕΝΟπλαστικόαρχεία και διαγράφωτους.
- apple.driver.AppleBluetoothMultitouch.mouse.plist - Apple Magic ποντίκι
- apple.driver.AppleBluetoothMultitouch.mouse.plist - ποντίκι USB
- apple.driver.AppleMultitouchTrackpad.plist - Magic Trackpad
- apple.AppleMultitouchTrackpad.plist - Mac Trackpad
- apple.AppleMultitouchTrackpad.plist - Mac Trackpad
- Αφού τελειώσετε, επανεκκίνησητα δικα σουΜακ και έλεγχος εάν το πρόβλημα έχει επιλυθεί.

Τύλιξε
Εάν κανένα από τα παραπάνω δεν λειτούργησε, θα πρέπει να μεταφέρετε το Mac σας σε υπηρεσία επισκευής. Η καλύτερη επιλογή θα ήταν αν μπορούσατε να πάτε απευθείας στην Apple. Θα σας βοηθήσουν σίγουρα στην επίλυση του προβλήματος. Όμως, πριν, ενημερώστε μας για τα προβλήματα που έχετε στο trackpad Mac σας. Επιπλέον, βρήκατε κάποια από αυτές τις απλές μεθόδους χρήσιμη για την επίλυση του προβλήματός σας ή ήταν κάποιο πιο σοβαρό πρόβλημα; Ίσως, έχετε τις δικές σας λύσεις αντιμετώπισης προβλημάτων που μπορείτε να μοιραστείτε με τους αναγνώστες μας; Θα θέλαμε πολύ να ακούσουμε από εσάς. Μη διστάσετε να μας αφήσετε τις σκέψεις σας στην παρακάτω ενότητα σχολίων.