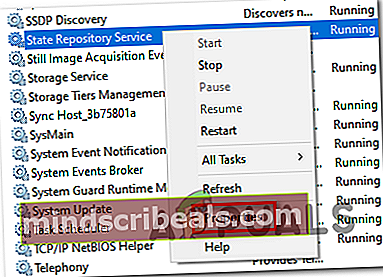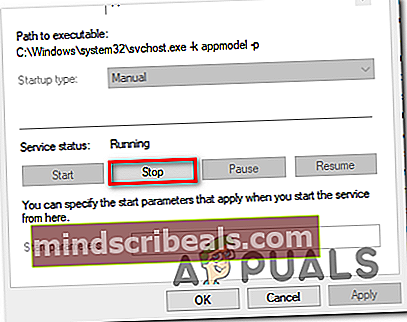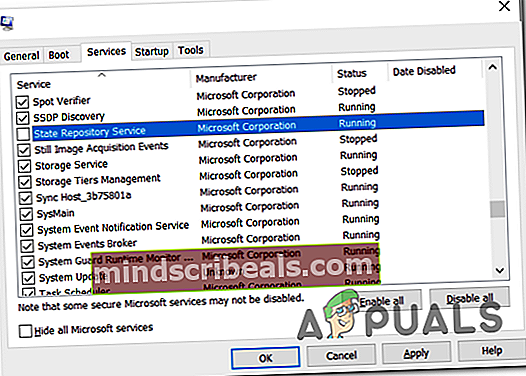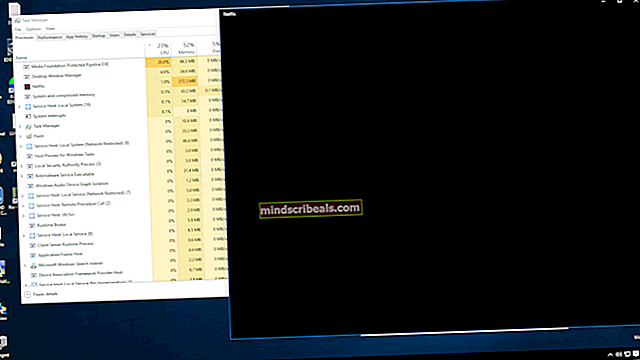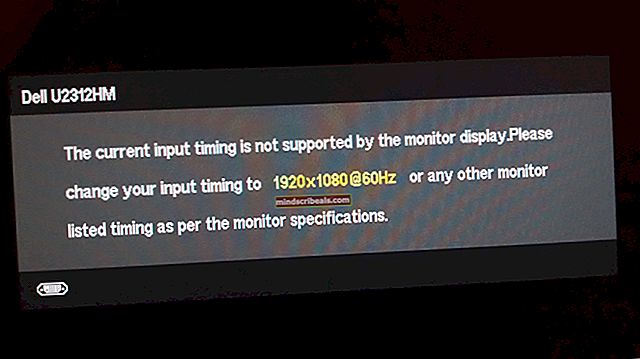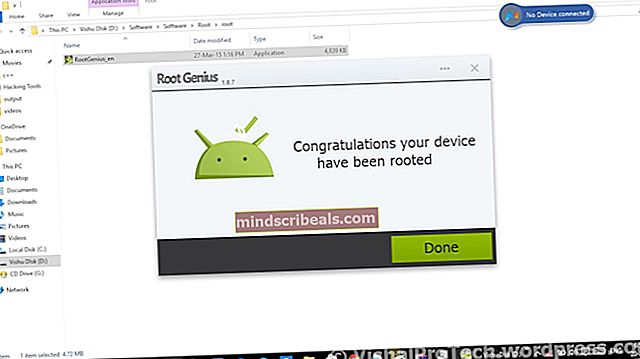Υψηλή χρήση CPU από την υπηρεσία State Repository στα Windows 10
Ορισμένοι χρήστες των Windows 10 αναφέρουν αυξήσεις χρήσης CPU (σχεδόν 100%) που προκαλούνται από το Υπηρεσία Αποθήκης κράτους. Αυτό το ζήτημα φαίνεται να επηρεάζει κάθε απειλή της CPU και τις εφαρμογές, τα παιχνίδια και τα μέσα μαζικής ενημέρωσης. Κατά τη διερεύνηση του Event Viewer, ορισμένοι επηρεαζόμενοι χρήστες ανακάλυψαν πολλά συνεχόμενα σφάλματα που σχετίζονται με την υπηρεσία State Repository.

Εάν το πρόβλημα προκαλείται από μια κοινή δυσλειτουργία, το ζήτημα μπορεί να επιλυθεί εύκολα απλώς με την επανεκκίνηση της υπηρεσίας αποθετηρίου. Ωστόσο, εάν αντιμετωπίζετε αυτό το ζήτημα μαζί με συχνές καταχωρήσεις σφαλμάτων στο Event Viewer, θα πρέπει να μπορείτε να διορθώσετε το πρόβλημα καθαρίζοντας το κατάστημα αποθήκευσης ή εκτελώντας μια καθαρή εγκατάσταση ή επιτόπου επισκευή.
Όμως, όπως αποδεικνύεται, οι περισσότερες περιπτώσεις αυτού του προβλήματος προκαλούνται από τη Microsoft Edge με τον ένα ή τον άλλο τρόπο. Για να επιλύσετε αυτό το ζήτημα σε αυτήν την περίπτωση, θα πρέπει να επιδιορθώσετε το Microsoft Edge από το μενού Εφαρμογές και δυνατότητες. Εάν αυτό δεν λειτουργεί, θα πρέπει να εξετάσετε το ενδεχόμενο επανεγκατάστασης κάθε ενσωματωμένης εφαρμογής UWP.
Υπάρχει επίσης η δυνατότητα απενεργοποίησης της υπηρεσίας State Repository, προκειμένου να σταματήσει η υψηλή χρήση της CPU, αλλά αυτό θα επηρεάσει τη λειτουργικότητα του Microsoft Edge.
Πώς να διορθώσετε τη χρήση της Υψηλής CPU που προκαλείται από την Υπηρεσία Αποθήκης Κατάστασης;
Μέθοδος 1: Επανεκκινήστε την υπηρεσία αποθετηρίου κατάστασης
Πριν δοκιμάσετε πιο περίπλοκες επιδιορθώσεις, θα πρέπει να ξεκινήσετε βλέποντας αν το ζήτημα δεν προκαλείται από μια απλή δυσλειτουργία που επηρεάζει την υπηρεσία Repository State στα Windows 10. Εάν αναζητάτε μια προσωρινή επιδιόρθωση που θα μειώσει αμέσως τη χρήση της CPU, πρέπει να προσπαθήσετε να επανεκκινήσετε την υπηρεσία αποθετηρίου κατάστασης.
Πολλοί επηρεασμένοι χρήστες έχουν επιβεβαιώσει ότι αυτή η λειτουργία κατάφερε να μειώσει σημαντικά τη χρήση πόρων (τουλάχιστον μέχρι την επόμενη εκκίνηση του συστήματος).
Παρόλο που αυτή η επιδιόρθωση δεν θα επιλύσει το πρόβλημα επ 'αόριστον, εξακολουθεί να είναι η προτιμώμενη προσέγγιση εάν ψάχνετε για κάτι γρήγορο και μη παρεμβατικό που θα σταματήσει να συμβαίνει το γενικό τραύλισμα.
- Τύπος Πλήκτρο Windows + R για να ανοίξετε ένα Τρέξιμο κουτί διαλόγου. Στη συνέχεια, πληκτρολογήστε «Service.msc» μέσα στο πλαίσιο κειμένου και πατήστε Εισαγω για να ανοίξετε την οθόνη Υπηρεσίες.

Σημείωση: Όταν σας ζητηθεί από το UAC (Έλεγχος λογαριασμού χρήστη) παράθυρο, κάντε κλικ Ναί για να παραχωρήσετε πρόσβαση διαχειριστή.
- Μόλις μπείτε στο Υπηρεσίες οθόνη, μετακινηθείτε προς τα κάτω προς τα δεξιά και μετακινηθείτε προς τα κάτω στις τοπικές υπηρεσίες μέχρι να εντοπίσετε το Υπηρεσία Αποθήκης κράτους. Αφού εντοπίσετε την υπηρεσία, κάντε δεξί κλικ σε αυτήν και επιλέξτε Ιδιότητες από το μενού περιβάλλοντος που εμφανίστηκε πρόσφατα.
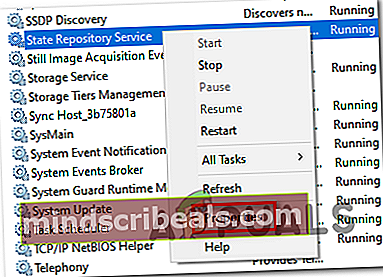
- Μόλις μπείτε στην οθόνη Ιδιότητες του Υπηρεσία Αποθήκης κράτους, επίλεξε το Γενικός από την κορυφή της οθόνης και κάντε κλικ στο Να σταματήσει (υπό Κατάσταση υπηρεσίας).
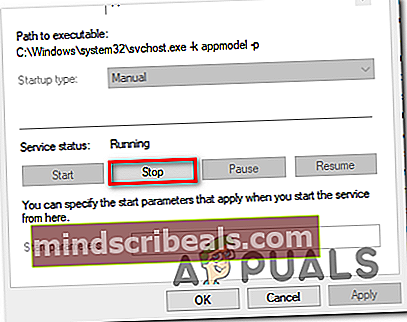
- Αφού το καταφέρετε να το σταματήσετε, περιμένετε μερικά δευτερόλεπτα πριν το ξεκινήσετε ξανά.
- Ανοίξτε τη Διαχείριση εργασιών πατώντας Ctrl + Shift + Esc και δείτε αν η χρήση της CPU έχει μειωθεί.
Σε περίπτωση που η χρήση της CPU της υπηρεσίας State Repository επιστρέψει σε υψηλή τιμή ή αναζητάτε μια πιο μόνιμη επιδιόρθωση, μεταβείτε προς τα κάτω στην πιθανή επόμενη επιδιόρθωση παρακάτω.
Μέθοδος 2: Καθαρισμός του χώρου αποθήκευσης εξαρτημάτων
Εάν βλέπετε συχνά υψηλή χρήση CPU που προκαλείται από την Υπηρεσία Αποθηκών κατάστασης και έχετε επίσης ανακαλύψει πολλά διαφορετικά σφάλματα που δείχνουν προς την ίδια υπηρεσία στο Event Viewer, πιθανότατα το πρόβλημα προκαλείται από ένα κατεστραμμένο κατάστημα εξαρτημάτων.
Όταν πρόκειται για αυτό το συγκεκριμένο σενάριο, το ζήτημα μπορεί να επιλυθεί γρήγορα χρησιμοποιώντας το DISM (Εξυπηρέτηση και διαχείριση εικόνων ανάπτυξης)για αντικατάσταση κατεστραμμένων περιπτώσεων με υγιή αντίγραφα.
Σημείωση: Πριν ξεκινήσετε με αυτήν τη μέθοδο, λάβετε υπόψη ότι το DISM εξαρτάται σε μεγάλο βαθμό από το Windows Update για τη λήψη υγιών αντιγράφων που θα χρησιμοποιηθούν για την αντικατάσταση κατεστραμμένων δεδομένων. Εξαιτίας αυτού, θα πρέπει να βεβαιωθείτε ότι η σύνδεσή σας στο Διαδίκτυο είναι σταθερή πριν ξεκινήσετε αυτήν τη διαδικασία.
Στη συνέχεια, θα ξεκινήσουμε μια εκκαθάριση στοιχείων από ένα τερματικό διαχειριστή χρησιμοποιώντας το DISM και στη συνέχεια θα το ολοκληρώσουμε με ένα SFC (σάρωση ελέγχου αρχείων συστήματος).
Σημείωση: Είναι σημαντικό να ακολουθήσετε τα παρακάτω βήματα με την ίδια σειρά για να επιλύσετε το πρόβλημα.
- Ανοίξτε ένα Τρέξιμο πλαίσιο διαλόγου πατώντας Πλήκτρο Windows + R. Στη συνέχεια, πληκτρολογήστε «Cmd» μέσα στο πλαίσιο κειμένου και πατήστε Ctrl + Shift + Enter για να ανοίξει ένα υπερυψωμένο Γραμμή εντολών παράθυρο. Όταν δείτε το Ελεγχος λογαριασμού χρήστη (UAC) προτροπή, κάντε κλικ Ναί να παραχωρήσουν διοικητικά προνόμια.

- Μόλις μπείτε στο ανυψωμένο τερματικό CMD, πληκτρολογήστε την ακόλουθη εντολή και πατήστε Εισαγω για να εκτελέσετε εκκαθάριση στο Κατάστημα συστατικών (% WinDir% \ WinSxS):
DISM / Online / Cleanup-Image / StartComponentCleanup
- Αφού ολοκληρωθεί η λειτουργία, συνεχίστε αναπτύσσοντας την επόμενη εντολή πληκτρολογώντας την ακόλουθη εντολή και πατώντας Εισαγω:
DISM / Online / Cleanup-Image / RestoreHealth
Σημείωση: Αυτή η λειτουργία θα ξεκινήσει δημιουργώντας αντίγραφα ασφαλείας όλων των αρχείων συστήματος σε γνωστά καλά αντίγραφα που είναι αποθηκευμένα στους διακομιστές του Windows Update.
- Μόλις ολοκληρωθεί η λειτουργία, επανεκκινήστε τον υπολογιστή σας.
- Αφού ο υπολογιστής σας εκκινήσει αντίγραφα ασφαλείας, ελέγξτε και διορθώστε τυχόν υπολειπόμενη καταστροφή αρχείων συστήματος πληκτρολογώντας την ακόλουθη εντολή και πατώντας Εισαγω:
SFC / ScanNow
- Μόλις ολοκληρωθεί η σάρωση, επανεκκινήστε τον υπολογιστή σας ξανά και δείτε εάν το πρόβλημα επιλύθηκε κατά την επόμενη εκκίνηση του υπολογιστή.
Σε περίπτωση που εξακολουθείτε να παρατηρείτε υψηλή χρήση CPU που σχετίζεται με την Υπηρεσία Αποθήκης κατάστασης και συχνά σφάλματα στο Event Viewer, μεταβείτε στην επόμενη πιθανή επιδιόρθωση παρακάτω.
Μέθοδος 3: Επιδιόρθωση του Microsoft Edge
Όπως αποδεικνύεται, το Microsoft Edge είναι μια ενσωματωμένη εφαρμογή με πιθανότητα κατάχρησης της υπηρεσίας State Repository. Σε ορισμένες περιπτώσεις (ειδικά όταν εγκαθίστανται επεκτάσεις τρίτων), το Microsoft Edge έχει τη δυνατότητα να γίνει ένα τεράστιο hogger CPU, σε σημείο που επιβραδύνει ολόκληρο το σύστημα.
Αρκετοί επηρεαζόμενοι χρήστες που αντιμετώπισαν το ίδιο πρόβλημα επιβεβαίωσαν ότι τελικά κατάφεραν να επιλύσουν το πρόβλημα μεταβαίνοντας στο Εφαρμογές και δυνατότητες μενού και επαναφορά του Microsoft Edge από το Προχωρημένες επιλογές μενού.
Αυτή η λειτουργία θα καταλήξει στην κατάργηση τυχόν προσωρινών δεδομένων ή δεδομένων τρίτων που ενδέχεται να είναι υπεύθυνα για την υψηλή χρήση CPU της υπηρεσίας State Repository.
Ακολουθεί ένας γρήγορος οδηγός για την επαναφορά του Microsoft Edge από το Εφαρμογές και δυνατότητες:
- Τύπος Πλήκτρο Windows + R για να ανοίξετε ένα Τρέξιμο κουτί διαλόγου. Στη συνέχεια, πληκτρολογήστε «Ms-settings: appsfeatures» μέσα στο πλαίσιο κειμένου και πατήστε Εισαγω για να ανοίξετε το Εφαρμογές και δυνατότητες μενού της εφαρμογής Ρυθμίσεις στα Windows 10.
- Μόλις μπείτε στο Εφαρμογές και δυνατότητες μενού, μεταβείτε στη δεξιά ενότητα της οθόνης και χρησιμοποιήστε το πλαίσιο αναζήτησης για αναζήτησηMicrosoft Edge‘.
- Αφού εμφανιστούν τα αποτελέσματα, κάντε κλικ στο Microsoft Edge μία φορά και, στη συνέχεια, κάντε κλικ στον υπερσύνδεσμο που σχετίζεται με Προχωρημένες επιλογές.
- Στο μενού Επιλογές για προχωρημένους του Microsoft Edge, μετακινηθείτε προς τα κάτω στο Επαναφορά ενότητα και κάντε κλικ στο Επισκευή κουμπί.
- Περιμένετε μέχρι να ολοκληρωθεί η διαδικασία και, στη συνέχεια, κάντε επανεκκίνηση του υπολογιστή σας μόλις ολοκληρωθεί η λειτουργία.
- Στην επόμενη εκκίνηση, επαναλάβετε την ενέργεια που προκαλούσε προηγουμένως την υψηλή χρήση της CPU της υπηρεσίας State Repository και δείτε εάν το ζήτημα έχει επιλυθεί.

Σε περίπτωση που το ίδιο πρόβλημα εξακολουθεί να εμφανίζεται, μεταβείτε στην επόμενη πιθανή επιδιόρθωση παρακάτω.
Μέθοδος 4: Επανεγκατάσταση κάθε ενσωματωμένης εφαρμογής
Εάν αντιμετωπίζετε το πρόβλημα σε μια έκδοση των Windows 10 που τρέχει μεταξύ v1703 και v1709, πιθανότατα το πρόβλημα διευκολύνεται από μια ασυνέπεια που σχετίζεται με το στόλο των ενσωματωμένων εφαρμογών που έχουν τα Windows 10 από προεπιλογή.
Αρκετοί επηρεαζόμενοι χρήστες επιβεβαίωσαν ότι κατάφεραν να διορθώσουν το πρόβλημα επανεγκαθιστώντας κάθε ενσωματωμένη εφαρμογή με μία μόνο εντολή Powershell.
Αυτή η λειτουργία θα καταλήξει σε επανεγκατάσταση και επανεγγραφή κάθε ενσωματωμένης εφαρμογής, η οποία φροντίζει για κάθε παρουσιασμένη εφαρμογή UWP που μπορεί να συμβάλει στην υψηλή χρήση της CPU της υπηρεσίας State Repository.
Ακολουθεί ένας γρήγορος οδηγός για την επανεγκατάσταση κάθε ενσωματωμένης εφαρμογής χρησιμοποιώντας το Powerhell:
- Τύπος Πλήκτρο Windows + R για να ανοίξετε ένα Τρέξιμο κουτί διαλόγου. Στη συνέχεια, πληκτρολογήστε «Δύναμη» μέσα στο πλαίσιο κειμένου και πατήστε Ctrl + Shift + Enter για να ανοίξετε ένα ανυψωμένο παράθυρο τερματικού Powershell.

- Μόλις βρίσκεστε σε ανυψωμένη γραμμή εντολών Powershell, πληκτρολογήστε την ακόλουθη εντολή και πατήστε Εισαγω για επαναφορά κάθε ενσωματωμένης εφαρμογής UWP:
Λήψη-AppXPackage -AllUsers | Foreach {Add-AppxPackage -DisableDevelopmentMode -Register "$ ($ _. InstallLocation) \ AppXManifest.xml"} - Μετά την επιτυχή ολοκλήρωση της εντολής, κλείστε την αναβαθμισμένη παρουσία του Powershell και επανεκκινήστε τον υπολογιστή σας.
- Μόλις ολοκληρωθεί η επόμενη εκκίνηση, παρακολουθήστε τον υπολογιστή σας για να δείτε εάν εξακολουθείτε να αντιμετωπίζετε υψηλές αιχμές CPU που προκαλούνται από την υπηρεσία State Repository.
Σε περίπτωση που το ίδιο πρόβλημα εξακολουθεί να επηρεάζει το μηχάνημά σας, μεταβείτε στην επόμενη πιθανή επιδιόρθωση παρακάτω.
Μέθοδος 5: Απενεργοποίηση της υπηρεσίας αποθετηρίου κατάστασης
Λάβετε υπόψη ότι από προεπιλογή, η υπηρεσία State Repository βελτιώνει τη λειτουργικότητα του Microsoft Edge ενεργώντας ως cookie προγράμματος περιήγησης. Λειτουργεί λαμβάνοντας τακτικά ένα στιγμιότυπο των πληροφοριών περιήγησης - αυτό βοηθά το Microsoft Edge να συνεχίσει εκεί που σταμάτησε (ακόμη και σε πολλές συσκευές).
Εάν δεν χρησιμοποιείτε αυτήν την υπηρεσία (π.χ. δεν χρησιμοποιείτε το Edge), ένας τρόπος για να βεβαιωθείτε ότι η υπηρεσία State Repository δεν παίρνει πλέον πολλούς πόρους της CPU σας είναι να εμποδίσετε την εκκίνηση σε κάθε εκκίνηση του συστήματος.
Αυτή η λειτουργία μπορεί να επιτευχθεί χρησιμοποιώντας το MSConfiag για να απενεργοποιήσετε το κλειδί εκκίνησης που σχετίζεται με την Υπηρεσία Αποθήκης. Ακολουθεί ένας γρήγορος οδηγός για το πώς να το κάνετε αυτό:
Σημείωση: Τα παρακάτω βήματα μπορούν να ακολουθηθούν σε κάθε έκδοση των Windows, όχι μόνο στα Windows 10.
- Τύπος Πλήκτρο Windows + R για να ανοίξετε ένα παράθυρο διαλόγου Εκτέλεση. Στη συνέχεια, πληκτρολογήστε «Msconfig.msc» μέσα στο πλαίσιο κειμένου και πατήστε Εισαγω για να ανοίξετε το Διαμόρφωση συστήματος χρησιμότητα.

Σημείωση: Εάν σας ζητηθεί από το στοιχείο ελέγχου λογαριασμού χρήστη, κάντε κλικ στο Ναί για να παραχωρήσετε πρόσβαση διαχειριστή.
- Μόλις μπείτε στο Διαμόρφωση συστήματος βοηθητικό πρόγραμμα, επιλέξτε το Υπηρεσίες καρτέλα από το μενού κορδέλα στο επάνω μέρος.
- Αφού φτάσετε στο σωστό μενού, μετακινηθείτε προς τα κάτω στη λίστα υπηρεσιών και εντοπίστε το Υπηρεσία Αποθήκης κράτους.Όταν το δείτε, καταργήστε την επιλογή του εικονιδίου που σχετίζεται με αυτό και κάντε κλικ στο Ισχύουν για να αποθηκεύσετε την τροποποίηση.
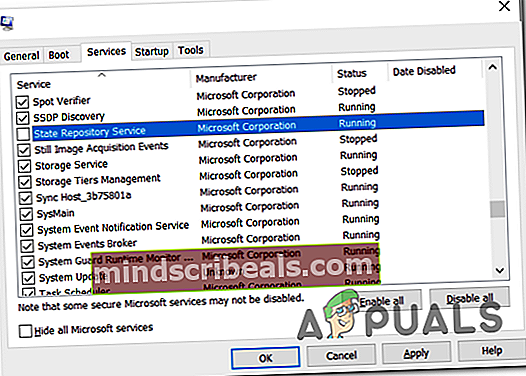
- Κλείστε το βοηθητικό πρόγραμμα System Configuration, επανεκκινήστε τον υπολογιστή σας και δείτε εάν το πρόβλημα επιλύθηκε κατά την επόμενη εκκίνηση του υπολογιστή.
Σε περίπτωση που εξακολουθείτε να αντιμετωπίζετε την ίδια υψηλή χρήση CPU που προκαλείται από την υπηρεσία State Repository, μεταβείτε στην επόμενη πιθανή επιδιόρθωση παρακάτω.
Μέθοδος 6: Εκτέλεση καθαρής εγκατάστασης ή επιτόπου επισκευής
Εάν ακολουθήσατε όλες τις πιθανές διορθώσεις παραπάνω και κανένα από αυτά δεν σας βοήθησε να μειώσετε τη χρήση της CPU του Αποθήκη κράτους υπηρεσία, είναι σαφές ότι αντιμετωπίζετε το πρόβλημα λόγω κάποιου είδους καταστροφή του συστήματος που δεν μπορεί να επιδιορθωθεί με τα κανονικά κανάλια.
Εάν έχετε φτάσει σε αυτό το σημείο χωρίς αποτέλεσμα, η μόνη συνιστώμενη επιδιόρθωση που έχουμε απομείνει είναι να επαναφέρετε κάθε στοιχείο των Windows (και δεδομένα που σχετίζονται με την εκκίνηση) προκειμένου να διασφαλιστεί ότι κανένα πρόβλημα δεν δημιουργεί κατεστραμμένο αρχείο συστήματος.
Όταν πρόκειται για επαναφορά κάθε εμπλεκόμενου στοιχείου των Windows, υπάρχουν δύο τρόποι προώθησης:
- Καθαρή εγκατάσταση - Αυτή η πιθανή επιδιόρθωση είναι η πιο βολική από τη δέσμη. Δεν χρειάζεστε συμβατό μέσο εγκατάστασης και η επιδιόρθωση μπορεί να αναπτυχθεί απευθείας από το μενού GUI των Windows 10. Ωστόσο, χωρίς να δημιουργήσετε αντίγραφα ασφαλείας των δεδομένων σας εκ των προτέρων, αναμένετε μερική απώλεια δεδομένων (συμπεριλαμβανομένων εφαρμογών, παιχνιδιών και προσωπικών μέσων που είναι αποθηκευμένα στο λειτουργικό σύστημα οδηγώ)
- Εγκατάσταση επισκευής – Μια εγκατάσταση επισκευής είναι η πιο εστιασμένη προσέγγιση, επιτρέποντάς σας να επαναφέρετε τον υπολογιστή σας χωρίς απώλεια δεδομένων (ακόμη και τα παιχνίδια, οι εφαρμογές και οι προτιμήσεις των χρηστών σας θα παραμείνουν ανέπαφα). Ωστόσο, θα χρειαστείτε ένα συμβατό μέσο εγκατάστασης για να αναπτύξετε αυτήν τη στρατηγική επισκευής.