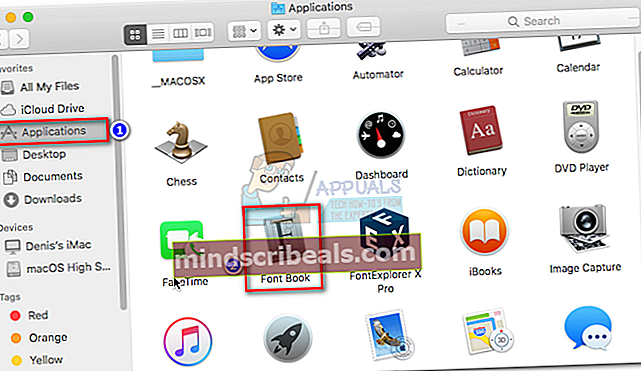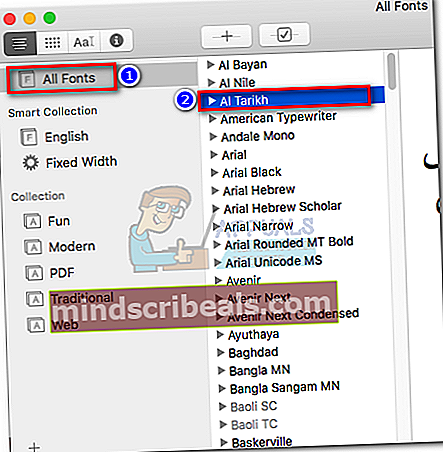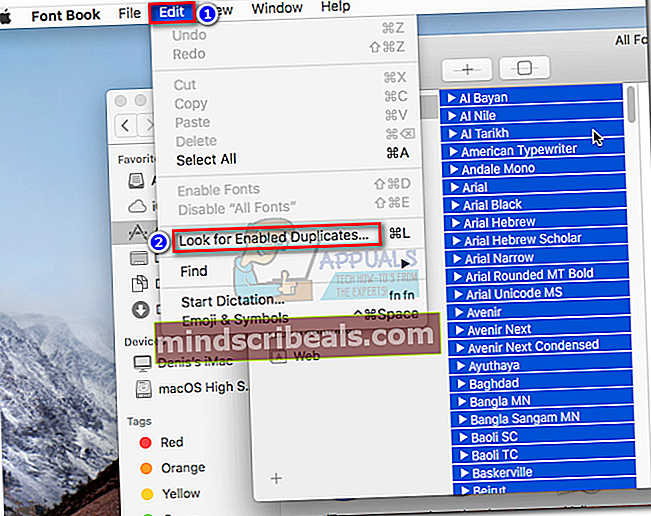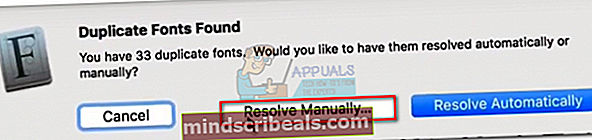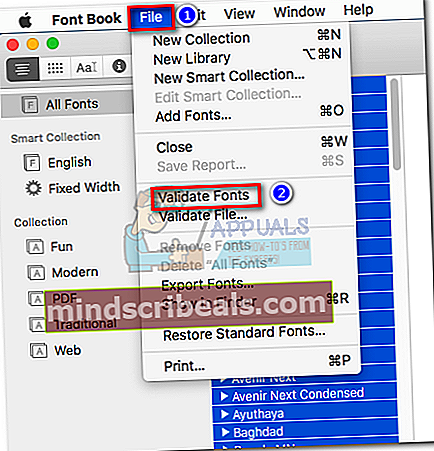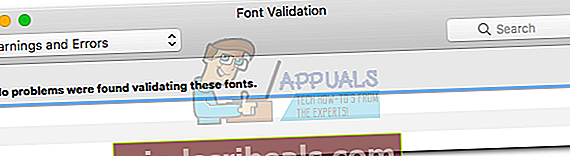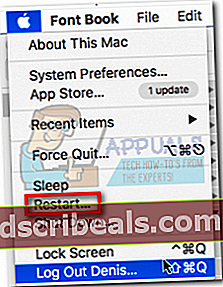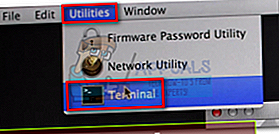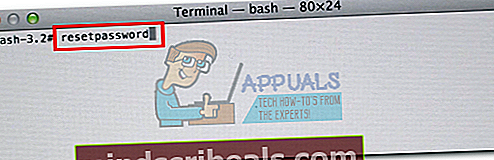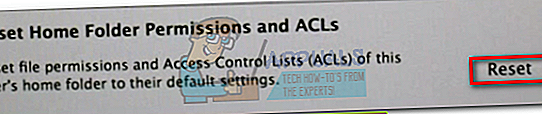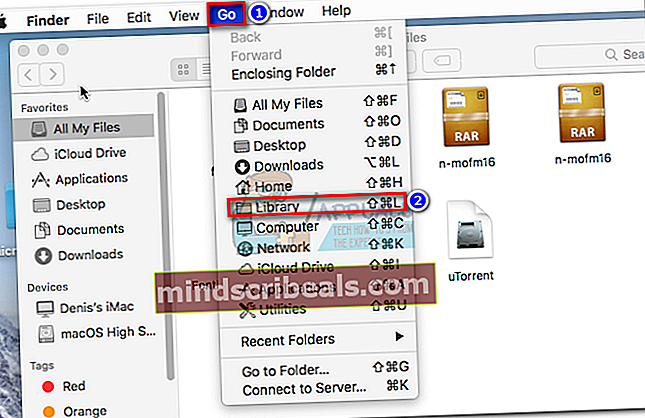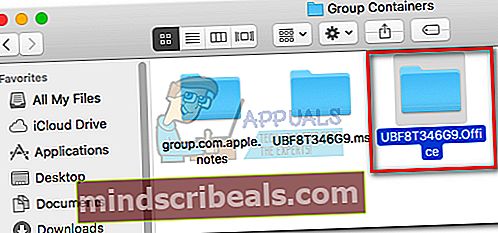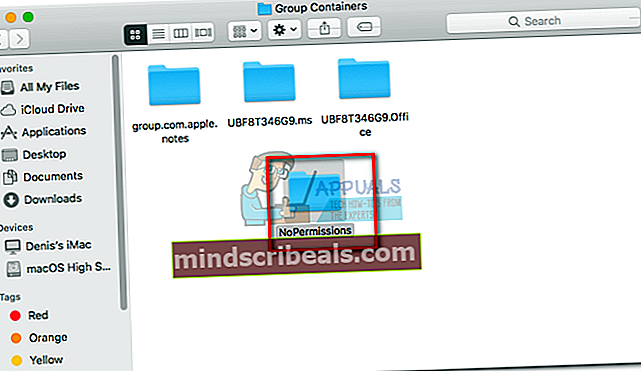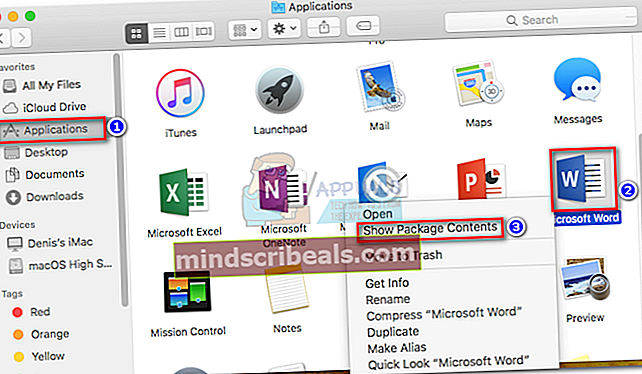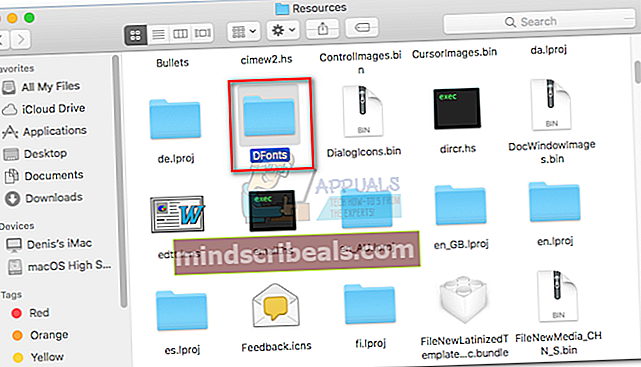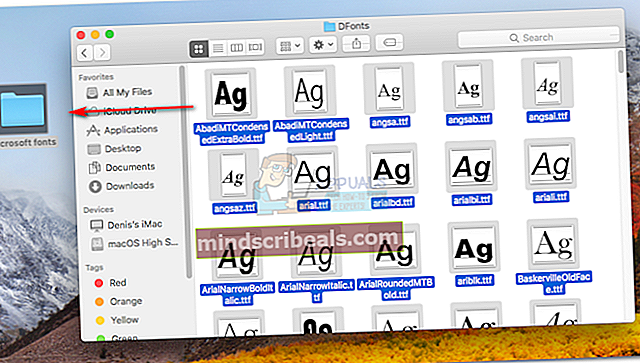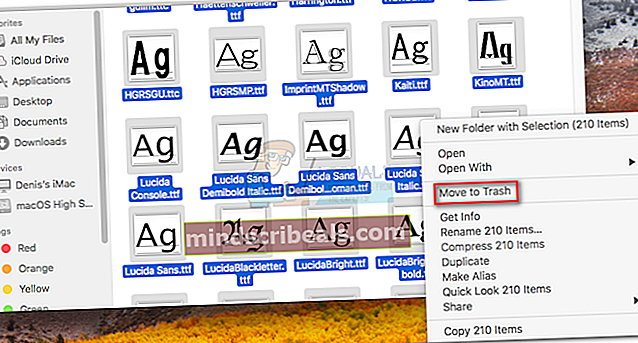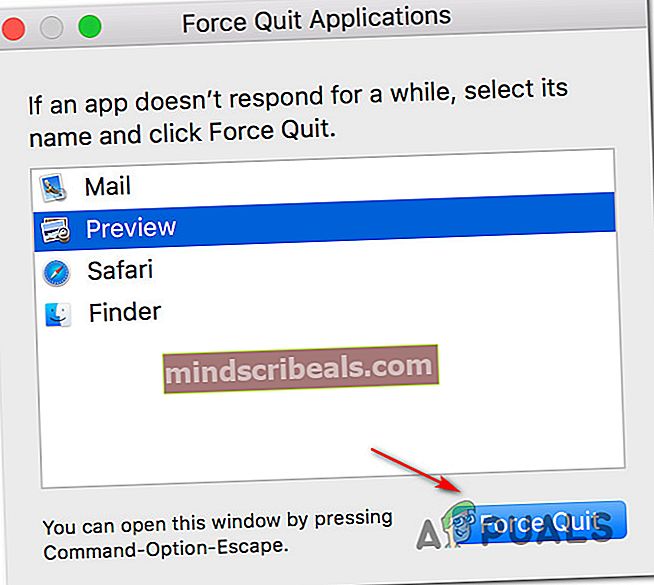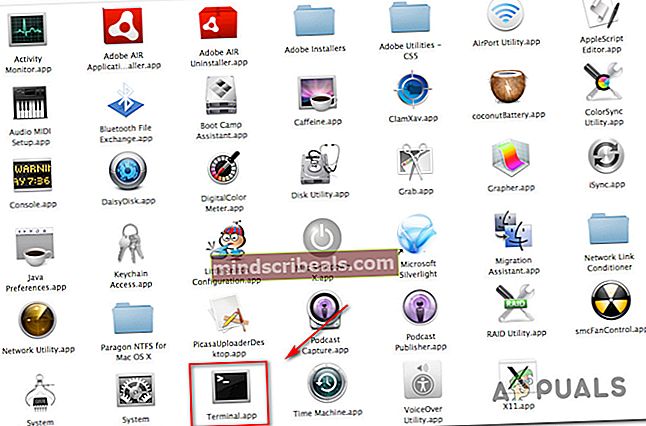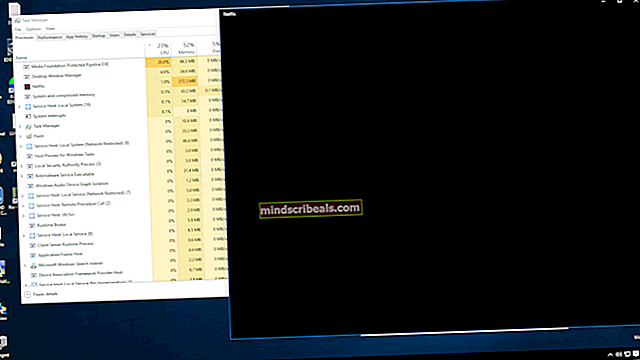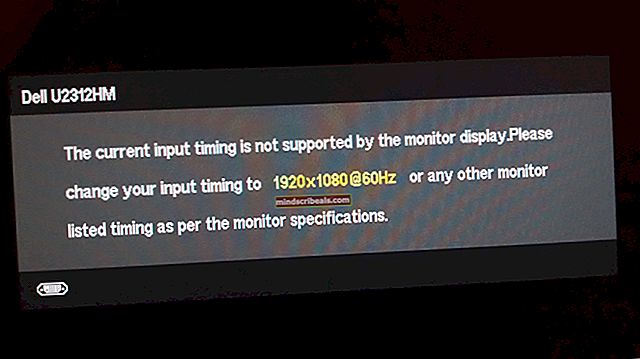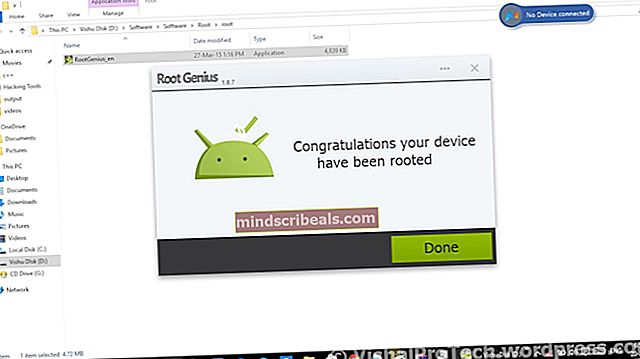Επιδιόρθωση: Σφάλμα πρόσβασης παραχώρησης του Office 2016 σε MacOS
Πολλοί χρήστες MacOS λαμβάνουν το Εκχώρηση σφάλματος πρόσβασης αρχείου κατά την προσπάθεια ανοίγματος διαφόρων τύπων αρχείων στο Office 2016. Το ζήτημα εμφανίζεται συνήθως κατά την προσπάθεια ανοίγματος αρχείων Word, αλλά ορισμένοι χρήστες έχουν επίσης αναφέρει το πρόβλημα με αρχεία Excel και Powerpoint.

Όταν αντιμετωπίζετε αυτό το ζήτημα, θα ζητηθεί από τον χρήστη ένα αναδυόμενο παράθυρο που θα ζητά να παρέχει δικαιώματα πρόσβασης κατά το άνοιγμα ενός αρχείου με ένα πρόγραμμα του Office 2016. Εάν ο χρήστης επιλέξει το αρχείο και κάνει κλικ στο Χορήγηση πρόσβασης κουμπί, θα εμφανιστεί το ακόλουθο σφάλμα:
Το Word / Excel / Powerpoint δεν μπορεί να ανοίξει το έγγραφο: ο χρήστης δεν έχει δικαιώματα πρόσβασης.

Όπως αποδεικνύεται, το Εκχώρηση σφάλματος πρόσβασηςπροκαλείται από τους ενημερωμένους κανόνες για το περιβάλλον δοκιμών της Apple. Η Apple χρησιμοποιεί τώρα sandboxing για να περιορίσει διάφορες ενέργειες συνδέοντάς τις σε μια συγκεκριμένη τοποθεσία. Η εφαρμογή sandboxing είναι πολύ αποτελεσματική στην πρόληψη ιών από ιούς ή άλλων κακόβουλων προγραμμάτων από αρχεία OS. Ακολουθώντας τις νέες οδηγίες, κάθε εφαρμογή που χρησιμοποιεί προσαρμοσμένες γραμματοσειρές πρέπει να διασφαλίζει ότι οι γραμματοσειρές παραμένουν αποκλειστικές για τη συγκεκριμένη εφαρμογή. Η Apple δεν επιτρέπει πλέον σε μια εφαρμογή να εγκαθιστά γραμματοσειρές για χρήση σε όλο το σύστημα.
Σε περίπτωση αλλαγής γραμματοσειράς σε ολόκληρο το σύστημα, θα θεωρηθεί παραβίαση ασφαλείας και θα αντικατασταθεί στην επόμενη ενημέρωση. Ξεκινώντας με το Office 2016, η Microsoft έπρεπε να συμμορφωθεί με τους κανόνες της Apple για να μπορέσει να πουλήσει τη σουίτα του Office στο App Store. Η Microsoft παρέχει ένα σύνολο γραμματοσειρών ειδικά για το λογισμικό τους, οι οποίες θα εγκατασταθούν σε διαφορετική τοποθεσία.
Ωστόσο, τα περισσότερα βοηθητικά προγράμματα γραμματοσειράς τρίτου μέρους δεν έχουν ενημερωθεί πλήρως για να λειτουργούν με τους νέους κανόνες του sandbox και θα προκαλέσουν συγκρούσεις που θεωρούνται παραβιάσεις ασφαλείας από το MacOS. Έχει επιβεβαιωθεί ότι αρέσει στις εφαρμογές διαχείρισης γραμματοσειρών τρίτων Βαλίτσα, Linotype Font Explorer, Extense, ήFontExplorer X είναι οι κύριοι ένοχοι που προκαλούν το Σφάλμα παραχώρησης πρόσβασης με τη σουίτα του Office 2016. Από τώρα, Βιβλίο γραμματοσειρών είναι το μόνο βοηθητικό πρόγραμμα διαχείρισης γραμματοσειρών που έχει σχεδιαστεί ειδικά για να λειτουργεί με το νέο σύστημα ασφαλείας της Apple.
Σημείωση: Ορισμένοι χρήστες ανέφεραν ότι η μείωση του αριθμού των γραμματοσειρών στις εφαρμογές διαχείρισης γραμματοσειρών τρίτου μέρους έχει κάνει το πρόβλημα να εξαφανιστεί. Εάν έχετε πολλές γραμματοσειρές (πάνω από 1000), δοκιμάστε να μειώσετε τον αριθμό τους. Στη συνέχεια, επανεκκινήστε το μηχάνημά σας και δοκιμάστε ξανά.
Παρακάτω έχετε μια σειρά από μεθόδους που θα κάνουν το Σφάλμα παραχώρησης πρόσβασης φύγε. Εάν έχετε εγκαταστήσει μια εξωτερική εφαρμογή διαχείρισης γραμματοσειρών (εκτός από το FontBook), αλλά δεν τη χρειάζεστε, ακολουθήστε Μέθοδος 1 ή μέθοδος 2.Σε περίπτωση που βασίζεστε σε μια εφαρμογή διαχείρισης γραμματοσειρών τρίτου μέρους, ακολουθήστε Μέθοδος 3 ή Μέθοδος 4.
Εκσυγχρονίζω: Προσθέσαμε μια άλλη μέθοδο που θα αντιμετωπίσει τοΣφάλμα παραχώρησης πρόσβασηςγια χρήσεις που αντιμετωπίζουν το πρόβλημα macOS 10.13 High Sierraή από πάνω. Εάν αυτό ισχύει, μεταβείτε απευθείας στο Μέθοδος 5.
Μέθοδος 1: Απενεργοποίηση γραμματοσειρών από εφαρμογές διαχείρισης γραμματοσειρών τρίτου μέρους
Δεδομένου ότι οι εφαρμογές διαχείρισης γραμματοσειρών αρέσουν FontExplorer X, Universal Type Server, βαλίτσα ή Extense προκαλούν το Σφάλμα παραχώρησης πρόσβασης, η απενεργοποίηση των γραμματοσειρών σε αυτές τις εφαρμογές συνήθως κάνει το πρόβλημα να ξεπεράσει τα πάντα.
Εάν χρησιμοποιείτε Βαλίτσα Fusion, μπορείτε να επιλύσετε αυτό το ζήτημα εύκολα διαγράφοντας τις κρυφές μνήμες γραμματοσειρών. Για να το κάνετε αυτό, ανοίξτε το Suitcase Fusion και μεταβείτε στο Αρχείο> Καθαρισμός κρυφής μνήμης γραμματοσειράς. Στη συνέχεια, επανεκκινήστε το σύστημά σας και τα αρχεία του Office θα πρέπει να ανοίγουν κανονικά.

Σημείωση: Αυτή η επιδιόρθωση θα λειτουργεί μόνο προσωρινά. Ίσως σας ζητηθεί να επαναλάβετε τη διαδικασία κάθε φορά.
Εάν χρησιμοποιείτε FontExplorer X, Universal Type Server ή Επέκταση, έχετε λίγη επιλογή από το να ανοίξετε αυτές τις εφαρμογές και να απενεργοποιήσετε όλες τις γραμματοσειρές. Στη συνέχεια, επανεκκινήστε τη συσκευή σας και δοκιμάστε να ανοίξετε τα αρχεία που εμφανίζουν προηγουμένως το σφάλμα. Εάν αυτό δεν είναι αρκετό, απεγκαταστήστε την εξωτερική εφαρμογή διαχείρισης γραμματοσειρών και ακολουθήστε τις παρακάτω οδηγίες:
- Πρόσβαση στο Ευρίσκων εφαρμογή, επιλέξτε Εφαρμογές και κάντε διπλό κλικ στο Βιβλίο γραμματοσειρών.
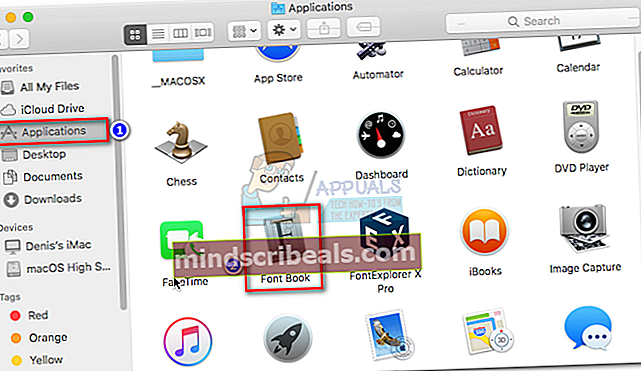
- Στο Fontbook, επιλέξτε Όλες οι γραμματοσειρές από το αριστερό παράθυρο. Στη συνέχεια, επιλέξτε οποιαδήποτε γραμματοσειρά από το δεξί παράθυρο και κρατήστε πατημένο Εντολή + Α για να τα επιλέξετε όλα.
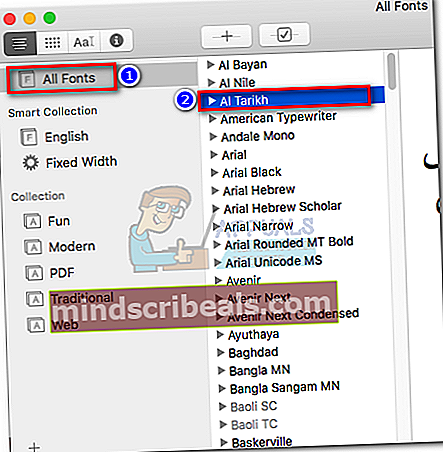
- Με όλες τις επιλεγμένες γραμματοσειρές, αποκτήστε πρόσβαση στο Επεξεργασία μενού στο επάνω μέρος των παραθύρων και κάντε κλικ στο Αναζητήστε ενεργοποιημένα διπλότυπα.
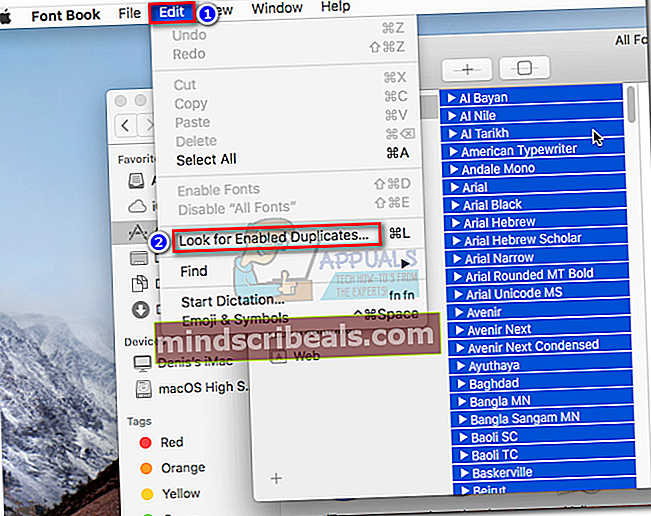
- Κάντε κλικ στο Επίλυση με μη αυτόματο τρόπο και περιμένετε να συμπληρωθεί η λίστα. Λίγο μετά από αυτό, θα δείτε ένα παράθυρο με τις γραμματοσειρές που ελέγχθηκαν. Στη συνέχεια, κάντε κλικ στο Ολα κεφαλίδα και μεταβείτε σε Προειδοποιήσεις και σφάλματα.
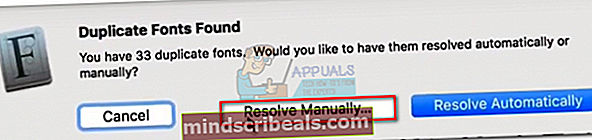
- Ανοίξτε κάθε γραμματοσειρά που εμφανίζεται ως διπλή. Θα πρέπει να μπορείτε να δείτε και τις δύο εκδόσεις. Επιλέξτε την παλαιότερη γραμματοσειρά και πατήστε Κατάργηση επιλεγμένο.Κάντε το με όλες τις γραμματοσειρές που είναι διπλές.
Σημείωση: Το "Remove Checked" έχει αλλάξει σε "Resolve Checked" στη νεότερη έκδοση και πρέπει να ελέγξετε τις γραμματοσειρές που θέλετε να διατηρήσετε και όχι αυτές που θέλετε να καταργήσετε.
- Στη συνέχεια, πηγαίνετε στο Αρχείο και επιλέξτε Επικύρωση γραμματοσειρών. Κάντε κλικ στο Ολα κεφαλίδα και να το αλλάξετε σε Προειδοποιήσεις και σφάλματα.
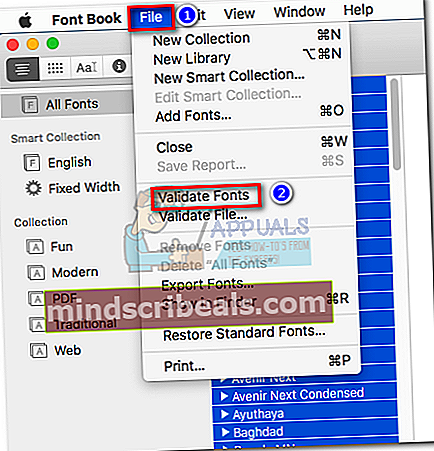
- Εάν αντιμετωπίσετε σφάλματα (κίτρινο ή κόκκινο), ανοίξτε το κάθε ένα και επιλύστε το αντίγραφο με μη αυτόματο τρόπο όπως κάναμε Βήμα 5. Μόλις καλύψετε κάθε αντίγραφο, κάντε κλικ στο Επικύρωση γραμματοσειρών ξανά και βεβαιωθείτε ότι δεν εμφανίζονται σφάλματα.
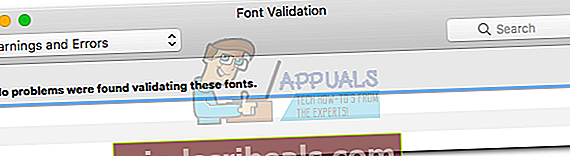
- Κλείσε Βιβλίο γραμματοσειρών και ανοίξτε οποιαδήποτε εφαρμογή επηρεάζεται από το Εκχώρηση πρόσβασης λάθος. Εάν εξακολουθεί να εμφανίζεται το σφάλμα, επανεκκινήστε και ανοίξτε ξανά.
Μέθοδος 2: Εκκίνηση από το διαμέρισμα ανάκτησης για επαναφορά των δικαιωμάτων φακέλου
Εάν η παραπάνω μέθοδος δεν ήταν επιτυχής κατά την κατάργηση του Εκχώρηση πρόσβασης σφάλμα, ας δοκιμάσουμε την εκκίνηση από τη λειτουργία ανάκτησης και χρησιμοποιώντας το Τερματικό βοηθητικό πρόγραμμα για να επαναφέρετε τα δικαιώματα φακέλου και τα ACL. Αυτή η μέθοδος αποδείχθηκε επιτυχής για πολλούς χρήστες που εξακολουθούν να αντιμετωπίζουν το σφάλμα μετά την κατάργηση του διαχειριστή γραμματοσειρών τρίτου μέρους. Να τι πρέπει να κάνετε:
- Κάντε κλικ στο Εικονίδιο της Apple στην επάνω αριστερή γωνία και επιλέξτε Επανεκκίνηση.Κατά την επανεκκίνηση του MAC σας, πατήστε παρατεταμένα Εντολή + R μπαίνω Λειτουργία ανάκτησης.
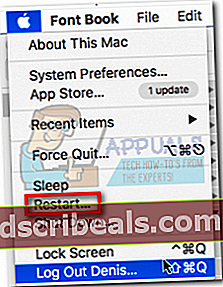
- Μόλις δείτε το Βοηθητικά προγράμματα OS X παράθυρο, πρόσβαση στο Βοηθητικά προγράμματα μενού στο επάνω μέρος της οθόνης και κάντε κλικ στο Τερματικό.
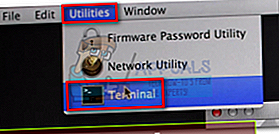
- Στο παράθυρο Terminal, πληκτρολογήστε "επαναφέρετε τον κωδικό πρόσβασης" και πατήστε Εισαγω.
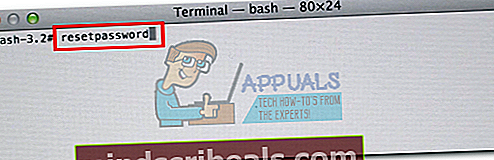
- Λίγο μετά από αυτό, θα δείτε το παράθυρο Επαναφορά κωδικού πρόσβασης. Κατεβείτε στο Reset Δικαιώματα οικιακού φακέλου και ACL και κάντε κλικ στο Επαναφορά κουμπί.
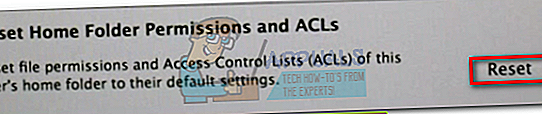
- Ίσως σας ζητηθεί να εισαγάγετε τον κωδικό πρόσβασής σας. Αφού το κάνετε, θα γίνει επανεκκίνηση του συστήματος.
- Δοκιμάστε να ανοίξετε την εφαρμογή Office που προηγουμένως ενεργούσε. Θα πρέπει να ανοίξει χωρίς το Εκχώρηση πρόσβασης λάθος.
Σημείωση: Το πρόβλημα θα επανεμφανιστεί εάν αποφασίσετε να εγκαταστήσετε και να ανοίξετε μια εφαρμογή διαχείρισης γραμματοσειρών τρίτου μέρους που δεν συμμορφώνεται με τους κανόνες της Apple.
Μέθοδος 3: Αποφυγή των απαιτήσεων της Apple
Σε προηγούμενες εκδόσεις Mac Office (παλαιότερες από το Office 2016), οι χρήστες μπόρεσαν να αποθηκεύσουν αρχεία σε οποιαδήποτε τοποθεσία και να χρησιμοποιούν οποιαδήποτε γραμματοσειρά χωρίς προειδοποιήσεις και αιτήματα άδειας. Όμως αυτό δεν είναι πλέον δυνατό λόγω των νέων απαιτήσεων του sandbox. Τα άτομα που χρησιμοποιούν το VBA με το Excel επηρεάζονται σοβαρά, καθώς τους ζητείται συνεχώς δικαιώματα για την εκτέλεση των σεναρίων τους.
Ωστόσο, το Mac έχει ορισμένες τοποθεσίες που μπορείτε να χρησιμοποιήσετε για να αποφύγετε αυτές τις οδηγίες πρόσβασης. Αυτές οι τοποθεσίες επιτρέπουν στους λάτρεις της VBA να εκτελούν ελεύθερα τα σενάρια τους χωρίς επιπλέον αλληλεπίδραση με τους χρήστες. Ευτυχώς, μπορούμε επίσης να χρησιμοποιήσουμε αυτές τις τοποθεσίες για να παρακάμψουμε το παραχωρήστε πρόσβαση λάθος. Το κόλπο είναι ότι αυτή η τοποθεσία δεν είναι εύκολα διαθέσιμη, επομένως θα πρέπει να ακολουθήσουμε επιπλέον βήματα για να την κάνουμε πιο προσβάσιμη.
Ένα παράδειγμα ασφαλούς τοποθεσίας που αποφεύγει τις προτροπές άδειας του Office είναι:/ Χρήστες / * YourUsername * / Library / Group Containers /UBF8T346G9. Office
Μπορείτε να χρησιμοποιήσετε αυτόν τον φάκελο για κοινή χρήση δεδομένων μεταξύ προγραμμάτων του Office ή με εφαρμογή τρίτου μέρους, δεδομένου ότι διαθέτει πρόσβαση ανάγνωσης και εγγραφής. Ακολουθεί ένας γρήγορος οδηγός για τη χρήση αυτής της τοποθεσίας για την παράκαμψη του Εκχώρηση πρόσβασης λάθος:
Σημείωση: Αυτός ο οδηγός επιβεβαιώνεται ότι λειτουργεί μόνο με αρχεία Excel, αλλά θα πρέπει θεωρητικά να λειτουργεί με άλλους τύπους αρχείων από τη σουίτα του Office 2016.
- Ανοίξτε ένα παράθυρο Finder και κρατήστε πατημένο το Πλήκτρο Alt πατώντας το Πηγαίνω στη γραμμή μενού. Στη συνέχεια, κάντε κλικ στο Βιβλιοθήκη.
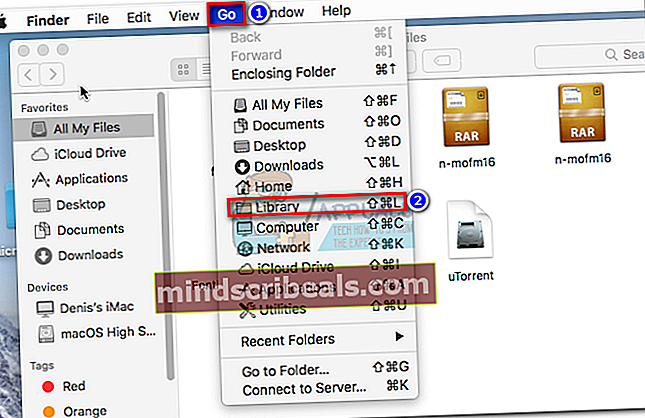
- Μεταβείτε στο Εμπορευματοκιβώτια ομάδας και στη συνέχεια κάντε διπλό κλικ στο UBF8T346G9. Γραφείο ντοσιέ.
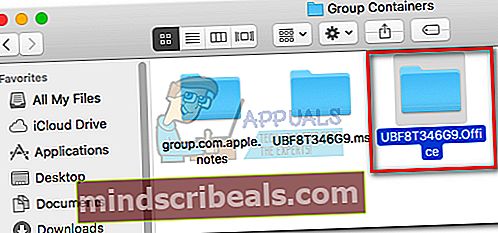
- Δημιουργήστε έναν νέο φάκελο μέσα στοUBF8T346G9. Γραφείοφάκελο και ονομάστε το όπως θέλετε.
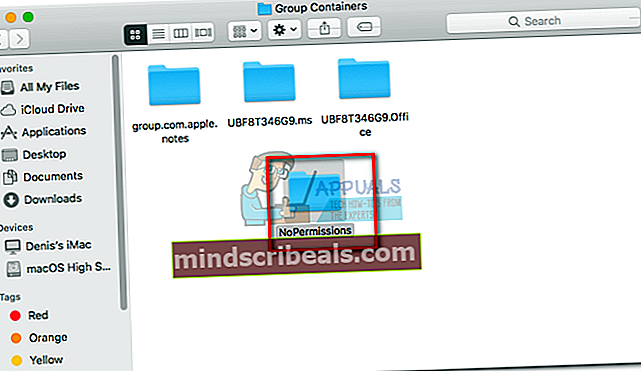
- Στη συνέχεια, μετακινήστε όλα τα αρχεία που σχετίζονται με το Office που αρνούνται να ανοίξουν σε αυτόν τον ασφαλή φάκελο. Όλοι πρέπει να ανοίγουν χωρίς προβλήματα.
Σημείωση: Για εύκολη πρόσβαση, μπορείτε να επιλέξετε το φάκελο και να πατήσετε Command + Ctrl + T για να το προσθέσετε αυτόματα Αγαπημένα στο Finder.

Μέθοδος 4: Αφαίρεση της Microsoft από το φάκελο πόρων (Προσωρινό)
Εάν η εργασία σας περιστρέφεται χρησιμοποιώντας μια εξωτερική εφαρμογή διαχείρισης γραμματοσειρών, τότε η κατάργησή της από το σύστημά σας δεν αποτελεί επιλογή. Ευτυχώς, ορισμένοι χρήστες μπόρεσαν να κάνουν το παραχωρήστε δικαιώματα το πρόβλημα λυθεί αφαιρώντας τις γραμματοσειρές της Microsoft από το φάκελο πόρων Ωστόσο, αυτή η ενημέρωση κώδικα θα είναι προσωρινή. Όταν θα επιτρέψετε την επόμενη ενημέρωση του Office, οι γραμματοσειρές θα επανεγκατασταθούν στο πακέτο και το σφάλμα θα επιστρέψει.
Προειδοποίηση: Ορισμένοι χρήστες ανέφεραν σφάλματα του Word μετά από αυτήν τη μέθοδο. Εάν δεν δημιουργήσετε αντίγραφα ασφαλείας των γραμματοσειρών όπως θα κάνουμε στα παρακάτω βήματα, θα χρειαστεί να επανεγκαταστήσετε / επισκευάσετε τη σουίτα του Office εάν κάτι πάει στραβά.
Ακολουθεί ένας γρήγορος οδηγός για την εξαγωγή γραμματοσειρών από το φάκελο πόρων:
- Αποκτήστε το Εφαρμογή Finder και επιλέξτε Εφαρμογές. Στη συνέχεια, κάντε δεξί κλικ στην εφαρμογή Office που εμφανίζει το Παραχώρηση πρόσβασης σφάλμα και κάντε κλικ στο Εμφάνιση περιεχομένων συσκευασίας. Σε αυτήν την περίπτωση, είναι το Word, αλλά μπορείτε επίσης να το κάνετε με το Excel, το Powerpoint ή άλλη εφαρμογή του Microsoft Office.
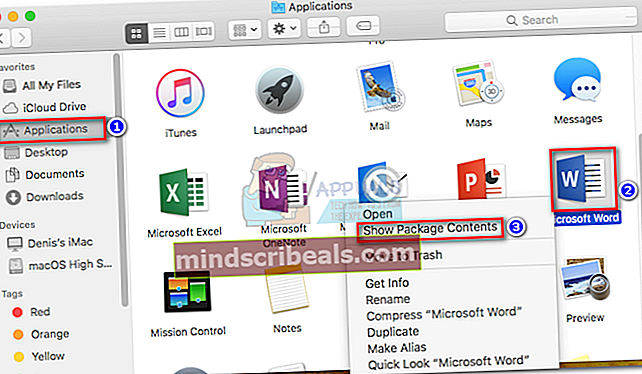
- Παω σε Περιεχόμενα> Πόροι και εντοπίστε το Φάκελος γραμματοσειρών. Μπορεί να το βλέπετε ως Γραμματοσειρές ή DFonts. Κάντε διπλό κλικ σε αυτό για να το ανοίξετε.
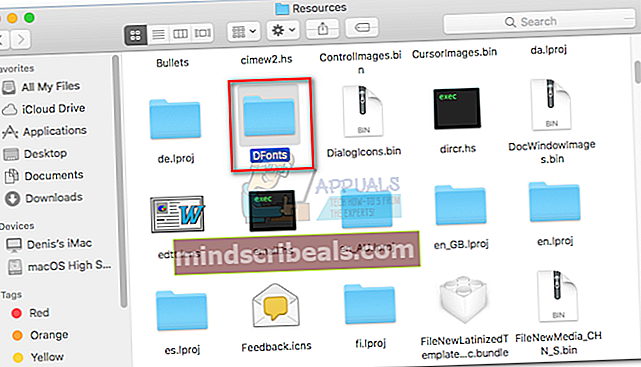
- Στη συνέχεια, δημιουργήστε ένα φάκελο στην επιφάνεια εργασίας σας. Θα το χρησιμοποιήσουμε για την προστασία των γραμματοσειρών MS, ώστε να μπορούμε να τις επαναφέρουμε εάν αποτύχει αυτή η μέθοδος. Χρήση Εντολή + Α για να επιλέξετε όλες τις γραμματοσειρές από Ντόφοντς και μετακινήστε τα στο φάκελο που έχετε δημιουργήσει προηγουμένως.
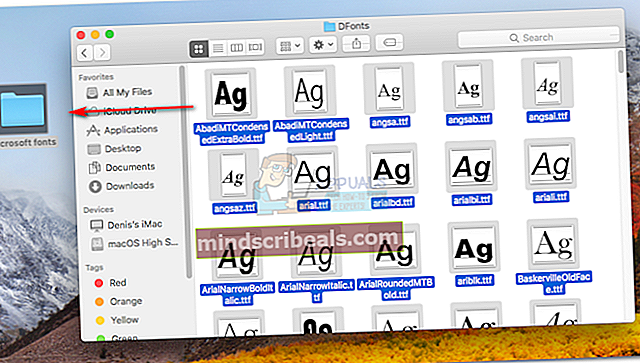
- Αφού αντιγράψατε με επιτυχία τις γραμματοσειρές στο νέο φάκελο, κάντε δεξί κλικ σε μία από τις γραμματοσειρές Dfonts και κάντε κλικ Μετακίνηση στον Κάδο απορριμμάτων.
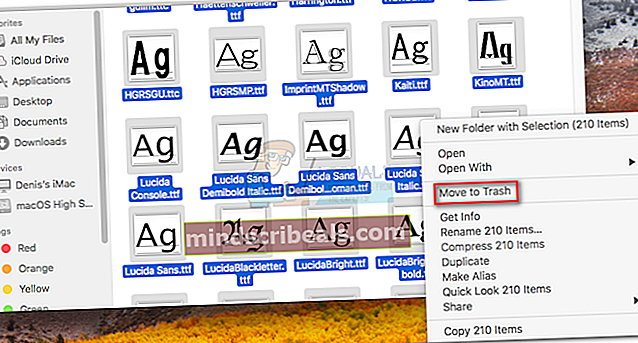
- Μόλις το Dfonts ο φάκελος είναι άδειος, ανοίξτε την εφαρμογή του Office που εμφανίζει το Παραχώρηση πρόσβασης λάθος. Θα πρέπει να ανοίξει κανονικά τώρα.Σημείωση: Εάν εξακολουθείτε να βλέπετε το σφάλμα ή το Word διακόπτεται κατά την εκκίνηση, επιστρέψτε στο Περιεχόμενα> Πόροι> DFonts (Γραμματοσειρές) και προσθέστε ξανά τις γραμματοσειρές από το φάκελο που δημιουργήσαμε προηγουμένως.
Μέθοδος 5: Εκκαθάριση προσωρινών αποθηκευμένων γραμματοσειρών Mac OS μέσω τερματικού
Μερικοί επηρεασμένοι χρήστες που αντιμετώπισαν αυτό το πρόβλημαmacOS 10.13 High Sierraή παραπάνω ανέφεραν ότι το ζήτημα έχει επιλυθεί αφού καθαρίσουν τις κρυφές μνήμες γραμματοσειρών χρησιμοποιώντας το Terminal. Αφού το έκανε αυτό και επανεκκινήσει το Mac τους, οι περισσότεροι χρήστες που έχουν επηρεαστεί ανέφεραν ότι τοΠαραχώρηση πρόσβασης το σφάλμα σταμάτησε να εμφανίζεται.
Εάν αυτό το σενάριο ισχύει για το συγκεκριμένο σενάριό σας, ακολουθήστε τι πρέπει να κάνετε:
- Κλείστε όλες τις εφαρμογές που είναι ανοιχτές αυτήν τη στιγμή. Για να το κάνετε αυτό, πατήστε Εντολή + Επιλογή + Διαφυγή για να ανοίξετε το Αναγκαστική έξοδο από την εφαρμογή παράθυρο. Στη συνέχεια, επιλέξτε κάθε ανοιχτή εφαρμογή και κάντε κλικ στο Αναγκαστική έξοδο κουμπί.
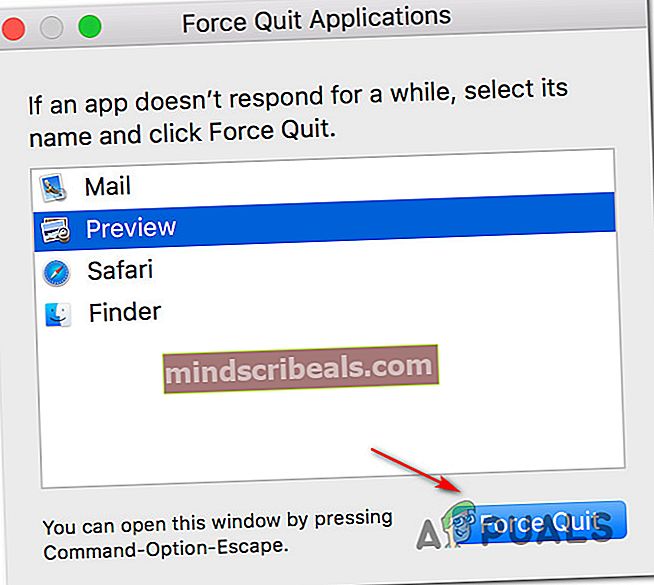
Σημείωση: Αυτό το βήμα είναι πολύ σημαντικό. Εάν δεν το κάνετε, θα προκύψει σφάλμα εάν ανοίξει αυτήν τη στιγμή μια εφαρμογή που χρησιμοποιεί τις κρυφές μνήμες γραμματοσειρών.
- Μόλις κλείσει κάθε εφαρμογή, πατήστε Command + Shift + U για να ανοίξετε το Χρησιμότητα φάκελο και κάντε κλικ στο Τερματικό για να το ξεκινήσετε.
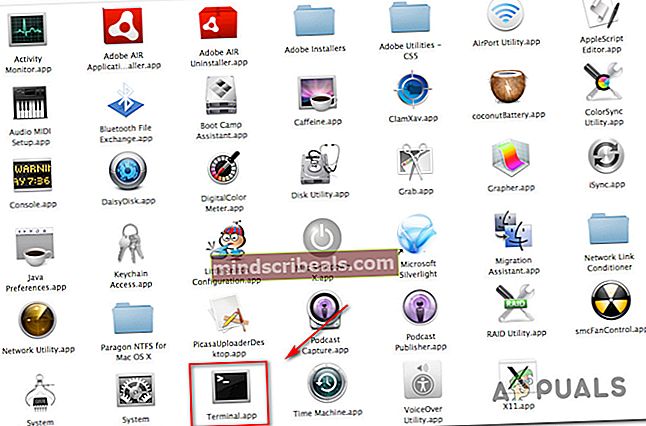
- Πληκτρολογήστε την ακόλουθη εντολή και πατήστε Return για να την εκτελέσετε:
βάσεις δεδομένων sudo atsutil -αφαιρέστε
- Θα σας ζητηθεί να δώσετε τον κωδικό πρόσβασης του λογαριασμού σας στην προτροπή. Κάντε το και πατήστε ΕΠΙΣΤΡΟΦΗ για άλλη μια φορά για να εκχωρήσετε τα απαραίτητα δικαιώματα.
- Όταν ολοκληρωθεί η διαδικασία, πληκτρολογήστε έξοδος για να τερματίσετε την περίοδο λειτουργίας της γραμμής εντολών και, στη συνέχεια, μεταβείτε στο Αρχείο> Κλείστε για έξοδο από το Τερματικό εφαρμογή.
- Επανεκκινήστε το Γκαμπαρντίνα και το ζήτημα θα πρέπει να επιλυθεί κατά την επόμενη εκκίνηση του συστήματος.