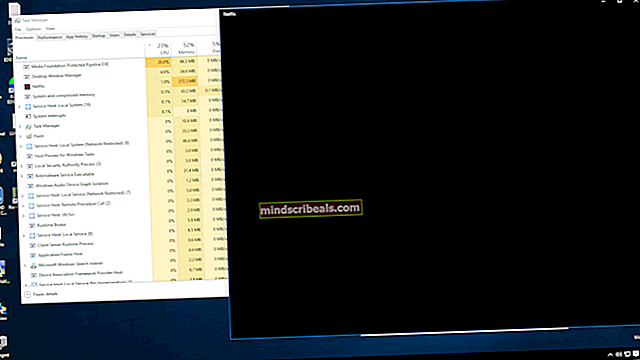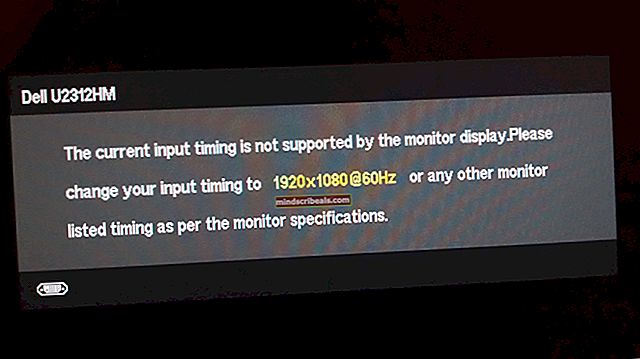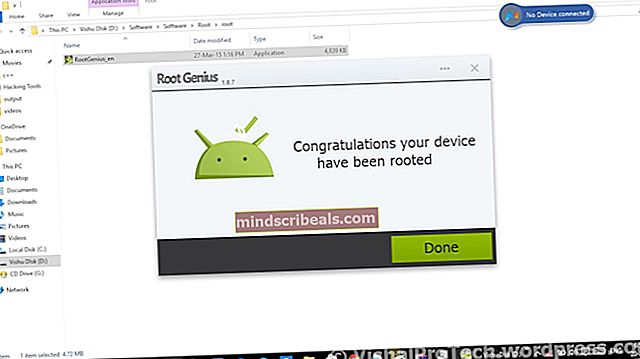Επιδιόρθωση: Ο τόμος δεν περιέχει αναγνωρισμένο σύστημα αρχείων
Το σφάλμα εμφανίζεται μετά τη σύνδεση σε εξωτερικό σκληρό δίσκο, μονάδα flash USB ή κάρτα SD. Πριν εμφανιστεί το σφάλμα, τα Windows ενδέχεται να σας ζητήσουν να διαμορφώσετε τον δίσκο πριν τον χρησιμοποιήσετε μόνο για να σας ενημερώσουν ότι "Ο τόμος δεν περιέχει αναγνωρισμένο σύστημα αρχείων".

Το σφάλμα προκαλείται μερικές φορές από ελαττωματικά αρχεία κρυπτογράφησης ή από επέκταση RAW. Και με τους δύο τρόπους, έχουμε προετοιμάσει αρκετές μεθόδους εργασίας για να δοκιμάσετε για να απαλλαγείτε από αυτό το σφάλμα. Καλή τύχη και ακολουθήστε τις παρακάτω λύσεις!
Τι προκαλεί τον τόμο που δεν περιέχει αναγνωρισμένο σφάλμα συστήματος αρχείων;
- Ελαττωματικό ή χαλασμένο βοηθητικό πρόγραμμα Boot Manager που πρέπει να διορθωθεί χρησιμοποιώντας ορισμένες εντολές στη γραμμή εντολών.
- Μόλυνση από κακόβουλο λογισμικό συνήθως εκδηλώνεται προκαλώντας ζημιά σε εξωτερικές μονάδες που είναι συνδεδεμένες στον υπολογιστή σας, οπότε βεβαιωθείτε ότι σαρώσατε τον υπολογιστή σας!
- Προγράμματα κρυπτογράφησης για τις μονάδες μερικές φορές βλάπτουν τα αρχεία της μονάδας κατά τη διαδικασία αποκρυπτογράφησης και αφήνει τη μονάδα να έχει υποστεί ζημιά, εμφανίζοντας αυτό το σφάλμα.
Λύση 1: Διορθώστε το Boot Manager
Η εξέταση των βασικών εντολών που σχετίζονται με τον διαχειριστή εκκίνησης είναι πάντα ένας καλός και εύκολος τρόπος για να ξεκινήσετε με την αντιμετώπιση προβλημάτων. Υπάρχουν αρκετές μέθοδοι που πρέπει να εκτελέσετε με μια συγκεκριμένη σειρά για να επαναφέρετε και να επανεκκινήσετε την υπηρεσία Boot Manager, η οποία είναι άμεσα υπεύθυνη για τη διαχείριση των εξωτερικών δίσκων που είναι συνδεδεμένες στον υπολογιστή σας.
- Εάν το σύστημα του υπολογιστή σας είναι εκτός λειτουργίας, θα πρέπει να χρησιμοποιήσετε το μέσο εγκατάστασης που χρησιμοποιείται για την εγκατάσταση παραθύρων για αυτήν τη διαδικασία. Τοποθετήστε τη μονάδα εγκατάστασης είστε κάτοχος ή που μόλις δημιουργήσατε και εκκινήστε τον υπολογιστή σας. Τα ακόλουθα βήματα διαφέρουν από το ένα λειτουργικό σύστημα στο άλλο, οπότε ακολουθήστε τα ανάλογα:
- WINDOWS XP, VISTA, 7: Το Windows Setup θα ανοίξει προτρέποντάς σας να εισαγάγετε την προτιμώμενη γλώσσα και τις ρυθμίσεις ώρας και ημερομηνίας. Εισαγάγετε τα σωστά και επιλέξτε το Επιδιορθώστε τον υπολογιστή σας επιλογή στο κάτω μέρος του παραθύρου. Διατηρήστε το αρχικό κουμπί επιλογής όταν σας ζητηθεί Χρησιμοποιήστε εργαλεία ανάκτησης ή Επαναφέρετε τον υπολογιστή σας και κάντε κλικ στο Επόμενο Επιλέγω Επιδιόρθωση κατά την εκκίνηση (η πρώτη επιλογή) όταν σας ζητηθεί με την επιλογή Επιλογή εργαλείου ανάκτησης.
- ΠΑΡΑΘΥΡΑ 8, 8.1, 10: Θα δείτε ένα Επιλέξτε τη διάταξη του πληκτρολογίου σας παράθυρο, οπότε επιλέξτε αυτό που θέλετε να χρησιμοποιήσετε. Θα εμφανιστεί η οθόνη Επιλογή επιλογής, οπότε πλοηγηθείτε στο Αντιμετώπιση προβλημάτων >>Προχωρημένες επιλογές >>Γραμμή εντολών

- Εάν δεν αντιμετωπίζετε προβλήματα με το σύστημα, μπορείτε να χρησιμοποιήσετε τη διεπαφή χρήστη των Windows για πρόσβαση σε αυτήν την οθόνη. Εάν χρησιμοποιείτε Windows 10 στον υπολογιστή σας, υπάρχει άλλος τρόπος πρόσβασης στο Advanced Startup στον υπολογιστή σας. Χρησιμοποιήστε το Κλειδί Windows + Εγώ συνδυασμός πλήκτρων για να ανοίξετε τις Ρυθμίσεις ή κάντε κλικ στο μενού Έναρξη και κάντε κλικ στο κλειδί γραναζιού στο κάτω αριστερό μέρος.
- Κάντε κλικ στο Ενημέρωση και ασφάλεια >>Ανάκτηση και κάντε κλικ στο Επανεκκίνηση τώρα επιλογή στην ενότητα Advanced startup. Ο υπολογιστής σας θα προχωρήσει στην επανεκκίνηση και θα σας ζητηθεί η οθόνη Επιλογές για προχωρημένους.

- Κάντε κλικ για να ανοίξετε το Γραμμή εντολών από την οθόνη Επιλογές για προχωρημένους.
- Η γραμμή εντολών θα πρέπει τώρα να ανοίγει με δικαιώματα διαχειριστή. Τύπος στην παρακάτω εντολή και βεβαιωθείτε ότι πατάτε Enter μετά.
bootrec / RebuildBcd bootrec / fixMbr bootrec / fixboot bootsect / ntfs60 C:
Σημείωση: Αντικαταστήστε το σύμβολο κράτησης θέσης "C:" με το γράμμα της μονάδας δίσκου που αντιμετωπίζετε
- Κλείστε τη γραμμή εντολών μετά και επιλέξτε την επιλογή Επανεκκίνηση. Ελέγξτε αν το πρόβλημα έχει εξαφανιστεί.
Λύση 2: Σάρωση του υπολογιστή σας για κακόβουλο λογισμικό
Παρόλο που ακούγεται από την αρχή, οι μολύνσεις από κακόβουλο λογισμικό είναι μια από τις κύριες αιτίες αυτού του προβλήματος και είναι σημαντικό να ελέγξετε τον υπολογιστή σας για κακόβουλο λογισμικό. Κακόβουλα προγράμματα θα ήθελαν να σας εμποδίσουν να εκτελείτε πράγματα από εξωτερικές μονάδες δίσκου και μπορεί ακόμη και να τα μολύνουν. Ακολουθήστε τα παρακάτω βήματα για συμβουλές:
Εδώ, θα σας δείξουμε πώς να σαρώσετε τον υπολογιστή σας με Malwarebytes, καθώς συχνά δείχνει τα καλύτερα αποτελέσματα λαμβάνοντας υπόψη το γεγονός ότι διαθέτει πραγματικά μια τεράστια βάση δεδομένων. Καλή τύχη!
- Malwarebytes Anti-Malware είναι ένα καταπληκτικό εργαλείο προστασίας από κακόβουλο λογισμικό με μια δωρεάν έκδοση που μπορείτε να κατεβάσετε από τον επίσημο ιστότοπό τους. Ας ελπίσουμε ότι δεν θα χρειαστείτε την πλήρη σουίτα αφού λύσετε αυτό το ζήτημα (εκτός εάν θέλετε να το αγοράσετε και να το έχετε έτοιμο για άλλα προβλήματα), οπότε βεβαιωθείτε ότι έχετε κατεβάσει τη δοκιμαστική έκδοση κάνοντας κλικ εδώ.

- Εντοπίστε το εκτελέσιμο αρχείο που μόλις κατεβάσατε από τον ιστότοπό τους στο φάκελο "Λήψεις" στον υπολογιστή σας και διπλό κλικ για να το ανοίξετε στον υπολογιστή σας.
- Επιλέξτε πού θέλετε να εγκαταστήσετε το Malwarebytes και ακολουθήστε τις οδηγίες εγκατάστασης που θα εμφανιστεί στην οθόνη για να ολοκληρωθεί η διαδικασία εγκατάστασης.

- Ανοίξτε το Malwarebytes εντοπίζοντας το στο μενού Έναρξη ή στην επιφάνεια εργασίας σας και επιλέξτε το Σάρωση επιλογή διαθέσιμη στην αρχική οθόνη της εφαρμογής.
- Το εργαλείο πιθανότατα θα ξεκινήσει τη διαδικασία ενημέρωσής του για να ενημερώσει τη βάση δεδομένων του ιού και στη συνέχεια θα προχωρήσει με τη σάρωση. Να είστε υπομονετικοί έως ότου ολοκληρωθεί η διαδικασία που μπορεί να διαρκέσει σίγουρα λίγο. Εάν εντοπιστεί κακόβουλο λογισμικό στον υπολογιστή σας, επιβεβαιώστε ότι το έχετε διαγράφηκε ή καραντίνα.

- Επανεκκινήστε τον υπολογιστή σας αφού ολοκληρωθεί η διαδικασία σάρωσης και ελέγξτε αν εξακολουθείτε να αντιμετωπίζετε προβλήματα με το μη αναγνωρισμένο σύστημα αρχείων!
Σημείωση: Θα πρέπει επίσης να χρησιμοποιήσετε άλλους σαρωτές ασφαλείας, εάν μπορείτε να πείτε τον τύπο κακόβουλου λογισμικού που έχετε στον υπολογιστή σας (ransomware, junkware κ.λπ.). Εκτός από αυτό, ένας μεμονωμένος σαρωτής δεν θα μπορεί ποτέ να αναγνωρίσει και να διαγράψει όλους τους τύπους κακόβουλου λογισμικού, επομένως σας προτείνουμε να δοκιμάσετε και άλλα!
Λύση 3: Ξεκινήστε μια σάρωση SFC
Μια σάρωση SFC αν είναι αρκετά χρήσιμη καθώς είναι ένα βοηθητικό πρόγραμμα που θα σαρώσει τον υπολογιστή σας για αρχεία συστήματος που λείπουν (ειδικά αρχεία συστήματος) και θα προσπαθήσει να τα κατεβάσει ξανά και να τα αντικαταστήσει από τους διακομιστές της Microsoft. Αυτή η μέθοδος είναι ιδανική για χρήστες που έχουν κρυπτογραφήσει μια μονάδα δίσκου στον υπολογιστή τους και αντιμετώπισαν πρόβλημα με την αποκρυπτογράφηση.
Το εργαλείο μπορεί να ξεκινήσει μέσω της γραμμής εντολών και οι χρήστες έχουν αναφέρει ότι η εκτέλεση σάρωσης SFC που ενδέχεται να διαρκέσει περισσότερο σε αυτό το σενάριο έχει ενεργοποιήσει μια σάρωση CHKDSK στην επόμενη εκκίνηση που συνέχισε για την επίλυση του προβλήματος. Βεβαιωθείτε ότι έχετε δοκιμάσει αυτήν τη μέθοδο εάν οι παραπάνω δεν έχουν βοηθήσει!
- Ψάχνω για "Γραμμή εντολώνΠληκτρολογώντας το είτε δεξιά στο μενού Έναρξη είτε πατώντας το κουμπί αναζήτησης ακριβώς δίπλα του. Κάντε δεξί κλικ στην πρώτη καταχώρηση που θα εμφανιστεί ως αποτέλεσμα αναζήτησης και επιλέξτε την καταχώριση μενού περιβάλλοντος "Εκτέλεση ως διαχειριστής".
- Επιπλέον, μπορείτε επίσης να χρησιμοποιήσετε τον συνδυασμό πλήκτρων με το λογότυπο των Windows + R για να εμφανίσετε το Εκτέλεση πλαισίου διαλόγου. Πληκτρολογήστε "cmdΣτο παράθυρο διαλόγου που εμφανίζεται και χρησιμοποιήστε το Ctrl + Shift + Enter συνδυασμός κλειδιών για τη γραμμή εντολών διαχειριστή.

- Πληκτρολογήστε τις ακόλουθες εντολές στο παράθυρο και βεβαιωθείτε ότι πατάτε Enter αφού πληκτρολογήσετε καθεμιά. Περιμένετε το "Η λειτουργία ολοκληρώθηκε με επιτυχία" μήνυμα ή κάτι παρόμοιο για να γνωρίζουμε ότι η μέθοδος λειτούργησε.
sfc / scannow
- Προσπαθήστε να επανεκκινήσετε τον υπολογιστή σας και ελέγξτε αν το βοηθητικό πρόγραμμα CHKDSK ξεκινά ζητώντας να ελέγξετε τον σκληρό σας δίσκο για σφάλματα. Περιμένετε να τελειώσει με τη διαδικασία και ελέγξτε αν το πρόβλημα έχει εξαφανιστεί.