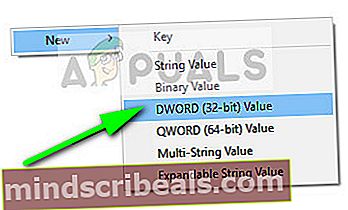Διόρθωση: Το Ctrl Alt Del δεν λειτουργεί
Το Ctrl + Alt + Del είναι μια δημοφιλής ακολουθία κλειδιών που χρησιμοποιείται καθημερινά από χιλιάδες χρήστες για να ξεφύγουν από ένα ζήτημα ή για την εκκίνηση του διαχειριστή εργασιών για τον τερματισμό ενός προβληματικού προγράμματος. Αυτή η ακολουθία κλειδιών στέλνει μια εντολή στο λειτουργικό σύστημα αμέσως εμφανίστε ένα άλλο παράθυρο που αποτελείται από επιλογές όπως αποσύνδεση, εκκίνηση του διαχειριστή εργασιών, εναλλαγή μεταξύ χρηστών κ.λπ.

Οι λόγοι για τους οποίους η ακολουθία δεν λειτουργεί είναι πολύ γενικοί. Μπορεί να είναι είτε το πληκτρολόγιό σας είτε κάποιο κακόβουλο λογισμικό στον υπολογιστή σας που εμποδίζει την έναρξη της εντολής. Σε ορισμένες περιπτώσεις, το antivirus αποδείχθηκε επίσης ένοχος. Θα εξετάσουμε καθεμία από τις λύσεις ξεκινώντας από την πιο αποτελεσματική.
Σημείωση: Εάν προσπαθείτε να ανοίξετε τη διαχείριση εργασιών, μπορείτε επίσης να χρησιμοποιήσετε τις ακόλουθες μεθόδους:
- Πατήστε Windows + R, πληκτρολογήστε "taskmgr" στο πλαίσιο διαλόγου και πατήστε Enter.
- Κάντε δεξί κλικ στο εικονίδιο των Windows και επιλέξτε Διαχείριση εργασιών.
- Πατήστε Ctrl + Alt + Esc για να ξεκινήσετε απευθείας τη διαχείριση εργασιών.
Λύση 1: Έλεγχος του λογισμικού προστασίας από ιούς - ESET
Υπήρχαν πολλές αναφορές που υποδηλώνουν ότι το ESET Nod είχε ένα χαρακτηριστικό που προκαλούσε την αναγνώριση της ακολουθίας. Το antivirus παρεμπόδισε το σήμα και το χειρίστηκε αντί να το μεταφέρει στο σύστημα. Το HIPS, επίσης γνωστό ως Host-based Intrusion Prevention αποδείχθηκε ο ένοχος. Το HIPS παρακολουθεί το σύστημά σας και χρησιμοποίησε ένα προκαθορισμένο σύνολο κανόνων για να παρακολουθεί ύποπτη δραστηριότητα. Θα απενεργοποιήσουμε αυτήν τη λειτουργία και θα ελέγξουμε ξανά εάν λειτουργεί το Ctrl + Alt + Del.
- Εκκινήστε το ESET και κάντε κλικ στο Ρύθμιση επιλογή από την αριστερή γραμμή πλοήγησης.
- Τώρα αποεπιλέξτε η επιλογή Σύστημα πρόληψης εισβολής κεντρικού υπολογιστή (HIPS).

- Επανεκκινήστε πλήρως τον υπολογιστή σας και ελέγξτε αν το πρόβλημα έχει επιλυθεί.
Εάν αυτό δεν λειτουργεί, βεβαιωθείτε ότι δεν υπάρχουν άλλες διενέξεις εκτός από αυτήν την επιλογή. Μπορείτε ακόμη να προσπαθήσετε να απενεργοποιήσετε προσωρινά το antivirus για να αντιμετωπίσετε προβλήματα.
Λύση 2: Έλεγχος για κακόβουλα προγράμματα
Εάν το πρόγραμμα προστασίας από ιούς δεν έρχεται σε διένεξη με τον μηχανισμό, είναι πολύ πιθανό ότι υπάρχουν εγκατεστημένα κακόβουλα προγράμματα στον υπολογιστή σας που προκαλούν αυτό το ζήτημα. Αυτά τα προγράμματα, μαζί με την παρακολούθηση της δραστηριότητάς σας και την επίθεση στα δεδομένα σας, προκαλούν επίσης τη διακοπή των λειτουργιών του συστήματος και την αναχαίτιση τέτοιων σημάτων πριν αποσταλούν ακόμη και στο λειτουργικό σύστημα.
Σαρώστε τον υπολογιστή σας με γνωστά προγράμματα προστασίας από ιούς όπως Malwarebytes ή Microsoft Security Essentials και βεβαιωθείτε ότι όλοι οι ορισμοί ιών είναι ενημερωμένοι. Επιβεβαιώστε ότι δεν εκτελούνται keyloggers στο παρασκήνιο ή οποιοδήποτε πρόγραμμα που μπορεί να έχει άμεση πρόσβαση στην είσοδο που γίνεται στον υπολογιστή σας. Μόλις είστε απόλυτα σίγουροι ότι ο υπολογιστής σας είναι καθαρός και απαλλαγμένος από όλα τα κακόβουλα προγράμματα, τότε μπορείτε να συνεχίσετε με τις άλλες λύσεις.
Λύση 3: Έλεγχος του πληκτρολογίου σας
Προτού προχωρήσουμε σε πιο τεχνικές λύσεις, αξίζει να ελέγξετε εάν το πληκτρολόγιό σας λειτουργεί σωστά. Εάν χρησιμοποιείτε πληκτρολόγιο Bluetooth, βεβαιωθείτε ότι είναι σωστά συνδεδεμένο στον υπολογιστή σας και όλα τα άλλα πλήκτρα λειτουργούν επίσης σωστά. Μπορείτε επίσης να πραγματοποιήσετε επαναφορά της σύνδεσης πληκτρολογίου. Συνδέστε το πληκτρολόγιό σας, σβήνω τον υπολογιστή σας και βγάλτε το καλώδιο ρεύματος. Αφήστε το για λίγα λεπτά πριν ενεργοποιώντας το ξανά. Μόλις ο υπολογιστής είναι ενεργοποιημένος, συνδέστε το πληκτρολόγιό σας και, στη συνέχεια, δοκιμάστε να πατήσετε Ctrl + Alt + Del. Δείτε αν η ακολουθία λειτουργεί.
Εάν δεν συμβαίνει αυτό, μπορείτε να προχωρήσετε και να εγκαταστήσετε ξανά τα προγράμματα οδήγησης του πληκτρολογίου σας.
- Πατήστε Windows + R, πληκτρολογήστε "devmgmt.mscΣτο πλαίσιο διαλόγου και πατήστε Enter.
- Αναπτύξτε την κατηγορία Πληκτρολόγια, κάντε δεξί κλικ στο πληκτρολόγιό σας και επιλέξτε Ενημέρωση προγράμματος οδήγησης.

- Τώρα υπάρχουν δύο επιλογές μέσω των οποίων μπορείτε να ενημερώσετε τα προγράμματα οδήγησης πληκτρολογίου σας. Ενημερώστε τα αυτομάτως ή χειροκίνητα. Εάν η αυτόματη ενημέρωση δεν λειτουργεί, πραγματοποιήστε λήψη των προγραμμάτων οδήγησης συγκεκριμένου πληκτρολογίου από τον ιστότοπο του κατασκευαστή και, στη συνέχεια, χρησιμοποιήστε τη διαδικασία μη αυτόματης ενημέρωσης.

- Επανεκκινήστε πλήρως τον υπολογιστή σας και ελέγξτε αν το πρόβλημα έχει επιλυθεί.
Λύση 4: Πραγματοποίηση αλλαγών στο μητρώο
Το μητρώο των Windows σας έχει ένα κλειδί «DisableTaskMgr» που δίνει τον έλεγχό σας εάν θα ενεργοποιήσετε ή θα απενεργοποιήσετε τη διαχείριση εργασιών. Είναι πιθανό είτε εσείς είτε κάποιο άλλο πρόγραμμα να πραγματοποιήσετε αλλαγές στο μητρώο που προκαλεί το άνοιγμα του διαχειριστή εργασιών. Λάβετε υπόψη ότι αυτή η λύση είναι για εκείνους τους ανθρώπους που δεν μπορούν να ανοίξουν τη διαχείριση εργασιών, αλλά η ακολουθία τους Ctrl + Alt + Del λειτουργεί τέλεια όπως αναμενόταν.
- Πατήστε Windows + R, πληκτρολογήστε "regeditΣτο πλαίσιο διαλόγου και πατήστε Enter.
- Μόλις μεταβείτε στο πρόγραμμα επεξεργασίας μητρώου, μεταβείτε στο ακόλουθο κλειδί:
HKEY_CURRENT_USER \ Λογισμικό \ Microsoft \ Windows \ CurrentVersion \ Policies \ System
Εάν αυτό το κλειδί δεν υπάρχει στον υπολογιστή σας, μεταβείτε στην ακόλουθη διαδρομή και δημιουργήστε ένα κλειδί χειροκίνητα. Μπορείτε να μεταβείτε στην αλλαγή μεταβλητών εάν το κλειδί είναι ήδη παρόν.
HKEY_CURRENT_USER \ Λογισμικό \ Microsoft \ Windows \ CurrentVersion \ Πολιτικές
- Κάντε κλικ Νέο> Κλειδί και ονομάστε το κλειδί ως Σύστημα. Τώρα επιλέξτε το νέο κλειδί που μόλις δημιουργήσατε.

- Εάν η τιμή "DisableTaskMgrΕίναι ήδη διαθέσιμο, ανοίξτε τις ιδιότητές του κάνοντας διπλό κλικ σε αυτό. Εάν δεν είναι, κάντε δεξί κλικ στην κενή οθόνη και επιλέξτε Νέα> Τιμή DWORD (32-bit). Ονομάστε το DWORD αναλόγως.
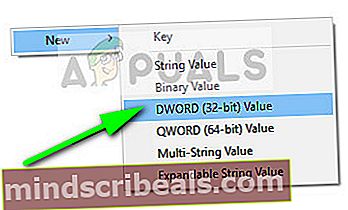
- Ορίστε την τιμή της λέξης-κλειδιού ως 0 και πατήστε Εντάξει για να αποθηκεύσετε τις αλλαγές.

- Επανεκκινήστε πλήρως τον υπολογιστή σας και ελέγξτε αν μπορείτε να ξεκινήσετε τη διαχείριση εργασιών με ευκολία.
Λύση 5: Εκτέλεση επαναφοράς συστήματος
Εάν όλες οι παραπάνω μέθοδοι δεν λειτουργούν και εξακολουθείτε να μην μπορείτε να λάβετε καμία απάντηση από το Ctrl + Alt + Del, μπορείτε να πραγματοποιήσετε επαναφορά συστήματος μετά τη δημιουργία αντιγράφων ασφαλείας των δεδομένων σας.
Η επαναφορά συστήματος επαναφέρει τα Windows σας στην τελευταία φορά που λειτούργησε σωστά. Ο μηχανισμός επαναφοράς δημιουργεί αυτόματα αντίγραφα ασφαλείας είτε περιοδικά είτε σε χρόνο κάθε φορά που εγκαθιστάτε μια νέα ενημέρωση.
- Τύπος Windows + S για να ξεκινήσετε τη γραμμή αναζήτησης του μενού έναρξης. Πληκτρολογήστε "επαναφέρω»Στο πλαίσιο διαλόγου και επιλέξτε το πρώτο πρόγραμμα που έρχεται στο αποτέλεσμα.
- Ένα από τις ρυθμίσεις επαναφοράς, πατήστε Επαναφοράς συστήματος παρόν στην αρχή του παραθύρου κάτω από την καρτέλα Προστασία συστήματος.

- Τώρα ένας οδηγός θα ανοίξει την πλοήγησή σας σε όλα τα βήματα για την επαναφορά του συστήματός σας. Μπορείτε είτε να επιλέξετε το προτεινόμενο σημείο επαναφοράς είτε να επιλέξετε διαφορετικό σημείο επαναφοράς. Τύπος Επόμενο και συνεχίστε με όλες τις περαιτέρω οδηγίες.
- Τώρα επιλέξτε το σημείο επαναφοράς από τη λίστα των διαθέσιμων επιλογών. Εάν έχετε περισσότερα από ένα σημεία επαναφοράς συστήματος, θα αναφέρονται εδώ.

- Τώρα τα παράθυρα θα επιβεβαιώσουν τις ενέργειές σας για τελευταία φορά πριν ξεκινήσει η διαδικασία επαναφοράς συστήματος. Αποθηκεύστε όλη τη δουλειά σας και δημιουργήστε αντίγραφα ασφαλείας σημαντικών αρχείων για κάθε περίπτωση και προχωρήστε στη διαδικασία.
Σημείωση: Μπορείτε επίσης να ελέγξετε τον σκληρό σας δίσκο εάν το πρόβλημα παραμένει.