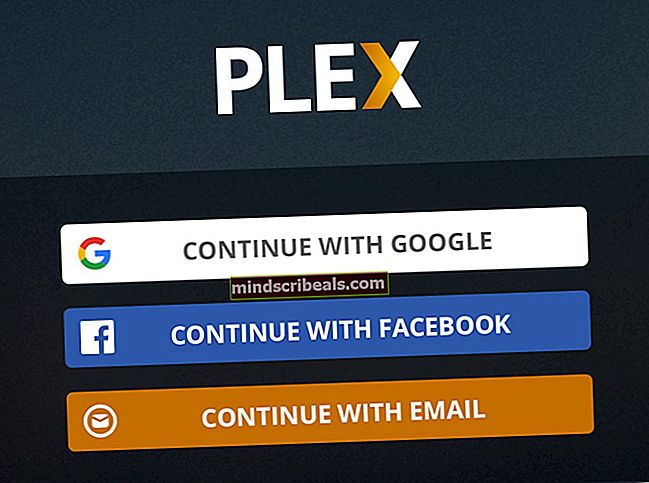Διόρθωση: Αυτός ο δίσκος προστατεύεται από εγγραφή
Το σφάλμα "αυτός ο δίσκος προστατεύεται από την εγγραφή" εμφανίζεται συνήθως όταν είτε το σύστημα έχει κλειδώσει έναν αφαιρούμενο χώρο αποθήκευσης από το σύστημα είτε υπάρχει ενεργοποιημένος διακόπτης με δυνατότητα εγγραφής στο αφαιρούμενο υλικό.
Αυτό το σφάλμα ενδέχεται να προκύψει σε μονάδες USB, μονάδες CD και κάρτες Micro SD. Οι λύσεις για αυτό το πρόβλημα εμπίπτουν σε δύο κατηγορίες: είτε πρόκειται για πρόβλημα υλικού όπου είναι ενεργοποιημένο το κλείδωμα είτε για πρόβλημα λογισμικού που σχετίζεται με το λειτουργικό σύστημα. Έχουμε αναφέρει όλες τις λύσεις για αυτό το ζήτημα. Εάν μετά από όλη τη λύση το σφάλμα παραμένει, πρέπει να βεβαιωθείτε ότι η συσκευή δεν είναι τούβλα. Δεν είναι δυνατή η πρόσβαση σε μια συσκευή USB από τούβλα από οποιονδήποτε υπολογιστή και η επαναφορά της μονάδας δίσκου είναι πολύ κουραστική και αδύνατη σε ορισμένες περιπτώσεις.
Σημείωση: Οι μέθοδοι που αναφέρονται παρακάτω θα διαγράψουν πιθανώς όλα τα δεδομένα που υπάρχουν στην αφαιρούμενη συσκευή σας.
Λύση 1: Εναλλαγή Απενεργοποίηση φυσικής προστασίας εγγραφής
Πριν προχωρήσουμε στις λύσεις που σχετίζονται με το λογισμικό του προβλήματος, μπορούμε να ελέγξουμε εάν το πρόβλημα έγκειται μόνο στο ο διακόπτης φυσικής εγγραφής προστατεύεται. Μπορείτε να το ελέγξετε εύκολα αφαιρώντας την κάρτα USB ή SD από το σύστημά σας και δείτε εάν υπάρχουν διακόπτες στη συσκευή.
Στις συσκευές κάρτας SD, θα υπάρχει ορατός "λευκός" διακόπτης, ενώ σε συσκευές USB ο διακόπτης ενδέχεται να διαφέρει. Αλλάξτε το στη θέση ξεκλειδώματος, συνδέστε τον ξανά στον υπολογιστή και ελέγξτε αν το πρόβλημα λύθηκε.

Λύση 2: Χρήση του βοηθητικού προγράμματος DiskPart Command
Το DiskPart είναι ένα βοηθητικό πρόγραμμα διαμέρισης δίσκων γραμμής εντολών που υπήρχε εδώ στα Windows για λίγο. Χρησιμοποιείται για τη δημιουργία διάταξης πολλαπλών διαμερισμάτων για αφαιρούμενες συσκευές, όπως μονάδες flash. Μπορούμε να χρησιμοποιήσουμε αυτό το βοηθητικό πρόγραμμα από τη γραμμή εντολών και να δούμε αν αυτό λύνει το πρόβλημά μας.
- Πατήστε Windows + R, πληκτρολογήστε "γραμμή εντολών"Στο πλαίσιο διαλόγου, κάντε δεξί κλικ στην εφαρμογή και επιλέξτε" Εκτέλεση ως διαχειριστής ".
- Μόλις αυξηθεί η γραμμή εντολών, πληκτρολογήστε "δίσκοςΚαι πατήστε Enter. Τώρα πληκτρολογήστε "δίσκος λίστας". Όλες οι αφαιρούμενες συσκευές που είναι συνδεδεμένες στον υπολογιστή σας θα εμφανίζονται μπροστά σας στη διεπαφή τερματικού.

- Τώρα αναγνωρίζω ο δίσκος χρησιμοποιώντας τους αριθμούς δίσκων που έχουν εκχωρηθεί όπως φαίνεται στην παραπάνω εικόνα. Μόλις εντοπίσετε το δίσκο, πληκτρολογήστε την εντολή "επιλέξτε δίσκο 1". Εδώ έχουμε υποθέσει ότι ο δίσκος που είναι η μονάδα USB που προκαλεί το πρόβλημα είναι ο δίσκος 1.
- Μόλις επιλέξετε το δίσκο, πληκτρολογήστε "τα χαρακτηριστικά του δίσκου είναι καθαρά μόνοΚαι πατήστε Enter. Αυτή η εντολή θα διαγράψει όλα τα χαρακτηριστικά «μόνο για ανάγνωση» εάν είναι συνδεδεμένα στο δίσκο σας.
- Αποσυνδέστε τη συσκευή USB και συνδέστε την ξανά. Τώρα ελέγξτε αν το πρόβλημα που λύθηκε.
Λύση 3: Χρήση του Επεξεργαστή Μητρώου
Εάν και οι δύο παραπάνω λύσεις δεν λειτουργούν, μπορείτε να δοκιμάσετε να επεξεργαστείτε ορισμένες τιμές στο μητρώο. Θα αλλάξουμε την τιμή του "WriteProtect" στο μητρώο και θα δούμε αν αυτό διορθώνει το πρόβλημα. Στη συνέχεια, θα μορφοποιήσετε τη μονάδα USB χρησιμοποιώντας το "exfat" αντί για "fat32" και θα ελέγξετε αν αυτό διορθώνει το πρόβλημα. Αποσυνδέστε το USB πριν ξεκινήσετε τη λύση.
Σημείωση: Το πρόγραμμα επεξεργασίας μητρώου είναι ένα ισχυρό εργαλείο. Η διαγραφή μητρώων για τα οποία δεν γνωρίζετε δεν μπορεί να αποδώσει την απόδοση του υπολογιστή σας. Δημιουργήστε ένα αντίγραφο ασφαλείας του μητρώου πριν ακολουθήσετε την υπόλοιπη λύση.
- Πατήστε Windows + R, πληκτρολογήστε "regeditΣτο πλαίσιο διαλόγου και πατήστε Enter.
- Μόλις μεταβείτε στο πρόγραμμα επεξεργασίας μητρώου, μεταβείτε στον ακόλουθο κατάλογο:
HKEY_LOCAL_MACHINE \ SYSTEM \ Currentcontrolset \ control \
- Τώρα ελέγξτε αν μπορείτε να βρείτε την καταχώριση του “Πολιτικές αποθήκευσης συσκευών". Εάν δεν το κάνετε, θα δημιουργήσετε ένα νέο. Εάν το κάνετε, μπορείτε να παραλείψετε όλα τα βήματα δημιουργίας και να μεταβείτε στην επεξεργασία της τιμής. Κάντε δεξί κλικ σε οποιοδήποτε έλεγχος και επιλέξτε Νέο> Κλειδί.

- Ονομάστε το νέο κλειδί ως "Πολιτικές αποθήκευσης συσκευών". Μόλις δημιουργήσετε το κλειδί, μεταβείτε στο δεξιό παράθυρο πλοήγησης και επιλέξτε Νέα> Τιμή DWORD (32-bit). Επιλέξτε 32bit αν έχετε υπολογιστή 32 bit και 64 bit εάν διαθέτετε σύστημα 64 bit.

- Ορίστε το όνομα του DWORD σε "Προστασία εγγραφής"Και ορίστε την τιμή ως"0"Στα δεκαεξαδικά. Πατήστε OK για αποθήκευση αλλαγών και έξοδο.

- Τώρα ανοιχτό "Αυτός ο υπολογιστήςΧρησιμοποιώντας την Εξερεύνηση αρχείων και ανανεώστε το παράθυρο 5 ή 6 φορές. Τώρα συνδέστε ξανά το USB στον υπολογιστή σας και μορφοποιήστε το κάνοντας δεξί κλικ και επιλέγοντας «Μορφοποίηση». Ορίστε τον τύπο μορφής ως "exfat”.
- Μετά τη μορφοποίηση, ελέγξτε αν μπορείτε να αποκτήσετε σωστή πρόσβαση στην αφαιρούμενη συσκευή σας.
Λύση 4: Χρήση της διαχείρισης δίσκων
Σε αυτήν τη λύση, θα χρησιμοποιήσουμε το βοηθητικό πρόγραμμα διαχείρισης δίσκων που υπάρχει στο λειτουργικό σύστημα Windows. Η διαχείριση δίσκων χρησιμοποιείται για τη διαχείριση όλων των αφαιρούμενων και συνδεδεμένων συσκευών αποθήκευσης στον υπολογιστή σας. Μπορεί επίσης να χρησιμοποιηθεί για τη δημιουργία και διαγραφή κατατμήσεων. Θα διαγράψουμε το υπάρχον διαμέρισμα και θα δημιουργήσουμε ένα νέο.
- Πατήστε Windows + R, πληκτρολογήστε "δίσκοmgmt.mscΣτο πλαίσιο διαλόγου και πατήστε Enter.
- Μόλις διαχειριστείτε το δίσκο, επιλέξτε το δίσκο που προσπαθείτε να αντιμετωπίσετε. Μεταβείτε στο παρακάτω παράθυρο και διαγράψτε το υπάρχον διαμέρισμα.

- Μόλις διαγραφεί το διαμέρισμα, θα δείτε έναν κενό χώρο στη θέση του διαμερίσματος. Κάντε δεξί κλικ και επιλέξτε "Δημιουργία διαμερίσματος". Περιηγηθείτε στον οδηγό και επιλέξτε τις προεπιλεγμένες τιμές και γράμματα μονάδας δίσκου.
- Αφού δημιουργήσετε το διαμέρισμα, ανανεώστε τον υπολογιστή σας και ελέγξτε αν μπορείτε να αποκτήσετε πρόσβαση στη μονάδα χωρίς προβλήματα.
Λύση 5: Δοκιμή σε άλλον υπολογιστή
Μερικές φορές το πρόβλημα μπορεί να αφορά τον υπολογιστή. Είναι πιθανό ότι υπάρχουν ορισμένες τιμές μητρώου που προκαλούν στον υπολογιστή να μην μορφοποιήσει τη συσκευή USB σύμφωνα με τις οδηγίες ή μπορεί να υπάρχει κάποιο άλλο στοιχείο που ενδέχεται να δυσλειτουργεί. Καθώς κάθε ρύθμιση παραμέτρων υπολογιστή είναι διαφορετική, συνιστάται να δοκιμάσετε έναν νέο υπολογιστή.
Συμβουλές:
- Εάν προσπαθείτε να διαγράψετε κάποιο αρχείο, θα πρέπει να ελέγξετε αν το πρόβλημα έγκειται μόνο σε ένα συγκεκριμένο αρχείο. Μερικές φορές τα αρχεία καταστρέφονται και αρνούνται να διαγραφούν με οποιονδήποτε τρόπο.
- Ορισμένοι χρήστες απάντησαν επίσης ότι η μορφή ήταν επιτυχής σε ένα UNIX σύστημα σε σύγκριση με ένα Windows.
- Συνδέστε το USB στο Android χρησιμοποιώντας USB OTG.
- Βεβαιωθείτε ότι η συσκευή USB είναι ΚΑΘΑΡΗ.
- Βεβαιωθείτε ότι η συσκευή USB δεν είναι τούβλα ή δεν υπάρχουν μερικά σφάλμα υλικού.