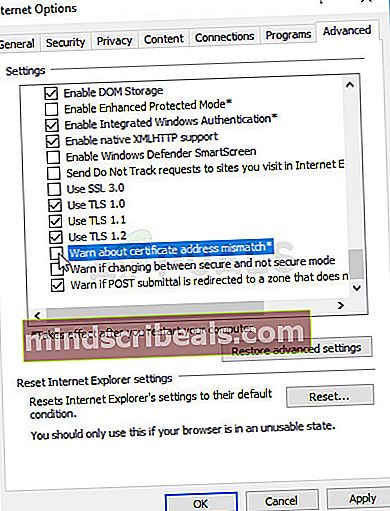Επιδιόρθωση: Εμφανίζεται μόνο ασφαλές περιεχόμενο
Αυτό το σφάλμα εμφανίζεται σχεδόν αποκλειστικά σε υπολογιστές με Windows 10 και εμφανίζεται στο πρόγραμμα περιήγησής του που ονομάζεται Internet Explorer. Επιπλέον, το σφάλμα εμφανίστηκε επίσης σπάνια στον Internet Explorer σε παλαιότερες εκδόσεις των Windows. Αυτό το σφάλμα εμφανίζεται με τη μορφή ειδοποίησης που εμφανίζεται στο κάτω μέρος του ιστότοπου που επισκέπτεστε και εμφανίζεται μόνο σε συγκεκριμένους ιστότοπους.
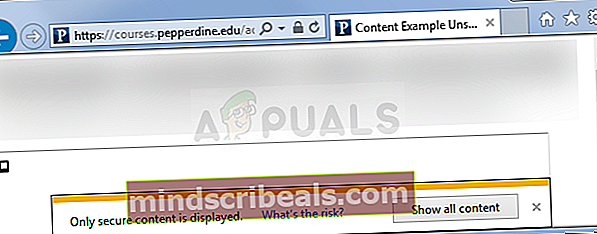
Πρώτα απ 'όλα, θα πρέπει να βεβαιωθείτε ότι ο ιστότοπος που επισκέπτεστε δεν είναι κακόβουλος ή ότι η ειδοποίηση και το μήνυμα που εμφανίζεται είναι δικαιολογημένα. Εάν η φήμη του ιστότοπου είναι καλή, τότε πρέπει να ακολουθήσετε τις λύσεις που παρουσιάζονται σε αυτό το άρθρο. Καλή τύχη!
Λύση 1: Αλλαγή ρυθμίσεων ασφαλείας στις Επιλογές Internet
Εάν αλλάξετε ορισμένες ρυθμίσεις στις Επιλογές Internet από τον Internet Explorer, ενδέχεται να μπορείτε να προβάλετε το κρυφό περιεχόμενο, αλλά θα μειώσετε επίσης την κατάσταση ασφαλείας κατά την περιήγηση. Ωστόσο, δεδομένου ότι συνήθως προστατεύεστε από άλλες πλευρές κατά την περιήγηση, αυτή η προστασία που εφαρμόστηκε από τα Windows δεν ήταν ισχυρή από την αρχή και δεν θα χάσετε πολλά απενεργοποιώντας αυτό.
- Ανοίξτε τον Internet Explorer αναζητώντας τον στο μενού Έναρξη ή εντοπίζοντας τον στον υπολογιστή σας και κάντε κλικ στο εικονίδιο με το γρανάζι που βρίσκεται στην επάνω δεξιά γωνία για να αποκτήσετε πρόσβαση στο αναπτυσσόμενο μενού.
- Από το μενού που ανοίγει, κάντε κλικ στις επιλογές Διαδικτύου και για να ανοίξει το παράθυρο Ρυθμίσεις.
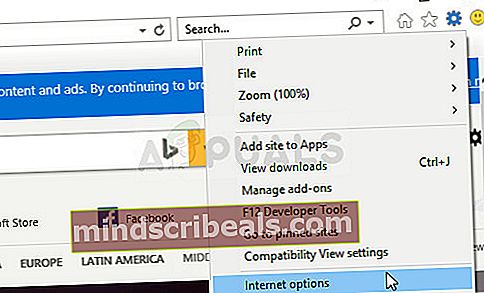
- Μεταβείτε στην καρτέλα Ασφάλεια και κάντε κλικ στο Προσαρμοσμένο επίπεδο. Εντοπίστε την επιλογή Εμφάνιση μικτού περιεχομένου στην ενότητα Διάφορα και βεβαιωθείτε ότι το κουμπί επιλογής έχει ρυθμιστεί σε Ενεργοποίηση. Εφαρμόστε τις αλλαγές σε όλα τα παράθυρα που ανοίξατε. Ελέγξτε αν το πρόβλημα εξακολουθεί να εμφανίζεται.
Λύση 2: Προσθέστε τους προβληματικούς ιστότοπους σε αξιόπιστους ιστότοπους
Μερικές φορές αυτό το πρόβλημα παρουσιάζεται όταν κάνετε περιήγηση σε έναν αξιοσέβαστο ιστότοπο, αλλά ο Internet Explorer επισημαίνει ότι άλλοι ιστότοποι που ενδέχεται να είναι συνδεδεμένοι στον τρέχοντα δεν αναγνωρίζονται ως αξιόπιστοι. Εάν και αυτοί οι ιστότοποι είναι αξιοσέβαστοι, μπορείτε να τους προσθέσετε στη λίστα αξιόπιστων ιστότοπων καθώς και στον ιστότοπο που προσπαθείτε να περιηγηθείτε. Αυτή είναι μια καλύτερη λύση εάν βλέπετε αυτό το πρόβλημα σε έναν ή δύο ιστότοπους καθώς δεν θα χρειαστεί να μειώσετε τις ρυθμίσεις ασφαλείας.
- Ανοίξτε τους ιστότοπους όπου αντιμετωπίσατε το σφάλμα και περιμένετε να εμφανιστεί το μήνυμα "Εμφανίζεται μόνο το ασφαλές περιεχόμενο" στο κάτω μέρος της σελίδας. Αφού το κάνει, κάντε κλικ στο πλήκτρο F12 στο πληκτρολόγιό σας και μεταβείτε στην Κονσόλα στο μικρό παράθυρο που θα ανοίξει στο κάτω μέρος της σελίδας.
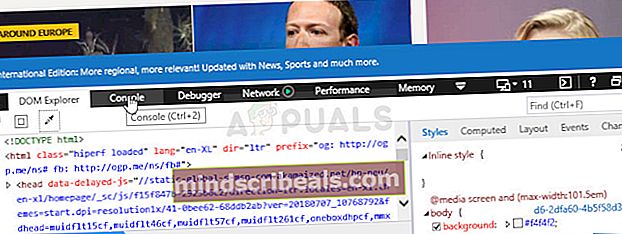
- Εδώ θα πρέπει να μπορείτε να δείτε συγκεκριμένους ιστότοπους και ένα μήνυμα που σημειώνει ότι παραβιάζουν κάπως τη σύνδεση SSL. Σημειώστε αυτούς τους ιστότοπους αντιγράφοντας τις διευθύνσεις τους σε ένα αρχείο Notepad.
- Τώρα θα πρέπει να επαναλάβετε αυτήν τη διαδικασία για όλους αυτούς τους ιστότοπους, συμπεριλαμβανομένου του ιστότοπου που περιηγείστε αυτήν τη στιγμή.
- Ανοίξτε τον Internet Explorer αναζητώντας τον στο μενού Έναρξη ή εντοπίζοντας τον στον υπολογιστή σας και κάντε κλικ στο εικονίδιο με το γρανάζι που βρίσκεται στην επάνω δεξιά γωνία για να αποκτήσετε πρόσβαση στο αναπτυσσόμενο μενού.
- Από το μενού που ανοίγει, κάντε κλικ στις επιλογές Διαδικτύου και για να ανοίξει το παράθυρο Ρυθμίσεις.
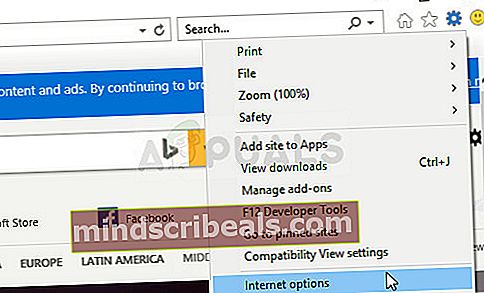
- Μεταβείτε στην καρτέλα Ασφάλεια και κάντε κλικ στην επιλογή Αξιόπιστοι ιστότοποι. Επικολλήστε τις διευθύνσεις των ιστότοπων που αντιγράψατε σε ένα αρχείο σημειωματάριου ένα προς ένα και κάντε κλικ στην επιλογή Προσθήκη. Βεβαιωθείτε ότι έχετε συμπεριλάβει μόνο τον κύριο τομέα με τη μορφή //www.something.com.
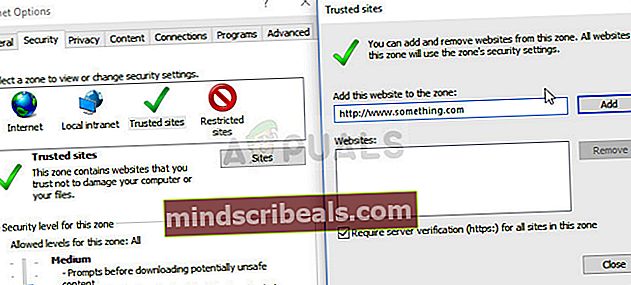
- Αφού προσθέσετε όλους τους ιστότοπους, βεβαιωθείτε ότι έχετε απενεργοποιήσει την επιλογή Απαίτηση επαλήθευσης διακομιστή (https) για όλους τους ιστότοπους σε αυτό το σημάδι επιλογής ζώνης στη λίστα Ιστοσελίδες. Ελέγξτε αν το πρόβλημα εξακολουθεί να εμφανίζεται.
Λύση 3: Ένα άλλο Tweak στις επιλογές Διαδικτύου
Αυτό το τσίμπημα απευθύνεται συνήθως σε άτομα που θέλουν να προειδοποιούνται για όλα όσα κάνουν στον υπολογιστή τους. Αυτές οι ειδοποιήσεις δεν εμφανίζονται τυχαία, παρόλο που μερικές φορές προκαλούνται από ψευδώς θετικά. Αυτός είναι ο λόγος για τον οποίο αυτή η λύση στοχεύει στη μείωση του αριθμού των ψευδών συναγερμών, πράγμα που σημαίνει ότι θα λάβετε αυτήν την προειδοποίηση μόνο εάν περιηγείστε πραγματικά σε έναν μη ασφαλή ιστότοπο.
- Ανοίξτε τον Internet Explorer αναζητώντας τον στο μενού Έναρξη ή εντοπίζοντας τον στον υπολογιστή σας και κάντε κλικ στο εικονίδιο με το γρανάζι που βρίσκεται στην επάνω δεξιά γωνία για να αποκτήσετε πρόσβαση στο αναπτυσσόμενο μενού.
- Από το μενού που ανοίγει, κάντε κλικ στις επιλογές Διαδικτύου και για να ανοίξει το παράθυρο Ρυθμίσεις.
- Μεταβείτε στην καρτέλα Για προχωρημένους και μετακινηθείτε προς τα κάτω μέχρι να εντοπίσετε την ενότητα Ασφάλεια. Θα πρέπει να προσπαθήσετε να εντοπίσετε την επιλογή Αναντιστοιχία διεύθυνσης πιστοποιητικού για αναντιστοιχία και να βεβαιωθείτε ότι το πλαίσιο ελέγχου που βρίσκεται δίπλα του παραμένει μη επιλεγμένο.
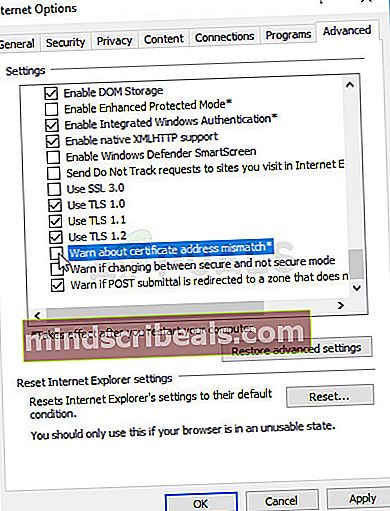
- Θα χρειαστεί επίσης να κάνετε επανεκκίνηση του υπολογιστή σας για να ελέγξετε εάν οι αλλαγές έχουν κάνει τη διαφορά και εάν το μήνυμα σφάλματος εξακολουθεί να εμφανίζεται.
Λύση 4: Ενημερώστε τα Windows στην πιο πρόσφατη έκδοση
Έχουμε αποθηκεύσει αυτήν τη μέθοδο για το τέλος, επειδή οι παραπάνω μέθοδοι έχουν δείξει ότι μπορεί να έχει μεγαλύτερη επιτυχία με λιγότερη δουλειά. Τα Windows 10 θα πρέπει συνήθως να εκτελούν αυτόματες ενημερώσεις τόσο όταν το θέλετε είτε όχι. Ωστόσο, εάν με κάποιο τρόπο έχετε απενεργοποιήσει αυτήν την επιλογή στα Windows 10 ή εάν χρησιμοποιείτε παλαιότερη έκδοση όπου οι αυτόματες ενημερώσεις έχουν απενεργοποιηθεί, μπορείτε να ακολουθήσετε τις οδηγίες αναλόγως.
- Ανοίξτε το εργαλείο PowerShell κάνοντας δεξί κλικ στο κουμπί μενού Έναρξη και κάνοντας κλικ στην καταχώριση του Windows PowerShell (Διαχειριστής). Εάν δείτε τη γραμμή εντολών αντί του PowerShell στο ίδιο σημείο, μπορείτε επίσης να την αναζητήσετε στο μενού Έναρξη ή στη γραμμή αναζήτησης δίπλα σε αυτό.
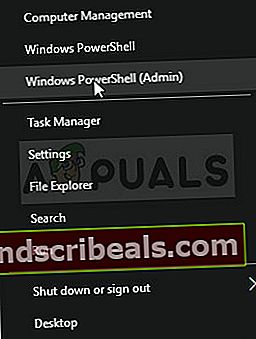
- Στην κονσόλα Powershell, πληκτρολογήστε "cmd" και περιμένετε να αλλάξει το Powershell στο παράθυρο που μοιάζει με cmd, το οποίο μπορεί να φαίνεται πιο φυσικό στους χρήστες της γραμμής εντολών.
- Στην κονσόλα τύπου "cmd", πληκτρολογήστε την παρακάτω εντολή και βεβαιωθείτε ότι κάνετε κλικ στο Enter μετά:
wuauclt.exe / updatenow
- Αφήστε αυτήν την εντολή να κάνει την επιχείρησή της για τουλάχιστον μία ώρα και ελέγξτε ξανά για να δείτε εάν εντοπίστηκαν και / ή εγκαταστάθηκαν ενημερώσεις χωρίς προβλήματα. Αυτή η μέθοδος μπορεί να εφαρμοστεί σε όλα τα λειτουργικά συστήματα των Windows.
Εναλλακτική λύση:
- Αναζητήστε Ρυθμίσεις στο μενού Έναρξη και κάντε κλικ στο πρώτο αποτέλεσμα που εμφανίζεται. Μπορείτε επίσης να κάνετε κλικ στο γρανάζι στο κάτω αριστερό μέρος του μενού Έναρξη.
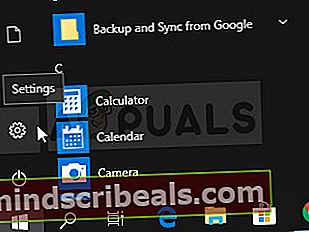
- Εντοπίστε την ενότητα Ενημέρωση και ασφάλεια στο κάτω μέρος του παραθύρου Ρυθμίσεις και κάντε κλικ σε αυτό για να ανοίξετε, μεταξύ άλλων, τις επιλογές του Windows Update.
- Μείνετε στην καρτέλα Windows Update και κάντε κλικ στο κουμπί Έλεγχος για ενημερώσεις κάτω από τον τίτλο Ενημέρωση κατάστασης για να ελέγξετε εάν υπάρχει νέα έκδοση των Windows διαθέσιμη για λήψη.
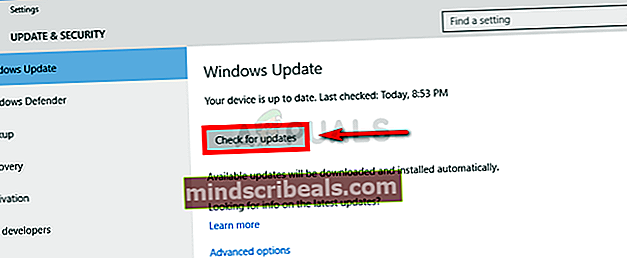
- Εάν υπάρχει, τα Windows θα πρέπει να ξεκινήσουν αυτόματα τη διαδικασία λήψης. Βεβαιωθείτε ότι παραμένετε υπομονετικοί και επανεκκινήστε τον υπολογιστή σας όταν σας ζητηθεί. Ελέγξτε αν το πρόβλημα με το Office έχει επιλυθεί μετά την εγκατάσταση των πιο πρόσφατων ενημερώσεων.