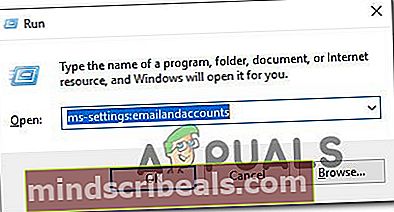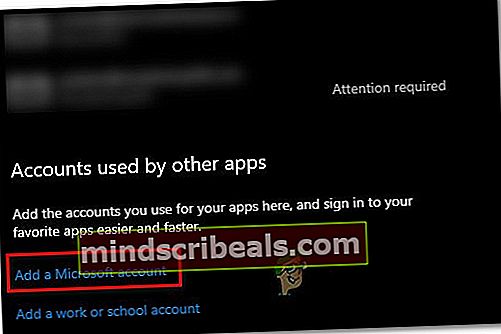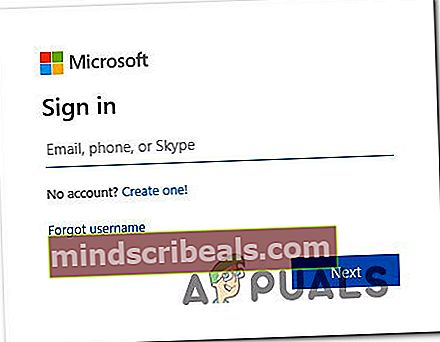Πώς να διορθώσετε το 0xD000000D με το Windows Store
Αρκετοί χρήστες των Windows επικοινωνούν μαζί μας με ερωτήσεις αφού λαμβάνουν συνεχώς το Κωδικός σφάλματος 0xD000000D κατά το άνοιγμα του Microsoft Store ή κατά την εκτέλεση συγκεκριμένων ενεργειών εντός της εφαρμογής. Το ζήτημα αφορά αποκλειστικά τα Windows 10 και φαίνεται να επηρεάζει πολλές εκδόσεις. Στις περισσότερες περιπτώσεις, οι επηρεαζόμενοι χρήστες αναφέρουν ότι το πρόβλημα άρχισε να εμφανίζεται μετά την εγκατάσταση μιας εκκρεμής ενημέρωσης των Windows.

Τι προκαλεί το σφάλμα 0xd000000D στο Windows Store;
Διερευνήσαμε αυτό το συγκεκριμένο ζήτημα εξετάζοντας διάφορες αναφορές χρηστών και τις στρατηγικές επισκευών που χρησιμοποιούνται συνήθως για τη διόρθωση αυτού του συγκεκριμένου μηνύματος σφάλματος. Όπως αποδεικνύεται, υπάρχουν πολλοί πιθανοί ένοχοι που μπορεί να είναι υπεύθυνοι για αυτό το μήνυμα σφάλματος:
- Προσωρινή δυσλειτουργία των Windows Store - Υπάρχουν πολλές προβληματικές εκδόσεις των Windows (ιδιαίτερα οι εκδόσεις 1709 και νεότερες εκδόσεις) που είναι γνωστό ότι ενεργοποιούν αυτό το μήνυμα σφάλματος με το Microsoft Store υπό ορισμένες συνθήκες. Το ζήτημα έχει ήδη τεκμηριωθεί και η Microsoft έχει ήδη αναπτύξει μια αυτόματη επιδιόρθωση για αυτό. Εάν αυτό το σενάριο ισχύει, μπορείτε να το αναπτύξετε εύκολα εκτελώντας το εργαλείο αντιμετώπισης προβλημάτων των Windows APp.
- Ξεπερασμένη έκδοση Windows - Όπως αποδεικνύεται, υπάρχει μεγαλύτερη πιθανότητα να αντιμετωπίσετε αυτό το ζήτημα εάν εργάζεστε με μια παλιά έκδοση των Windows. Εάν αυτό το σενάριο ισχύει για την τρέχουσα κατάστασή σας και η έκδοση των Windows σας είναι παλιά, θα μπορείτε να επιλύσετε το πρόβλημα εγκαθιστώντας όλες τις εκκρεμείς ενημερώσεις για την έκδοση των Windows σας.
- Ο χρήστης είναι υπογεγραμμένος με έναν τοπικό λογαριασμό - Το Microsoft Store είναι γνωστό ότι ενεργεί σε καταστάσεις όπου ο χρήστης προσπαθεί να κατεβάσει ή να χρησιμοποιήσει συγκεκριμένες εφαρμογές όταν έχει εγγραφεί σε τοπικό λογαριασμό. Σε αυτήν την περίπτωση, θα μπορείτε να επιλύσετε το ζήτημα, αν συνδεθείτε σε λογαριασμό Microsoft.
- Διαφθορά στο φάκελο του Windows Store - Η καταστροφή αρχείων είναι ένας άλλος πιθανός ύποπτος για αυτό το σφάλμα. Αυτό συμβαίνει συνήθως όταν μια σουίτα ασφαλείας έχει καραντίνα ορισμένα στοιχεία που χρησιμοποιούνται άμεσα ή έμμεσα από το Microsoft Store. Εάν αυτό το σενάριο ισχύει, θα πρέπει να μπορείτε να το διορθώσετε επαναφέροντας το στοιχείο του Windows Store.
Μέθοδος 1: Χρήση της εφαρμογής αντιμετώπισης προβλημάτων της εφαρμογής Windows
Το Windows Troubleshooter είναι γνωστό ότι δεν βοηθά στη συντριπτική πλειοψηφία των διορθώσεων, αλλά σε αυτήν τη συγκεκριμένη περίπτωση, πολλοί επηρεασμένοι χρήστες επιβεβαίωσαν ότι μπόρεσαν να επιλύσουν το ζήτημα απλώς εκτελώντας το εργαλείο αντιμετώπισης προβλημάτων των Windows Store Apps.
Αυτό το ενσωματωμένο βοηθητικό πρόγραμμα περιέχει μια επιλογή στρατηγικών επισκευής που σχετίζονται με τα πιο συνηθισμένα προβλήματα που αντιμετωπίζονται στο Windows Store. Εάν σαρώσετε το σύστημά σας με αυτό το εργαλείο και εντοπιστεί κάποιο πρόβλημα, το βοηθητικό πρόγραμμα θα προτείνει αυτόματα την πιο κατάλληλη στρατηγική που έχει την υψηλότερη πιθανότητα επίλυσης του προβλήματος.
Ακολουθεί ένας γρήγορος οδηγός για την εκτέλεση του προγράμματος αντιμετώπισης προβλημάτων της εφαρμογής Windows Store:
- Τύπος Πλήκτρο Windows + R για να ανοίξετε ένα Τρέξιμο κουτί διαλόγου. Στη συνέχεια, πληκτρολογήστε "ms-settings: αντιμετώπιση προβλημάτων "και πατήστε Εισαγω για να ανοίξετε το Αντιμετώπιση προβλημάτων καρτέλα του Ρυθμίσεις εφαρμογή.

- Μόλις μπείτε στην καρτέλα αντιμετώπισης προβλημάτων, μετακινηθείτε προς τα κάτω στο Βρείτε και διορθώστε άλλα προβλήματα και στη συνέχεια κάντε κλικ στο Κατάστημα Windows για να εμφανιστεί το μενού περιβάλλοντος και κάντε κλικ στο Εκτελέστε το εργαλείο αντιμετώπισης προβλημάτων.

- μεσα στην Εφαρμογές Windows Store εργαλείο αντιμετώπισης προβλημάτων, ξεκινήστε τη σάρωση και περιμένετε να ολοκληρωθεί. Εάν βρεθεί κάποιο πρόβλημα, το εργαλείο αντιμετώπισης προβλημάτων θα προτείνει αυτόματα την πιο κατάλληλη στρατηγική επισκευής. Εάν συμβεί αυτό, κάντε κλικ στο Εφαρμόστε αυτήν την ενημέρωση κώδικα - Αυτό θα εφαρμόσει αυτόματα τη συνιστώμενη στρατηγική επισκευής.

- Μόλις εφαρμοστεί με επιτυχία η επιδιόρθωση, δείτε εάν το ζήτημα έχει επιλυθεί κατά την επόμενη εκκίνηση του συστήματος επανεκκίνηση του υπολογιστή σας.
Εάν το ζήτημα εξακολουθεί να υφίσταται μετά την ολοκλήρωση της επόμενης ακολουθίας εκκίνησης, μεταβείτε στην επόμενη μέθοδο παρακάτω.
Μέθοδος 2: Εγκατάσταση κάθε εκκρεμής ενημέρωσης των Windows
Όπως αποδεικνύεται, ενδέχεται επίσης να μπορείτε να επιλύσετε το πρόβλημα διασφαλίζοντας ότι εγκαθιστάτε όλες τις εκκρεμείς ενημερώσεις που είναι διαθέσιμες για την εγκατάσταση των Windows. Εάν το ζήτημα παρουσιάστηκε από μια κακή ενημέρωση που από τότε έχει διορθώσει η Microsoft, θα μπορείτε να διορθώσετε το Κωδικός σφάλματος 0xD000000D εγκαθιστώντας κάθε διαθέσιμη ενημέρωση.
Αρκετοί επηρεαζόμενοι χρήστες ανέφεραν ότι κατάφεραν να επιδιορθώσουν το πρόβλημα στα Windows 7 και στα Windows 10. Ακολουθεί ένας γρήγορος οδηγός για τον τρόπο εγκατάστασης κάθε ενημέρωσης των Windows για να διορθωθεί αυτό το ζήτημα:
- Τύπος Πλήκτρο Windows + R για να ανοίξετε ένα παράθυρο διαλόγου Εκτέλεση. Στη συνέχεια, πληκτρολογήστε "ms-ρυθμίσεις: windowsupdate ’και πατήστε Εισαγω για να ανοίξετε το Ενημερωμένη έκδοση για Windows καρτέλα του Ρυθμίσεις εφαρμογή.

Σημείωση: Εάν έχετε Windows 7 ή παλαιότερα, χρησιμοποιήστε το «Wuapp» αντ 'αυτού.
- Όταν φτάσετε μέσα στο Ενημερωμένη έκδοση για Windows οθόνη, κάντε κλικ στο Ελεγχος για ενημερώσειςκαι, στη συνέχεια, ακολουθήστε τις οδηγίες στην οθόνη για να εγκαταστήσετε κάθε εκκρεμή ενημέρωση (συμπεριλαμβανομένων των αθροιστικών και των ενημερώσεων ασφαλείας)

Σημείωση: Εάν σας ζητηθεί να κάνετε επανεκκίνηση πριν από την εγκατάσταση κάθε ενημέρωσης, κάντε το αλλά φροντίστε να επιστρέψετε σε αυτήν την οθόνη και να συνεχίσετε με την εγκατάσταση των υπόλοιπων ενημερώσεων έως ότου ο υπολογιστής σας είναι ενημερωμένος.
- Μόλις εγκατασταθούν όλα, επανεκκινήστε τον υπολογιστή σας και δείτε εάν το ζήτημα έχει επιλυθεί στην επόμενη εκκίνηση.
Εάν εξακολουθείτε να αντιμετωπίζετε το Κωδικός σφάλματος 0xD000000D,μεταβείτε στην επόμενη μέθοδο παρακάτω.
Μέθοδος 3: Συνδεθείτε σε λογαριασμό Microsoft
Όπως έχουν αναφέρει αρκετοί διαφορετικοί χρήστες, το Κωδικός σφάλματος 0xD000000Dμπορεί να συμβεί σε καταστάσεις όπου είστε συνδεδεμένοι σε έναν τοπικό λογαριασμό αντί να χρησιμοποιήσετε έναν Λογαριασμό Microsoft. Το Windows Store είναι μία από τις πολλές εφαρμογές των Windows 10 που είναι γνωστό ότι δυσλειτουργούν σε περιπτώσεις όπου ο χρήστης χρησιμοποιεί έναν τοπικό λογαριασμό.
Εάν αυτό το σενάριο ισχύει για την τρέχουσα κατάστασή σας, θα πρέπει να είστε σε θέση να επιλύσετε το πρόβλημα πολύ εύκολα, μεταβαίνοντας στην καρτέλα Λογαριασμός και συνδεθείτε με έναν λογαριασμό Microsoft.
Ακολουθεί ένας γρήγορος οδηγός για τον τρόπο σύνδεσης με έναν λογαριασμό Microsoft:
- Τύπος Πλήκτρο Windows + R για να ανοίξετε ένα Τρέξιμο κουτί διαλόγου. Στη συνέχεια, πληκτρολογήστε "ms-settings: emailandaccounts "μέσα στο πλαίσιο Εκτέλεση κειμένου και πατήστε Enter για να ανοίξετε την καρτέλα Λογαριασμοί email και εφαρμογών της εφαρμογής Ρυθμίσεις.
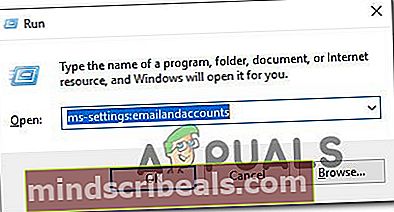
- Μόλις μπείτε στο Email και λογαριασμοί καρτέλα, μετακινηθείτε προς τα κάτω στο Λογαριασμοί που χρησιμοποιούνται από άλλες εφαρμογές ενότητα και πρόσβαση στο Προσθέστε έναν λογαριασμό Microsoft (Εάν δεν έχετε λογαριασμό) ή Συνδεθείτε με έναν λογαριασμό Microsoft (εάν έχετε ήδη λογαριασμό)
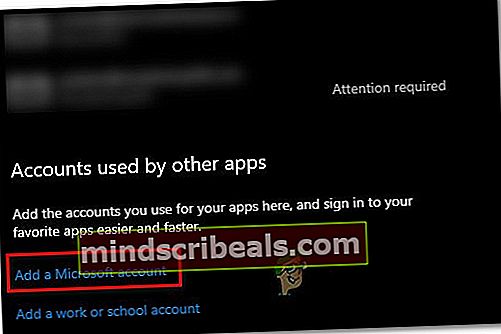
- Μόλις φτάσετε στην επόμενη οθόνη, εισαγάγετε τα απαιτούμενα διαπιστευτήρια χρήστη για να συνδεθείτε στον Λογαριασμό σας Microsoft. Εάν δεν έχετε λογαριασμό, κάντε κλικ στο Δημιούργησε ένα! και ακολουθήστε τις οδηγίες στην οθόνη για να δημιουργήσετε έναν νέο λογαριασμό Microsoft.
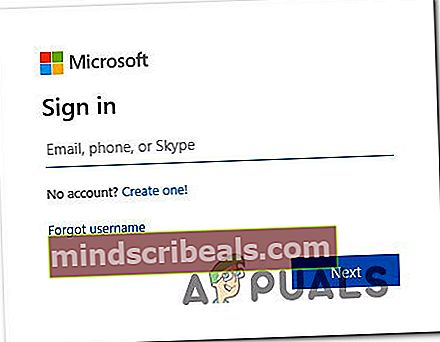
- Μόλις συνδεθείτε με έναν λογαριασμό Microsoft αντί να χρησιμοποιήσετε έναν τοπικό λογαριασμό, επανεκκινήστε τον υπολογιστή σας και περιμένετε να ολοκληρωθεί η επόμενη ακολουθία εκκίνησης.
- Όταν ολοκληρωθεί η διαδικασία, ανοίξτε ξανά το Microsoft Store και επαναλάβετε την ενέργεια που ενεργοποίησε το Κωδικός σφάλματος 0xD000000Dκαι να δούμε αν το πρόβλημα έχει επιλυθεί.
Εάν το πρόβλημα εξακολουθεί να εμφανίζεται, μεταβείτε στην επόμενη μέθοδο παρακάτω.
Μέθοδος 4: Επαναφορά του Windows Store
Εάν καμία από τις παραπάνω μεθόδους δεν σας επέτρεψε να επιλύσετε το πρόβλημα, ας δοκιμάσουμε μια πιο δραστική προσέγγιση. Είναι επίσης πιθανό το Microsoft Store Κωδικός σφάλματος 0xD000000Dπαρουσιάζεται λόγω καταστροφής αρχείων. Συνήθως, αυτό επιβεβαιώνεται ότι συμβαίνει σε περιπτώσεις όπου μια σουίτα ασφαλείας έχει προηγουμένως καραντίσει ορισμένα στοιχεία ή μετά από μια αποτυχημένη ενημέρωση των Windows.
Πολλοί χρήστες σε παρόμοιο σενάριο ανέφεραν ότι το πρόβλημα επιλύθηκε μετά την επαναφορά όλων των στοιχείων του Windows Store. Υπάρχουν δύο διαφορετικοί τρόποι για να το κάνετε αυτό αποτελεσματικά. Θα παρουσιάσουμε και τα δύο, οπότε μη διστάσετε να ακολουθήσετε οποιαδήποτε μέθοδο είναι πιο προσιτή στις τεχνικές σας ικανότητες.
Επαναφορά του Windows Store μέσω της εφαρμογής Ρυθμίσεις
- Τύπος Πλήκτρο Windows + R για να ανοίξετε ένα Τρέξιμο κουτί διαλόγου. Στη συνέχεια, πληκτρολογήστε "ms-settings: appsfeatures »μέσα στο πλαίσιο κειμένου και πατήστε Εισαγω για να ανοίξετε το Εφαρμογές και δυνατότητες καρτέλα του Ρυθμίσεις εφαρμογή.
- Όταν βρίσκεστε μέσα στο Εφαρμογές και λειτουργίες οθόνη, μετακινηθείτε προς τα κάτω στη λίστα εφαρμογών (κάτω Εφαρμογές και λειτουργίες) και εντοπίστε το Microsoft Store.
- Μόλις το εντοπίσετε, κάντε κλικ στο Προχωρημένες επιλογές (υπό Microsoft Corporation).
- Στη συνέχεια, μεταβείτε στο Επαναφορά και κάντε κλικ στο Επαναφορά κουμπί. Όταν σας ζητηθεί από το μήνυμα επιβεβαίωσης, κάντε κλικ στο Επαναφορά Άλλη μια φορά.
- Μόλις ολοκληρωθεί η διαδικασία, επανεκκινήστε τον υπολογιστή σας και δείτε εάν το πρόβλημα επιλυθεί μόλις ολοκληρωθεί η επόμενη ακολουθία εκκίνησης.

Επαναφορά του Windows store μέσω αυξημένης γραμμής εντολών
- Τύπος Πλήκτρο Windows + R για να ανοίξετε ένα Τρέξιμο κουτί διαλόγου. Στη συνέχεια, πληκτρολογήστε "Cmd" μέσα στο πλαίσιο κειμένου και πατήστε Ctrl + Shift + Enterγια να ανοίξετε μια αυξημένη γραμμή εντολών. Όταν σας ζητηθεί από το Έλεγχος λογαριασμού χρήστη (UAC)Κάντε κλικ Ναί να παραχωρήσουν διοικητικά προνόμια.

- Μόλις μπείτε στην αυξημένη γραμμή εντολών, πληκτρολογήστε ""WSRESET.EXE "και πατήστε Εισαγω για να επαναφέρετε το Windows Store μαζί με όλες τις σχετικές εξαρτήσεις.

- Όταν ολοκληρωθεί η διαδικασία, επανεκκινήστε τον υπολογιστή σας και δείτε εάν το πρόβλημα έχει επιλυθεί στην επόμενη ακολουθία εκκίνησης.