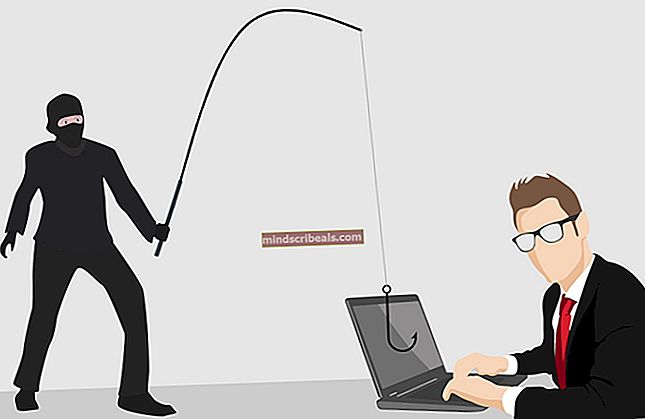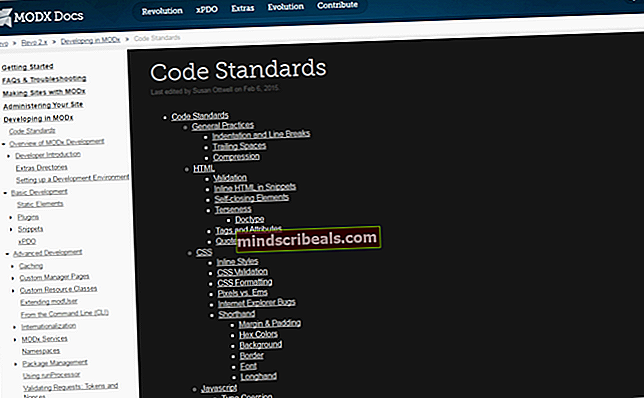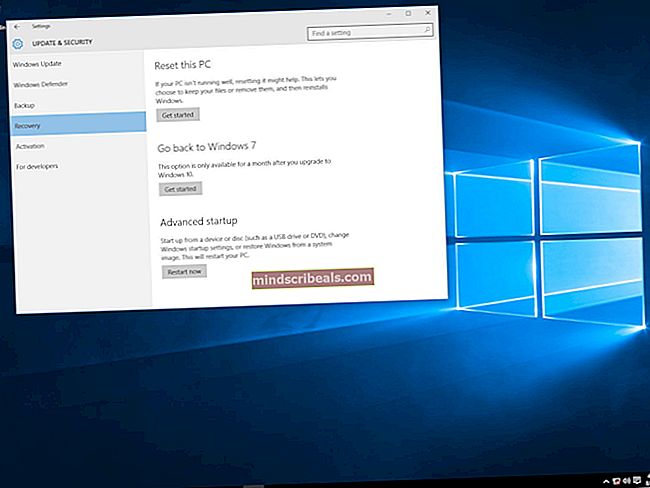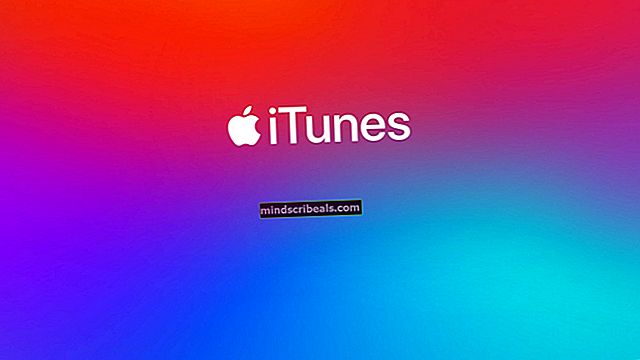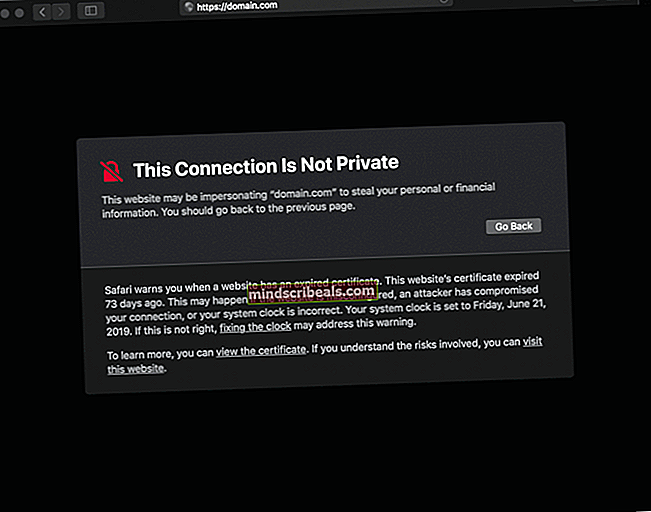Πώς να μεταφέρετε την άδεια χρήσης των Windows 10 σε νέο υπολογιστή
Τα Windows 10, τα πιο πρόσφατα και καλύτερα της Microsoft, είναι ένα από τα πιο δημοφιλή, αν όχι το πιο δημοφιλές, λειτουργικό σύστημα σήμερα. Ωστόσο, είναι επίσης πολύ ακριβό. Εάν έχετε ήδη αποκτήσει τα Windows 10 με τον ένα ή τον άλλο τρόπο, δεν θα μπορούσαμε να σας κατηγορήσουμε εάν θέλετε να εξοικονομήσετε χρήματα στον νέο σας υπολογιστή μεταφέροντας την άδεια χρήσης των Windows 10 από την παλιά σας.
Ευτυχώς, η Microsoft το επιτρέπει αυτό, ακόμη και για άτομα που εκμεταλλεύτηκαν την «δωρεάν αναβάθμιση» από τα Windows 7 ή 8 και πήραν τα Windows 10. Υπάρχουν, ωστόσο, ορισμένοι περιορισμοί, οπότε προτού ξεκινήσουμε πώς θα μεταφέρουμε την άδεια, ας μιλήσουμε σχετικά με αυτά και δείτε ποια προβλήματα ενδέχεται να αντιμετωπίσετε.
Διαφοροποίηση των τύπων άδειας
Για άτομα που έχουν αναβαθμίσει μια έκδοση OEM ή λιανικής, τα Windows 10 διαθέτουν τον ίδιο τύπο άδειας. Εάν κάνετε αναβάθμιση από ένα Έκδοση OEM, Τα Windows 10 θα έχουν επίσης τα δικαιώματα μιας έκδοσης OEM, και το ίδιο ισχύει και για το λιανικό εμπόριο - η αναβάθμιση από μια λιανική έκδοση έχει δικαιώματα λιανικής.
Με την πλήρης έκδοση λιανικής, έχετε δικαιώματα μεταφοράς σε άλλον υπολογιστή και δεν απαιτείται προηγούμενη έκδοση Windows που πληροί τις προϋποθέσεις. Η αναβαθμισμένη έκδοση λιανικής είναι φθηνότερη, αλλά απαιτεί να έχετε εγκαταστήσει μια προηγούμενη, κατάλληλη έκδοση των Windows. Λάβετε υπόψη ότι μια πλήρης έκδοση λιανικής σάς επιτρέπει να τη μεταφέρετε όσες φορές θέλετε, ενώ μια αναβαθμισμένη έκδοση λιανικής δικαιούται μόνο μια εφάπαξ μεταφορά.
Με ένα Άδεια OEM, υπάρχουν μερικές διαφορές από την πλήρη έκδοση λιανικής. Αρχικά, δεν έχετε καμία δωρεάν άμεση υποστήριξη της Microsoft. Η άδεια συνδέεται με τον πρώτο υπολογιστή που τον εγκαθιστάτε και τον ενεργοποιείτε και δεν μπορείτε να χρησιμοποιήσετε μια έκδοση OEM εάν θέλετε να πραγματοποιήσετε απευθείας αναβάθμιση από μια παλαιότερη έκδοση των Windows. Τέλος, μπορείτε να αναβαθμίσετε όλο το υλικό σας, εκτός από μια διαφορετική μητρική πλακέτα μοντέλου. Εάν αλλάξετε τη μητρική πλακέτα, αυτό ακυρώνει την άδεια αναβάθμισης, καθώς δεν έχει πλέον βασική άδεια καταλληλότητας.
Λοιπόν, πώς θα κάνατε τη μεταφορά της άδειας;
Υπάρχουν δύο τρόποι για να το κάνετε αυτό. Ένα από αυτά είναι αφαιρώ την άδεια από τον υπολογιστή σας και, στη συνέχεια, μεταφέρετέ την στον νέο. Το δεύτερο είναι να συνδέστε το με τον λογαριασμό σας Microsoft, αντί για το υλικό στον υπολογιστή σας. Για ποιον επιλέγετε εξαρτάται απόλυτα, αλλά θα ρίξουμε μια ματιά και στα δύο παρακάτω.
Μέθοδος 1: Καταργήστε την άδεια χρήσης από το σύστημά σας και ενεργοποιήστε την ξανά στο νέο
Για να μετακινήσετε την άδειά σας, δεν μπορείτε να τη χρησιμοποιήσετε σε άλλο σύστημα. Επειδή τα Windows 10 δεν διαθέτουν επιλογή απενεργοποίησης, έχετε κολλήσει είτε με την απεγκατάσταση του κλειδιού προϊόντος είτε με τη μορφοποίηση του υπολογιστή σας. Η απεγκατάσταση του κλειδιού είναι τόσο κοντά στην απενεργοποίηση όσο θα λάβετε. Δεν λέει στους διακομιστές ενεργοποίησης της Microsoft ότι η άδεια δεν χρησιμοποιείται πλέον, αλλά σε περίπτωση που ελέγξουν αργότερα, δεν θα τη βρουν σε χρήση σε περισσότερα από ένα συστήματα. Η μορφοποίηση θα διασφαλίσει ότι η άδεια δεν χρησιμοποιείται στον υπολογιστή και θα μπορούσατε να χρησιμοποιήσετε την επιλογή Επαναφορά της Microsoft που είναι ενσωματωμένη στα Windows 10. Τα παρακάτω βήματα ισχύουν εάν θέλετε να απεγκαταστήσετε το κλειδί.
- Στον παλιό υπολογιστή σας, πατήστε το Πλήκτρο Windows και Χ, μετά επιλέξτε Γραμμή εντολών (Διαχειριστής) από τη λίστα που εμφανίζεται.
- Πληκτρολογήστε "Slmgr.vbs / upk", και πατήστε Enter για να εκτελέσετε την εντολή. Αυτό καταργεί την εγκατάσταση του κλειδιού προϊόντος και μπορείτε να το χρησιμοποιήσετε αλλού.

- Ξεκινήστε την εγκατάσταση των Windows 10 στον νέο σας υπολογιστή. Όταν σας ζητηθεί να εισαγάγετε τον αριθμό-κλειδί προϊόντος, επιλέξτε Δεν έχω ε έναν κλειδί προϊόντος εάν έχετε αναβαθμίσει. Εάν έχετε αγοράσει τα Windows 10 ως πλήρη έκδοση λιανικής, μπορείτε να εισαγάγετε το κλειδί.
- Επιλέξτε την έκδοσή σας. Εάν έχετε αναβαθμίσει από Windows 7 Starter, Home Basic, Home Premium ή Windows 8.1 Core, θα πρέπει να επιλέξετε Αρχική σελίδα των Windows 10. Εάν έχετε αναβαθμίσει από Windows 7 Professional ή Ultimate ή Windows 8.1 Pro, επιλέξτε Windows 10 Pro.
- Ίσως σας ζητηθεί να εισαγάγετε ξανά τον αριθμό-κλειδί προϊόντος - κάντε το ίδιο πράγμα όπως νωρίτερα. Επιλέγω να Κάντε το αργότερα εάν έχετε αναβαθμίσει ή εισαγάγετε το κλειδί εάν διαθέτετε πλήρη έκδοση λιανικής των Windows 10.
- Μόλις ολοκληρώσετε την εγκατάσταση και είστε στην επιφάνεια εργασίας, ήρθε η ώρα να εισαγάγετε το κλειδί σας. Από την ενημέρωση του περασμένου Νοεμβρίου από τον περασμένο Νοέμβριο, τα άτομα που έχουν αναβαθμίσει μπορούν απλά να εισάγουν το κλειδί των Windows 7 ή Windows 8 Υπάρχουν δύο τρόποι για να το κάνετε αυτό:
- Κάντε κλικ Αρχή, έπειτα Ρυθμίσεις, και πηγαίνετε στο Ενημέρωση και ασφάλεια και μετά θα δείτε Αλλαγή του κλειδιού προϊόντος. Εισαγάγετε το κλειδί εδώ και κάντε κλικ Επόμενο για να το ενεργοποιήσετε. Ή, ανοίξτε τη γραμμή εντολών διαχειριστή όπως περιγράφεται στο βήμα 1 και εισάγετε "Slmgr.vbs / ipk", ακολουθούμενο από τον αριθμό-κλειδί προϊόντος σε αυτήν τη μορφή "xxxxx-xxxxx-xxxxx-xxxxx-xxxxx », και στη συνέχεια πατήστε Enter για εκτέλεση. Αυτή η μέθοδος πρέπει να χρησιμοποιηθεί εάν αντιμετωπίζετε προβλήματα με τις Ρυθμίσεις.


- Δεδομένου ότι η άδεια χρήσης χρησιμοποιήθηκε προηγουμένως σε άλλον υπολογιστή, θα θέλατε να την ενεργοποιήσετε ξανά επικοινωνώντας με την υποστήριξη. Τύπος Πλήκτρο Windows και Ρ, πληκτρολογήστε slui.exe 4και πατήστε Εισαγω ή κάντε κλικ ΕΝΤΑΞΕΙ.

- Θα πρέπει να δείτε τον οδηγό ενεργοποίησης εδώ Επέλεξε τη χώρα σου και κάντε κλικ Μόλις βρεθείτε στην οθόνη ενεργοποίησης, καλέστε τοαριθμόςή ξεκινήστε Επικοινωνήστε με την υποστήριξη. Θα πρέπει να εξηγήσετε την κατάσταση στην Τεχνολογία Απάντησης της Microsoft και θα χρειαστούν το αναγνωριστικό εγκατάστασης στην οθόνη. Στη συνέχεια, θα επαληθεύσουν τον αριθμό-κλειδί προϊόντος και θα σας δώσουν ένα αναγνωριστικό επιβεβαίωσης για επανενεργοποίηση.
- Κάντε κλικ στο Εισαγάγετε αναγνωριστικό επιβεβαίωσης και εισαγάγετε το αναγνωριστικό. Αυτό πρέπει να είναι, και η άδεια θα πρέπει να μεταφερθεί χωρίς έκδοση.
Μέθοδος 2: Συσχετίστε την άδεια χρήσης με τον λογαριασμό σας αντί για το υλικό
Αυτή η μέθοδος προέρχεται από τη Microsoft και είναι αυτό που σας συμβουλεύουν να κάνετε εάν κάνετε σημαντικές αλλαγές υλικού. Δεδομένου ότι η άδεια χρήσης είναι συνδεδεμένη με το υλικό σας, η αλλαγή της θα την κάνει άκυρη. Αλλά αν το συνδέσετε στον λογαριασμό σας, μπορείτε να το χρησιμοποιήσετε ξανά, αφού συνδεθείτε με τον ίδιο λογαριασμό μετά. Τα βήματα που πρέπει να ακολουθήσετε είναι τα παρακάτω.
- Αρχικά, κάντε κλικ στο παλιό σας μηχάνημα Αρχή, παω σε Ρυθμίσεις, ενημέρωση και ασφάλεια και τότε θα πρέπει να έχετε ήδη ενεργοποιήσει τα Windows 10. Εάν δεν το κάνετε, βεβαιωθείτε ότι έχετε ολοκληρώσει τη διαδικασία ενεργοποίησης.
- Από μέσα στο ίδιο παράθυρο, ελέγξτε αν βρίσκετε "Τα Windows ενεργοποιούνται με μια ψηφιακή άδεια συνδεδεμένη στον λογαριασμό σας Microsoft". Εάν συμβαίνει αυτό, μπορείτε να παραλείψετε τα βήματα 3 και 4.

- Παω σε Ρυθμίσεις, λογαριασμοί και Τα στοιχεία σας. Πρέπει να δεις Διαχειριστής με το όνομά σου. Ελέγξτε εάν αυτός ο λογαριασμός διαχειριστή είναι ο λογαριασμός σας Microsoft ελέγχοντας αν έχετε διεύθυνση email πάνω από το Διαχειριστή. Εάν το έχετε, μπορείτε να πάτε.
- Μόλις το επιβεβαιώσετε, μπορείτε να επιστρέψετε στο Δραστηριοποίηση παράθυρο, επιλέξτε Προσθέστε έναν λογαριασμό και μετά Συνδεθείτε με τον λογαριασμό σας Microsoft.
- Ακολουθήστε τα βήματα 3 έως 5 της προηγούμενης μεθόδου για να περάσετε την εγκατάσταση των Windows 10 στον νέο σας υπολογιστή.
- Θα πρέπει να αντιμετωπίσετε προβλήματα με την ενεργοποίηση, επομένως θα πρέπει να εκτελέσετε το εργαλείο αντιμετώπισης προβλημάτων ενεργοποίησης. Από το Δραστηριοποίηση παράθυρο, επιλέξτε Θα λάβετε ένα μήνυμα που λέει "Τα Windows δεν μπορούν να ενεργοποιηθούν στη συσκευή σας", οπότε επιλέξτε "Έχω αλλάξει υλικό σε αυτήν τη συσκευή πρόσφατα", και κάντε κλικ Επόμενο.
- Εισαγάγετε το email και τον κωδικό πρόσβασης του λογαριασμού σας Microsoft και κάντε κλικ στο Συνδεθείτε. Θα πρέπει να λάβετε μια λίστα συσκευών που συνδέονται με τον λογαριασμό σας Microsoft, συμπεριλαμβανομένου του υπολογιστή στον οποίο χρησιμοποιήσατε προηγουμένως τα Windows 10. Επιλέξτε αυτήν επιλέγοντας το και στη συνέχεια το πλαίσιο ελέγχου όπου λέει Αυτή είναι η συσκευή που χρησιμοποιώ αυτήν τη στιγμή.
- Κάντε κλικ Θέτω εις ενέργειαν, και θα πρέπει να είσαι καλός.
Τι να κάνετε εάν αυτό δεν λειτουργεί;
Υπάρχουν μερικοί λόγοι για τους οποίους αυτό δεν μπορεί να λειτουργήσει. Για παράδειγμα, θα μπορούσατε να επιλέξετε μια διαφορετική έκδοση των Windows από αυτήν που συνδέεται με τον ψηφιακό λογαριασμό σας ή ο τύπος της συσκευής ενδέχεται να μην ταιριάζει. Ίσως έχετε φτάσει στο όριο σχετικά με το πόσες φορές μπορείτε να επανενεργοποιήσετε τα Windows 10. Αναφέραμε όλα αυτά τα πράγματα νωρίτερα, οπότε ίσως θελήσετε να επιστρέψετε και να τα ελέγξετε, καθώς αυτό μπορεί να είναι πιθανό ζήτημα. Λύστε τα και θα πρέπει να ενεργοποιήσετε ξανά.