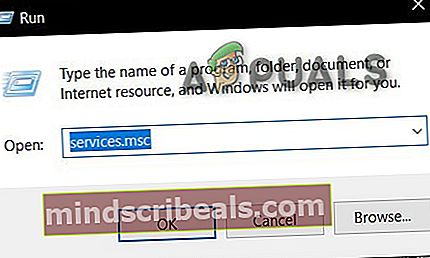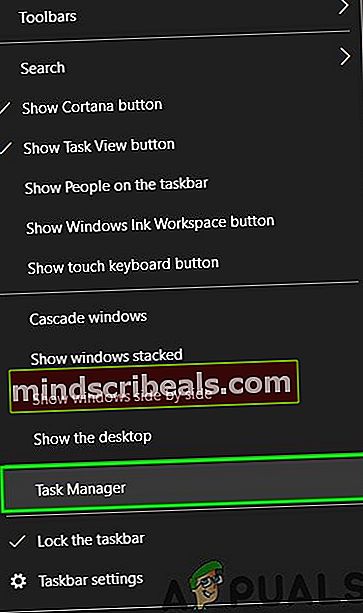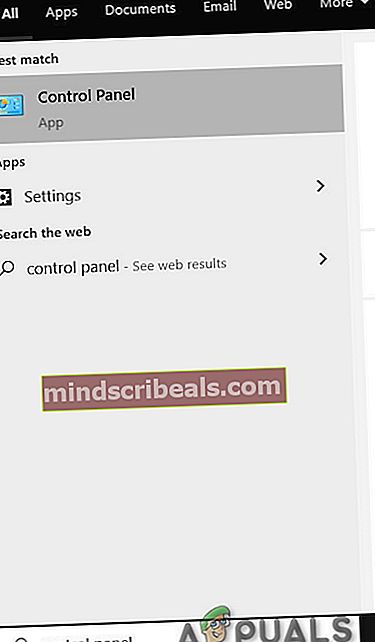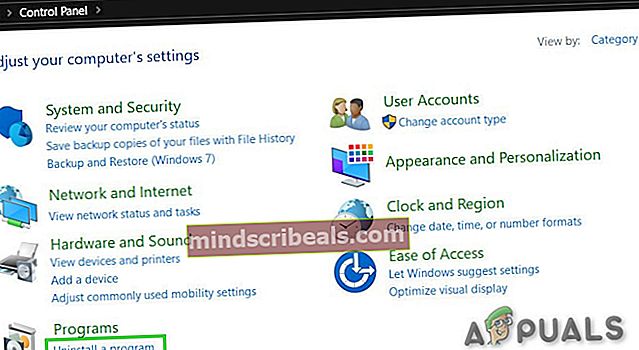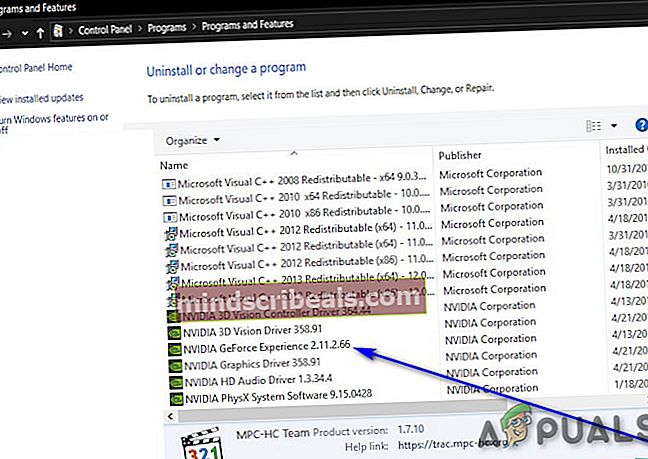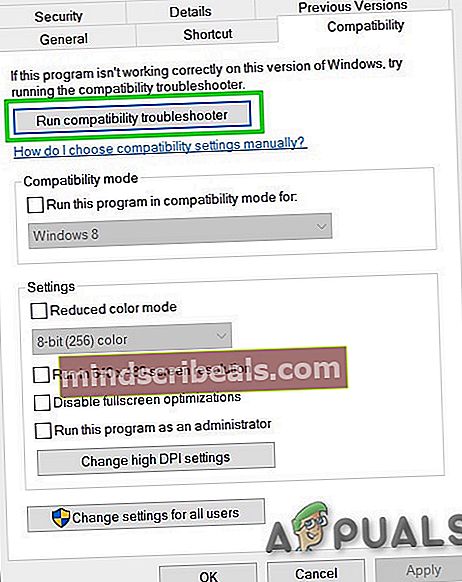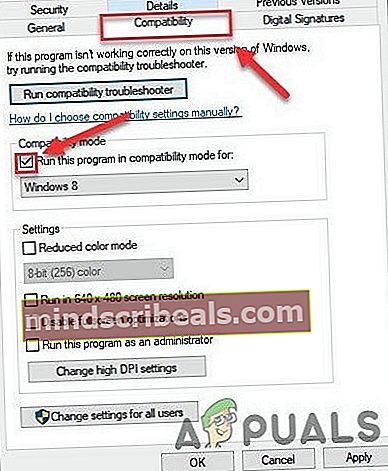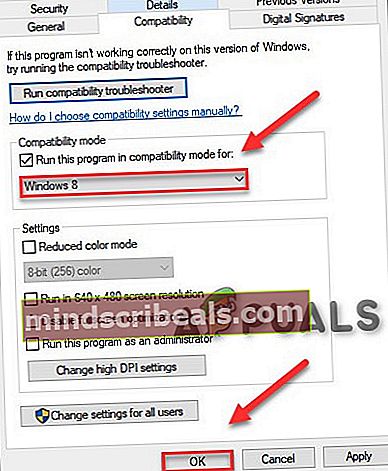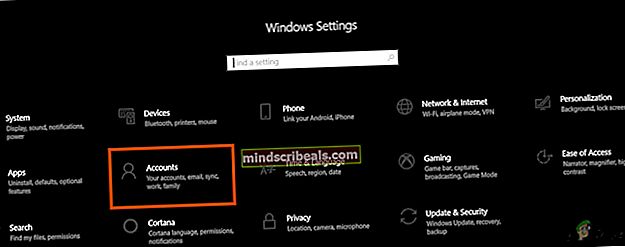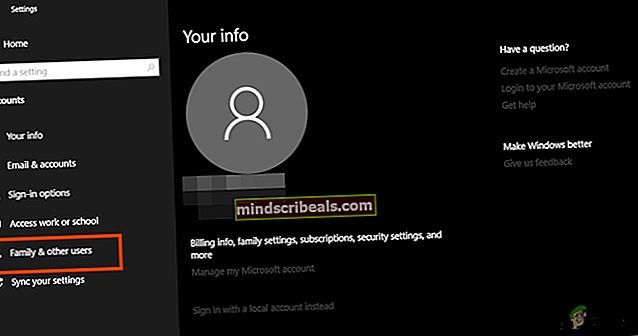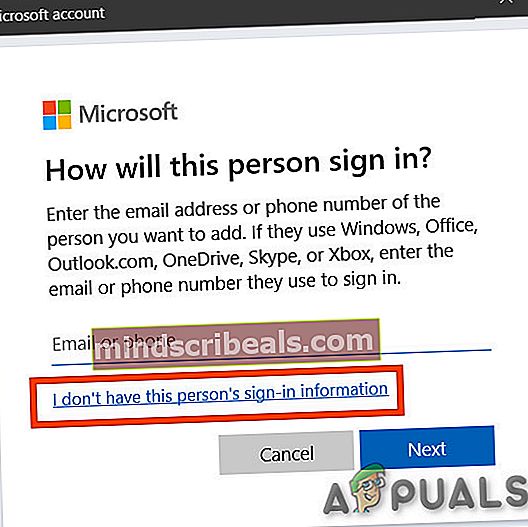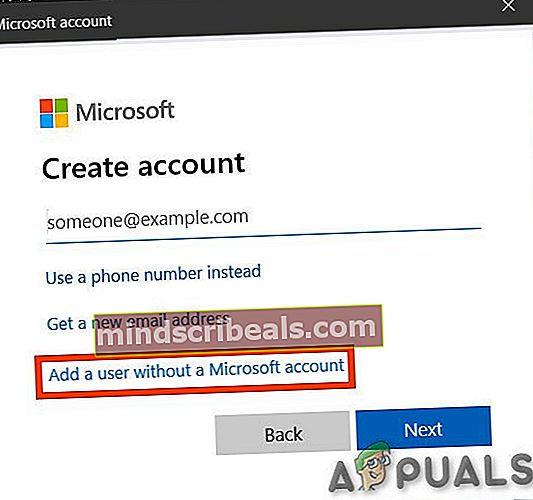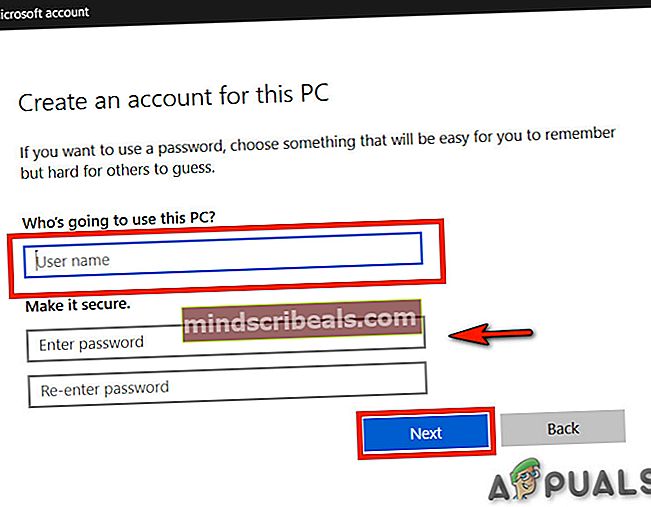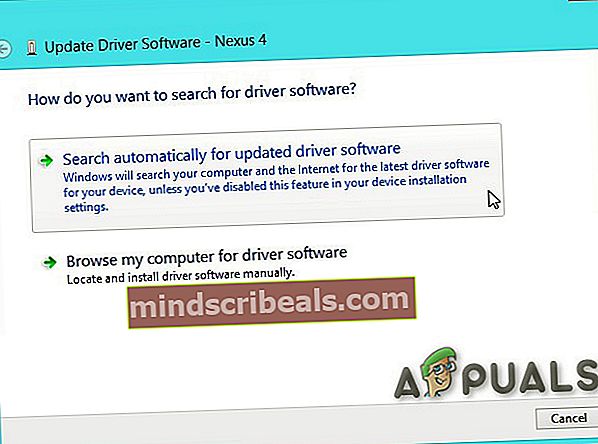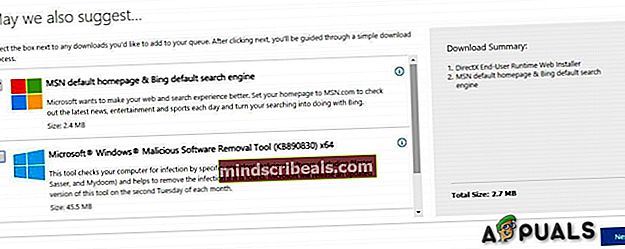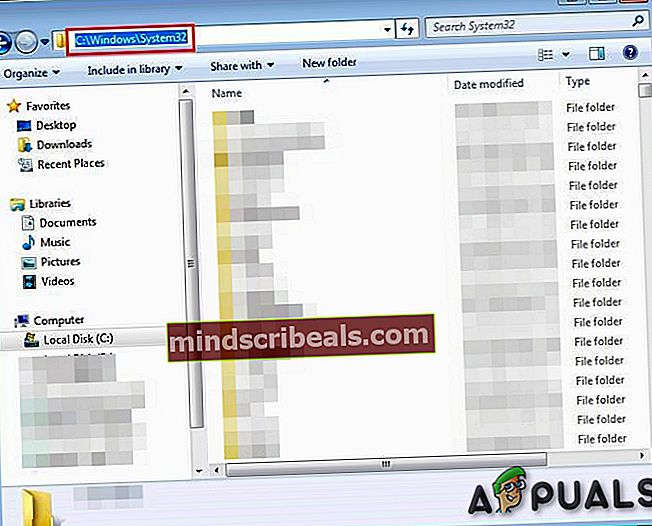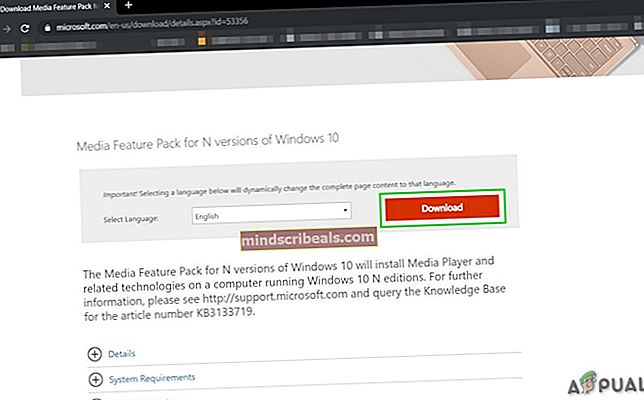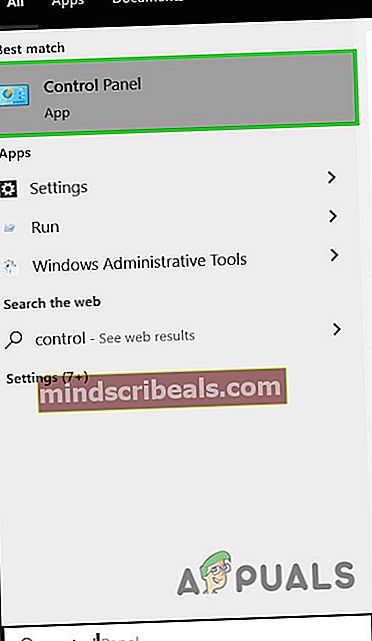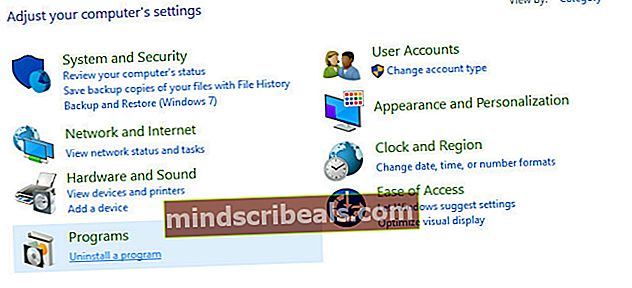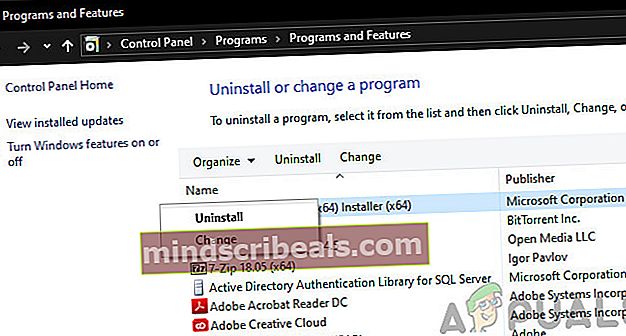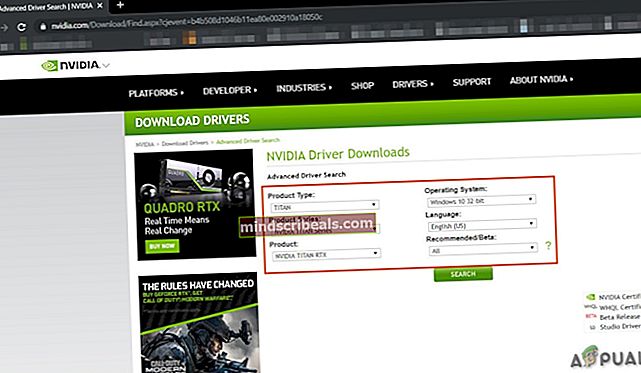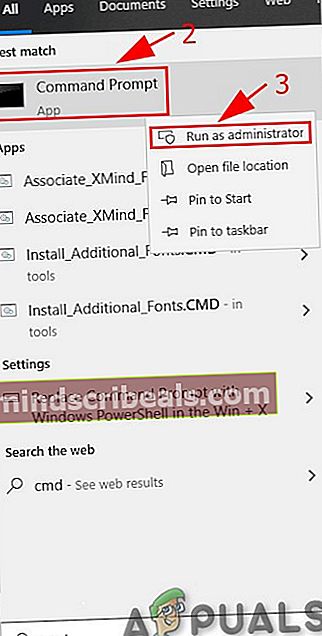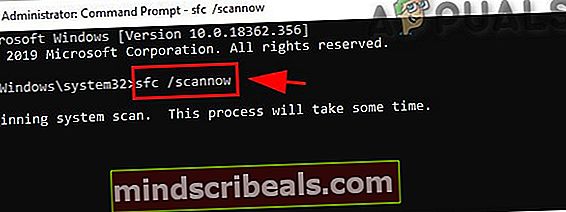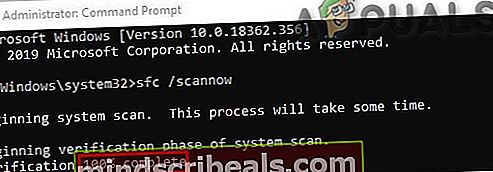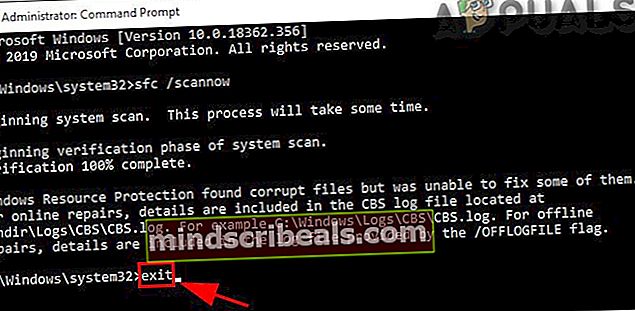Η εγκατάσταση του Geforce ShadowPlay απέτυχε; Δοκιμάστε αυτές τις διορθώσεις
Η εγκατάσταση του Geforce ShadowPlay αποτυγχάνει λόγω προβλημάτων που σχετίζονται με τα χαρακτηριστικά λογισμικού του υπολογιστή, όπως το λειτουργικό σύστημα, τα κατεστραμμένα αρχεία εγκατάστασης και η έλλειψη εξωτερικών βιβλιοθηκών. Αυτό το ζήτημα είναι γνωστό ότι παρουσιάζεται σε πολλές επαναλήψεις των Windows, συμπεριλαμβανομένων των 10, 8 και 7. Παρόλο που το GeForce Experience και τα Windows, και τα δύο ενημερώνονται συχνά, αυτό το ζήτημα δεν φαίνεται να εξαφανίζεται.
NVIDIA's ShadowPlay είναι ένα βοηθητικό πρόγραμμα για εύκολη εγγραφή παιχνιδιού, ζωντανή ροή και μπορεί επίσης να λειτουργήσει ως αντίθετη επικάλυψη FPS. Σε όλες τις πλατφόρμες, μπορεί να καταγράφει αυτόματα το παιχνίδι στο παρασκήνιο, εάν καθορίζεται από τον χρήστη.

Αυτό το σφάλμα μπορεί να συμβεί για πολλούς λόγους, αλλά προτού επιδοθείτε σε λεπτομερείς λύσεις, ας βεβαιωθούμε ότι το σύστημά σας πληροί τις απαιτήσεις συστήματος του ShadowPlay. Για την πλήρη λίστα του απαιτήσεις του συστήματος επισκεφτείτε τον επίσημο ιστότοπο του ShadowPlay της NVIDIA. Μόλις είστε βέβαιοι ότι το σύστημά σας πληροί όλες τις απαιτήσεις, μόνο τότε προχωρήστε με τη λύση.
Τι προκαλεί την αποτυχία του NVIDIA ShadowPlay κατά την εγκατάσταση;
Όπως αναφέρεται στην εισαγωγή, οι αιτίες πίσω από την αποτυχία της εγκατάστασης του ShadowPlay συνήθως βασίζονται σε λογισμικό και προέρχονται από το ίδιο το λειτουργικό σύστημα. Εδώ είναι μερικά από τα πιο κοινά:
- Κατεστραμμένα κλειδιά μητρώου:Το μητρώο στον υπολογιστή σας είναι ένα σύνολο οδηγιών που υπαγορεύουν πώς θα ανταποκρίνεται ο υπολογιστής σας ή πώς θα συμπεριφέρεται. Εάν τα κλειδιά μητρώου για το ShadowPlay είναι κατά κάποιο τρόπο κατεστραμμένα ή ελλιπή, δεν θα μπορείτε να το εγκαταστήσετε.
- Κακή εξυπηρέτηση:Κάθε εφαρμογή εκτελεί μια υπηρεσία στα Windows εάν πρέπει να εκτελέσει οτιδήποτε σε αυτήν. Το ίδιο ισχύει και για το ShadowPlay. Εάν οι υπηρεσίες της NVIDIA δεν εκτελούνται σωστά ή έχουν κατεστραμμένες μεταβλητές, το ShadowPlay θα αρνηθεί την εγκατάσταση.
- Ολοκληρωμένα γραφικά:Εάν έχετε εγκαταστήσει την κάρτα γραφικών της NVIDIA μετά την αγορά του υπολογιστή σας, είναι βέβαιο ότι ο υπολογιστής σας διαθέτει επίσης ενσωματωμένα γραφικά παράλληλα με τα ειδικά. Εάν εκτελούνται τα ειδικά γραφικά, η εφαρμογή δεν θα εγκατασταθεί.
- Διοικητικά προνόμια:Κάθε εφαρμογή / δυνατότητα απαιτεί πρόσβαση διαχειριστή για σωστή εγκατάσταση σε οποιονδήποτε υπολογιστή. Εάν το πρόγραμμα εγκατάστασης του ShadowPlay δεν έχει πρόσβαση διαχειριστή, ενδέχεται να μην εγκατασταθεί λόγω της αδυναμίας πρόσβασης σε φακέλους συστήματος.
- Προβλήματα συμβατότητας:Τα προβλήματα συμβατότητας δεν αγνοούνται εδώ. Εάν η τρέχουσα έκδοση του ShadowPlay του NVIDIA δεν είναι συμβατή με το λειτουργικό σας σύστημα, θα αποτύχει η εγκατάσταση.
- Κατεστραμμένος λογαριασμός:Ένας κατεστραμμένος λογαριασμός που επιχειρεί να εγκαταστήσει το ShadowPlay ενδέχεται επίσης να προκαλέσει την αποτυχία της εφαρμογής. Η χρήση ενός νέου λογαριασμού μπορεί να βοηθήσει εδώ.
- DirectX:Το DirectX είναι συνήθως ο πυρήνας των γραφικών οποιασδήποτε μηχανής Windows. Εάν τα προγράμματα οδήγησης γραφικών δεν είναι εγκατεστημένα, δεν θα μπορείτε να εγκαταστήσετε το ShadowPlay επειδή αυτές οι βιβλιοθήκες είναι όντως απαραίτητες.
- Media Player:Παρόλο που δεν υπάρχει προφανής σύνδεση μεταξύ του Windows Media Player και του ShadowPlay, συναντήσαμε περιπτώσεις όπου εάν το πρόγραμμα αναπαραγωγής πολυμέσων δεν ήταν εγκατεστημένο, το λογισμικό θα αρνηθεί επίσης.
- Προβλήματα στα Windows:Τελευταίο αλλά όχι λιγότερο σημαντικό, συναντήσαμε επίσης ορισμένα προβλήματα των Windows, τα οποία περιελάμβαναν ζητήματα ασφαλούς λειτουργίας, εγκαταστάσεις του παραθύρου κ.λπ. Η επίλυση αυτών των αποκλίσεων συνήθως επιλύει το πρόβλημα.
Βεβαιωθείτε ότι έχετε συνδεθεί χρησιμοποιώντας έναν λογαριασμό διαχειριστή πριν ξεκινήσετε τις μεθόδους αντιμετώπισης προβλημάτων.
Λύση 1: Επανεκκίνηση υπηρεσιών και διαγραφή τιμών μητρώου
Εάν κάποια υπηρεσία εκτελείται για μεγαλύτερο χρονικό διάστημα, υπάρχουν περιπτώσεις όπου ενδέχεται να μεταβούν σε διαμορφώσεις σφαλμάτων ή να «παγώσουν» που θα προκαλέσουν άλλες ασυμφωνίες, για παράδειγμα, όπου δεν θα μπορείτε να εγκαταστήσετε το ShadowPlay. Ομοίως, εάν οι τιμές μητρώου δεν έχουν οριστεί σωστά λόγω προηγούμενων εγκαταστάσεων, δεν θα μπορείτε να συνεχίσετε με την εγκατάσταση. Εδώ, θα τερματίσουμε κάθε τρέχουσα διαδικασία του NVIDIA και θα διαγράψουμε επίσης τις τιμές μητρώου.
Στη συνέχεια, όταν επανεκκινήσουμε τη διαδικασία εγκατάστασης, όλα θα ξεκινήσουν εκ νέου και αν υπήρχε κάποιο πρόβλημα με αυτά, το πρόβλημα θα επιλυθεί.
- Τύπος Παράθυρα κλειδί + Ρ για να ανοίξετε το πλαίσιο εντολής Εκτέλεση και πληκτρολογήστε "Υπηρεσίες.msc“.
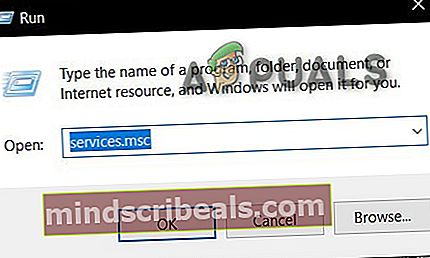
- Βρείτε όλες τις υπηρεσίες που ξεκινούν NVIDIA και κλείστε τους.
- Κάντε δεξί κλικ στο Γραμμή εργασιών και στο μενού που αναδύεται, κάντε κλικ στο "Διαχειριστής εργασιών”.
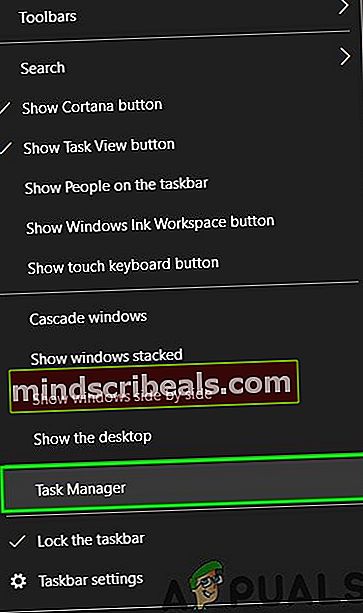
- Ψάξτε για διαδικασίες που ξεκινούν με nv ή NVIDIA. Σκοτώστε αυτές τις διαδικασίες ένα προς ένα με δεξί κλικ πάνω του και κάντε κλικ στο "Τέλος εργασίας”.
- Τύπος Παράθυρα κλειδί + Ρ για να ανοίξετε το πλαίσιο εντολής Εκτέλεση και πληκτρολογήστε "regedit”.

- Αναζητήστε τα ακόλουθα πλήκτρα ένα προς ένα και κάντε δεξί κλικ στην καταχώρηση και μετά κάντε κλικ στο "Διαγραφή".
HKEY_LOCAL_MACHINE \ SOFTWARE \ NVIDIA Corporation \ Logging HKEY_LOCAL_MACHINE \ SOFTWARE \ Wow6432Node \ NVIDIA Corporation \ Logging
- Επανεκκίνηση το σύστημα και τώρα προσπαθήστε να εγκαταστήσετε ξανά το ShadowPlay.
- Εάν εξακολουθεί να αντιμετωπίζει πρόβλημα κατά την εγκατάσταση, πατήστε Παράθυρα Κλειδί και πληκτρολογήστε "Πίνακας ΕλέγχουΚαι ανοίξτε το.
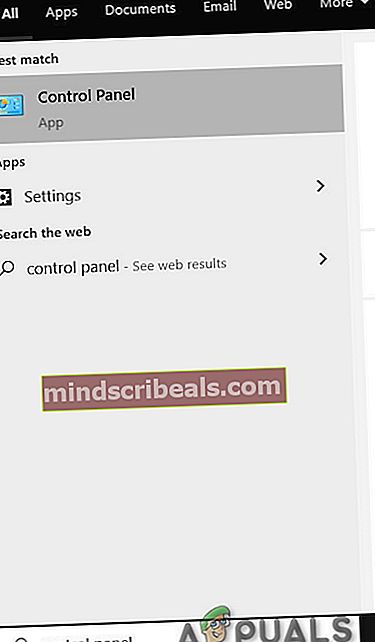
- Όταν στον Πίνακα Ελέγχου, στην ενότητα "Προγράμματα" βρείτε "Απεγκαταστήστε ένα πρόγραμμαΚαι κάντε κλικ σε αυτό.
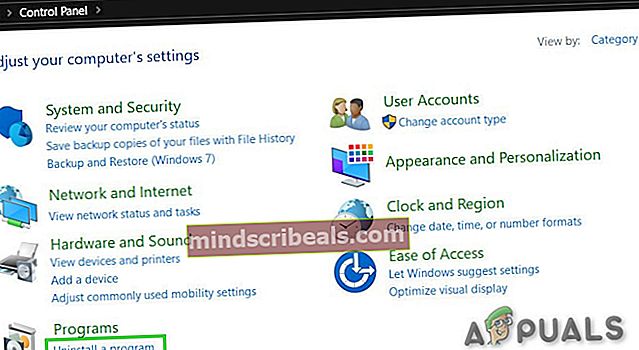
- Κάντε δεξί κλικ σε οποιοδήποτε πρόγραμμα NVIDIA και κάντε κλικ στο απεγκαταστήστε.
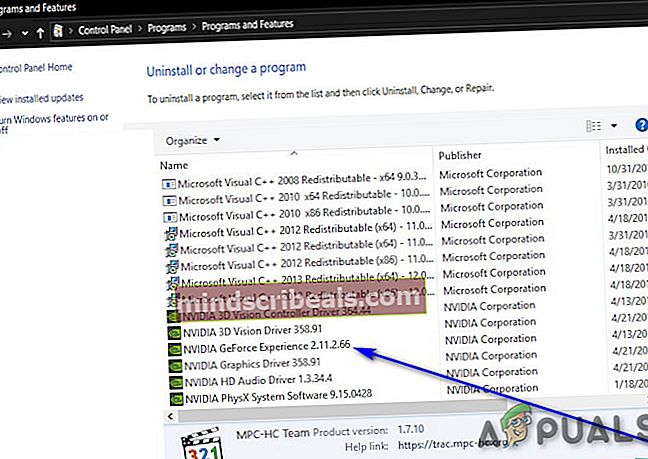
- Απεγκαταστήστε όλα τα προγράμματα NVIDIA από τον Πίνακα Ελέγχου.
- Επαναλαμβάνω βήματα 1 έως 7 και δοκιμάστε επανεγκατάστασηShadowPlay μέσω της εμπειρίας GeForce.
Εάν το πρόβλημα επανεμφανιστεί, προχωρήστε στην επόμενη λύση.
Λύση 2: Αναγκάστε τον υπολογιστή να χρησιμοποιήσει την κάρτα γραφικών NVIDIA
Εάν υπάρχουν περισσότερες από μία κάρτες γραφικών στο σύστημα (αποκλειστικός + ενσωματωμένος), τότε εάν η ενσωματωμένη κάρτα είναι ενεργοποιημένη κατά την εγκατάσταση του ShadowPlay, δεν θα εγκατασταθεί. Προτού οι εφαρμογές ξεκινήσουν την αντιγραφή των απαραίτητων αρχείων, ελέγχει τη διαθεσιμότητα μιας κάρτας NVIDIA. Εάν δεν εντοπίζει την κάρτα γραφικών, θα ακυρώσει αυτόματα τη διαδικασία εγκατάστασης.
Εδώ, αυτό που μπορούμε να κάνουμε είναι να απενεργοποιήσουμε πλήρως την ενσωματωμένη κάρτα γραφικών από τον υπολογιστή σας και στη συνέχεια να δοκιμάσετε να εγκαταστήσετε το ShadowPlay. Εάν το πρόβλημα ήταν πράγματι η ενσωματωμένη κάρτα γραφικών που συγκρούστηκε, θα διορθωθεί.
Λύση 3: Εκτελέστε το GeForce ως διαχειριστής
Το GeForce Experience δεν θα εγκαταστήσει το ShadowPlay εάν δεν μπορεί να έχει περιορισμένη πρόσβαση σε ορισμένα αρχεία συστήματος. Ως εκ τούτου, η εκτέλεση του GeForce Experience Setup File ως διαχειριστής ενδέχεται να λύσει το πρόβλημα. Ακολούθησε τα βήματα:
- Κάντε δεξί κλικ στο "Ρύθμιση " αρχείο GeForce Experience και μετά επιλέξτε το "Εκτέλεση ως διαχειριστής".

- Στη συνέχεια κάντε κλικ στο "Ναί"όταν εμφανίζεται το UAC.
Ας ελπίσουμε ότι το πρόβλημα λύθηκε, αν δεν προχωρήσουμε στην επόμενη λύση.
Λύση 4: Εκτελέστε τον Έλεγχο συμβατότητας για την εμπειρία GeForce
Υπάρχουν προβλήματα συμβατότητας από την αρχή μεταξύ του ShadowPlay του NVIDIA και του λειτουργικού συστήματος Windows. Επειδή το ShadowPlay υπάρχει για μεγάλο χρονικό διάστημα, εάν εγκαθιστάτε μια παλαιότερη έκδοση του Shadow Play, ενδέχεται να προκαλέσει προβλήματα εάν το λειτουργικό σύστημα είναι η νεότερη έκδοση των Windows. Εδώ σε αυτήν τη λύση, θα αλλάξουμε τη συμβατότητα του προγράμματος εγκατάστασης και θα δούμε αν αυτό λειτουργεί.
- Κάντε δεξί κλικ το αρχείο εγκατάστασης, επιλέξτεΙδιότητεςκαι, στη συνέχεια, επιλέξτε τοΣυμβατότητα.
- ΕπιλέγωΕκτελέστε το εργαλείο αντιμετώπισης προβλημάτων συμβατότητας.
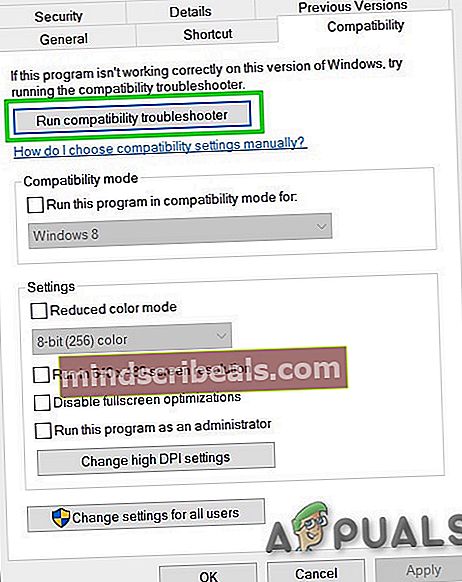
- Επανεγκαθιστώ την εμπειρία GeForce και δείτε εάν το πρόβλημα έχει επιλυθεί.
- Εάν όχι, ανοίξτε ξανά το Καρτέλα συμβατότητας.
- Βρείτε το πλαίσιο ελέγχου δίπλα"Εκτελέστε αυτό το πρόγραμμα σε λειτουργία συμβατότητας για" και κάντε κλικ σε αυτό για να το ενεργοποιήσετε.
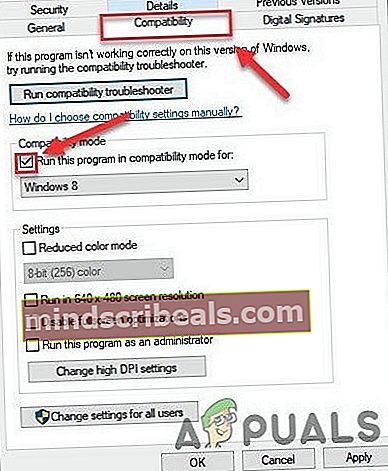
- Κάντε κλικ στο πλαίσιο λίστας παρακάτω για να επιλέξετεπαράθυρα 8και μετά κάντε κλικΕΝΤΑΞΕΙ.
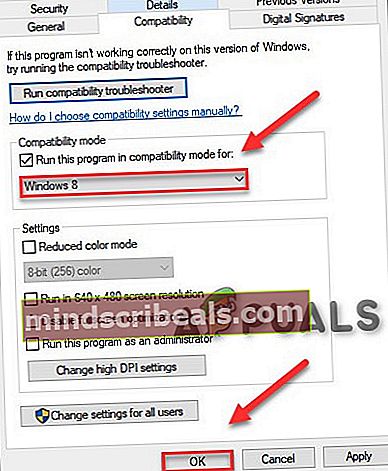
- Εκτελέστε το εγκατάσταση Εάν εξακολουθεί να μην εγκαθιστά το ShadowPlay, επαναλάβετε τα ίδια βήματα για τα Windows 7 και εκτελέστε ξανά την εγκατάσταση.
Λύση 5: Απενεργοποίηση φωτισμού RGB
Ο φωτισμός RGB στο σύστημά σας φαίνεται εντυπωσιακός και δίνει μια όμορφη εμφάνιση στην εγκατάστασή σας. Αλλά αυτή η ομορφιά σας κοστίζει μερικές φορές πολλές λειτουργίες, ειδικά της κάρτας γραφικών. Έτσι, η απενεργοποίηση του φωτισμού RBG μπορεί να λύσει το πρόβλημα.

Μερικές φορές, μια ρύθμιση στο BIOS θα μπορούσε να είναι διαθέσιμη για απενεργοποίηση του RGB, αλλά στη συνέχεια υπάρχουν και κατασκευαστές μητρικών πλακέτων που χρησιμοποιούν τις εφαρμογές ελέγχου φωτισμού τους, π.χ. Asus Aura. Σε κάθε περίπτωση, πρέπει να δοκιμάσετε απενεργοποίηση τον φωτισμό RGB σε οποιαδήποτε εφαρμογή στην οποία είναι ενεργή.
Αφού απενεργοποιήσετε το RGB Lighting, εγκαταστήστε ξανά την εμπειρία GeForce. Εάν εξακολουθείτε να λαμβάνετε το σφάλμα, μεταβείτε στην επόμενη λύση.
Λύση 6: Χρησιμοποιήστε έναν άλλο λογαριασμό χρήστη με το φάκελο και το προφίλ στη μονάδα δίσκου C
Το σύστημα δημιουργεί ένα προφίλ χρήστη την πρώτη φορά που ένας χρήστης συνδέεται στο σύστημα. Στη συνέχεια, σε κάθε σύνδεση, ο υπολογιστής φορτώνει το προφίλ του χρήστη και, στη συνέχεια, φορτώνονται άλλα στοιχεία συστήματος για τις πληροφορίες στο προφίλ. Πολλοί χρήστες τείνουν να μετατοπίζουν αυτό το προφίλ σε προγράμματα οδήγησης που δεν είναι συστήματα. Ωστόσο, η GeForce Experience στις πρόσφατες εκδόσεις της δεν είναι υποστηρίζονταςπροφίλ χρηστών που δεν βρίσκονται στη μονάδα δίσκου στην οποία είναι εγκατεστημένα τα Windows. Και εάν χρησιμοποιείτε ένα προφίλ που δεν βρίσκεται στη μονάδα δίσκου συστήματος, τότε μπορεί να προκαλέσει το πρόβλημα της εγκατάστασης GeForce ShadowPlay.
- Τύπος Παράθυρα Κλειδί και Εγώ για να ανοίξω Ρυθμίσεις του συστήματος.
- Στις Ρυθμίσεις κάντε κλικ στο Λογαριασμοί.
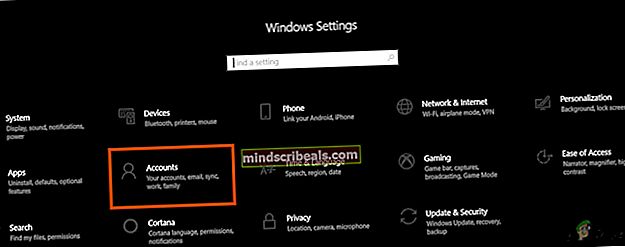
- Τώρα κάντε κλικ στο Οικογένεια και άλλοι χρήστες. (Μπορεί να δείτε Άλλοι χρήστες ανάλογα με την έκδοση των Windows.)
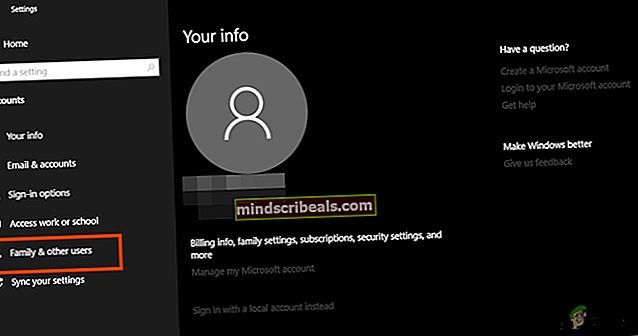
- ΕπιλέγωΠροσθέστε κάποιον άλλο σε αυτόν τον υπολογιστή.

- ΕπιλέγωΔεν έχω τα στοιχεία σύνδεσης αυτού του ατόμου
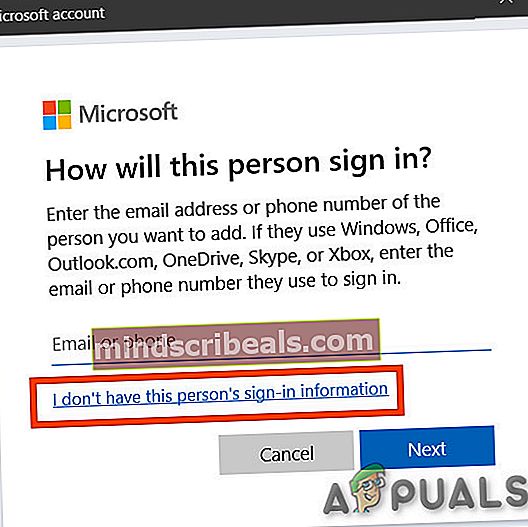
- Στη συνέχεια, επιλέξτε την επιλογή "Προσθέστε έναν χρήστη χωρίς λογαριασμό Microsoft“.
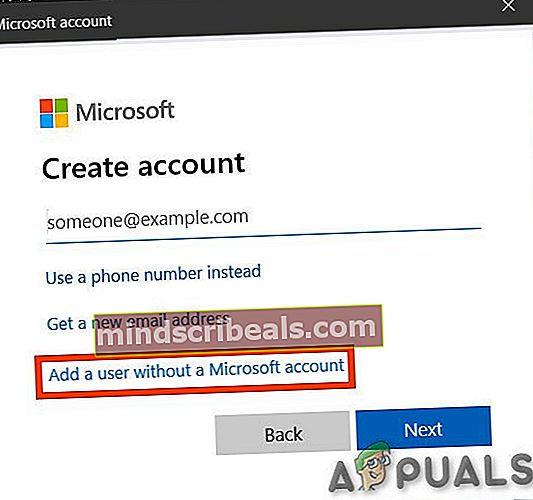
- Εισαγάγετε ένα όνομα χρήστη, Κωδικός πρόσβασης, επιβεβαιώνω τον κωδικό πρόσβασης και στη συνέχεια κάντε κλικ Επόμενο.
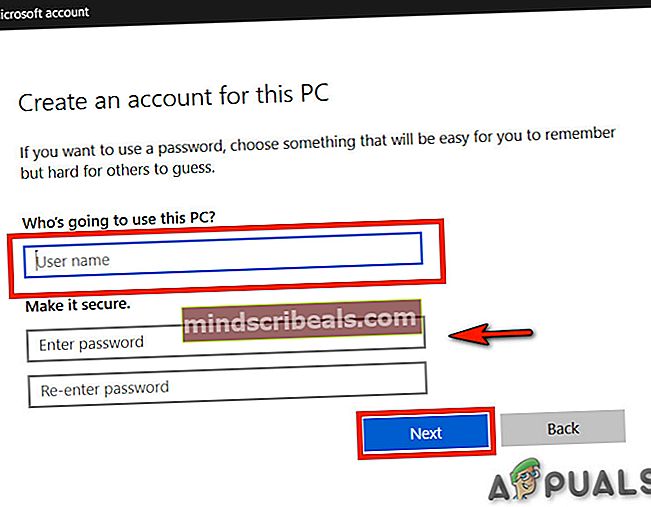
- Επανεκκίνηση το σύστημα και Σύνδεση στους νέους δημιουργήθηκε χρήστης.
- Τώρα επανεγκαθιστώ GeForce Εμπειρία από τη χρήση αυτού του νέου χρήστη.
Εάν εξακολουθείτε να μην μπορείτε να εγκαταστήσετε το ShadowPlay, προχωρήστε στην επόμενη λύση.
Λύση 7: Ενημέρωση προγράμματος οδήγησης προσαρμογέα οθόνης μέσω της διαχείρισης συσκευών
Το ShadowPlay χρησιμοποιεί ένα API με το όνομα Nvidia NVFBC & NVIFR για να συλλάβει το παιχνίδι παρακάμπτοντας απευθείας το API γραφικών. Και αν το πρόγραμμα οδήγησης οθόνης είναι ξεπερασμένο τότε μπορεί να γίνει ασύμβατο είτε με τα Windows είτε με το GeForce Experience, το οποίο μπορεί να οδηγήσει σε αποτυχημένη εγκατάσταση του ShadowPlay. Έτσι, η ενημέρωση του προγράμματος οδήγησης προσαρμογέα οθόνης μέσω της συσκευής διαχείρισης συσκευών ενδέχεται να λύσει το πρόβλημα.
- Πάτα το Παράθυρα κλειδί και πληκτρολογήστε "Διαχειριστή της συσκευής". Και στα αποτελέσματα, κάντε κλικ στο Διαχειριστή της συσκευής.

- Παω σε "Προσαρμογέας οθόνηςΚαι αναπτύξτε τη λίστα. Η κάρτα γραφικών σας πρέπει να είναι εκεί. Κάντε δεξί κλικ σε αυτό και επιλέξτε "Ενημέρωση λογισμικού προγράμματος οδήγησης“.
- Και στις επιλογές που εμφανίζονται, κάντε κλικ στο "Αναζήτηση αυτόματα για ενημερωμένο λογισμικό προγράμματος οδήγησης”.
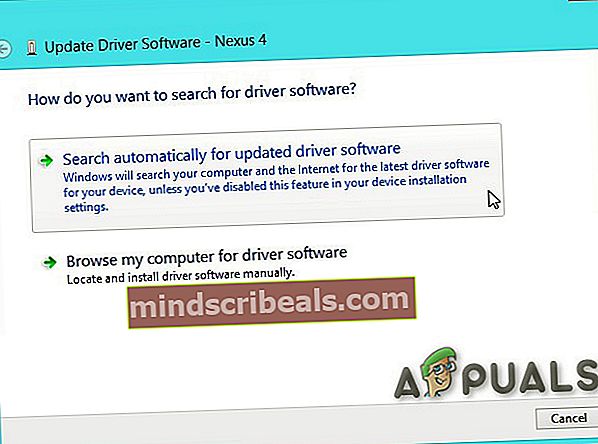
- Περιμένετε να ολοκληρωθεί η διαδικασία. Επανεκκίνηση το σύστημα.
- Τώρα προσπαθήστε να εγκαταστήσετε ξανά το GeForce Experience.
Εάν το πρόβλημα δεν επιλυθεί, προχωρήστε στην επόμενη λύση
Λύση 8: Απενεργοποιήστε το Anti-Virus
Μερικές φορές ψευδώς θετικά κατά του ιού μπορεί να οδηγήσουν στην περιορισμένη λειτουργία ενός συγκεκριμένου προγράμματος. Έτσι, για να δείτε ότι αν αυτό είναι το πρόβλημα, απενεργοποιήστε προσωρινά το λογισμικό προστασίας από ιούς και ασφαλείας. Πρώτα απενεργοποιείτε τέτοιο λογισμικό και εάν το πρόβλημα επιλυθεί τότε θα πρέπει να προσθέσετε την εξαίρεση για το GeForce Experience ή να αντικαταστήσετε το Anti-Virus.
Αφού απενεργοποιήσετε το Anti-Virus, ελέγξτε εάν το πρόβλημα δεν έχει επιλυθεί, ενεργοποιήστε ξανά το Anti-Virus και προχωρήστε στην επόμενη λύση.
Λύση 9: Εγκαταστήστε το DirectX
Το Microsoft DirectX έχει σχεδιαστεί για να βοηθά τον υπολογιστή με Windows να εκτελεί και να εμφανίζει εφαρμογές πολυμέσων όπως έγχρωμα γραφικά, βίντεο, 3D animation και πλούσιο ήχο. Το DirectX διαθέτει ενημερώσεις ασφάλειας και απόδοσης, καθώς και νέες δυνατότητες στις οποίες μπορείτε να έχετε πρόσβαση από εφαρμογές που χρησιμοποιούν τα DirectX APIs. Εάν το Directx δεν είναι εγκατεστημένο ή η εγκατάστασή του είναι κατεστραμμένη, τότε η εγκατάσταση του GeForce Experience δεν μπορεί να έχει πρόσβαση στο Directx, το οποίο μπορεί να οδηγήσει στο πρόβλημα της αποτυχημένης εγκατάστασης του ShadowPlay.
- Πραγματοποιήστε λήψη του DirectX από τον ιστότοπο της Microsoft.

- Επιλέγω τη γλώσσα και κάντε κλικ στο Κατεβάστε
- Μπορείς δεν πρέπει να επιλέξετε το πλαίσιο δίπλα στο Προεπιλεγμένη αρχική σελίδα MSN & προεπιλεγμένη μηχανή αναζήτησης Bing. Κάντε κλικ Επόμενο.
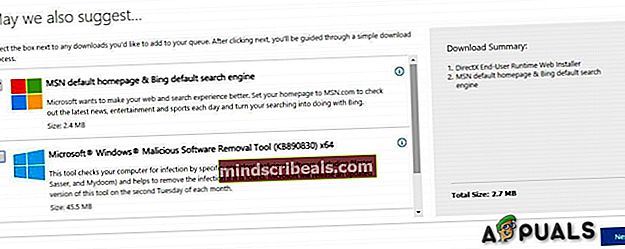
- Όταν ολοκληρωθεί η λήψη, διπλό κλικ στο ληφθέν αρχείο και ακολουθήστε το οδηγίες στην οθόνη για να το εγκαταστήσετε.
- Τρέξιμο η ρύθμιση NVIDIA Geforce Experience ξανά.
Εάν εξακολουθείτε να αντιμετωπίζετε το πρόβλημα, τότε τα αρχεία DirectX ενδέχεται να είναι κατεστραμμένα ή να μην τοποθετηθούν σωστά. Στη συνέχεια, ακολουθήστε τα παρακάτω βήματα για να το διορθώσετε:
- Μεταβείτε στο
C: \ Windows \ System32
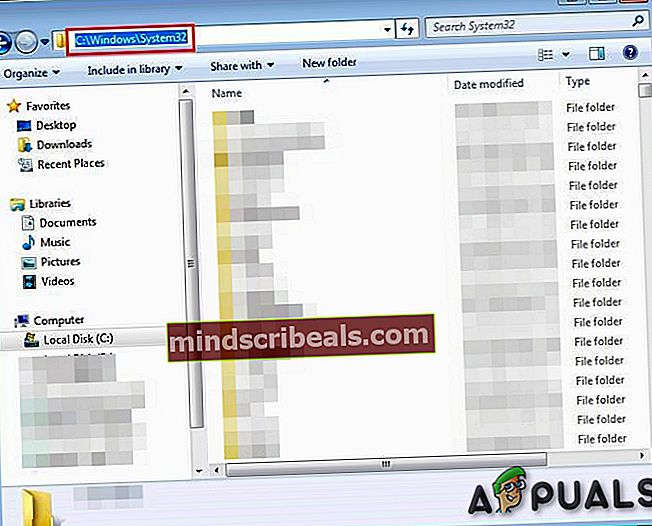
- Διαγράφω τυχόν υπάρχοντα αρχεία DirectX π.χ. d3dx10_43.dll, d3dx9_43.dll και d3dx11_43.dll)
- Εγκαθιστώ Geforce Experience ξανά.
Λύση 10: Εγκατάσταση του Windows Media Player
Ορισμένοι ιστότοποι και λογισμικό όπως εφαρμογές Windows Store, Microsoft Office και Encarta κ.λπ. βασίζονται σε αρχεία που σχετίζονται με τα Windows Media και συσκευάζονται ως Windows Media Feature Pack τα οποία αποτελούν μέρος του Windows Media Player. Το Windows Media Player δεν περιλαμβάνεται σε διαφορετικές εκδόσεις των Windows ή εάν η εγκατάστασή του έχει καταστραφεί, ο χρήστης δεν θα μπορεί να χρησιμοποιήσει τις εφαρμογές που χρησιμοποιούν το Windows Media Feature Pack. Για να λειτουργήσει σωστά αυτοί οι ιστότοποι και οι εφαρμογές, ο χρήστης μπορεί να εγκαταστήσει το Windows Media Feature Pack. Επομένως, το ζήτημα της αποτυχημένης εγκατάστασης του ShadowPlay μπορεί να προκύψει εάν το σύστημα δεν διαθέτει Windows Media Feature Pack στο σύστημά σας. Για να το λύσετε, πρέπει να εγκαταστήσετε το Windows Media Player.
- Λήψη του Windows Media Player.
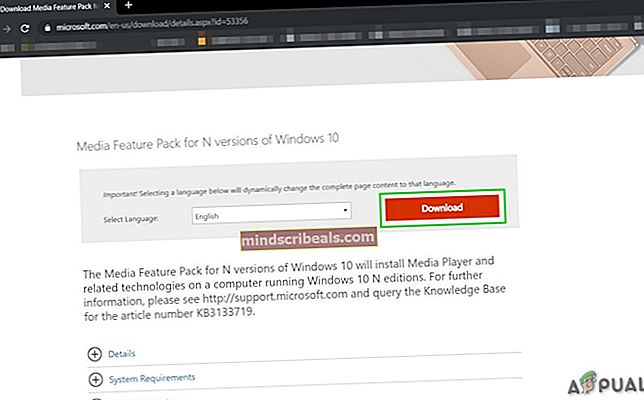
- Εγκαθιστώ Windows Media Player με πρόσβαση διαχειριστή.
- Τρέξιμο Ρυθμίστε ξανά το GeForce για το ShadowPlay και δείτε εάν το πρόβλημα έχει επιλυθεί.
Λύση 11: Δοκιμάστε μια παλαιότερη έκδοση της εμπειρίας Geforce
Η τελευταία έκδοση του Geforce Experience έχει ενημερωθεί σε 3.20. Πολλοί χρήστες δήλωσαν ότι η ενημερωμένη έκδοση δημιουργεί προβλήματα για αυτούς. Επομένως, μπορείτε να προσπαθήσετε να εγκαταστήσετε μια παλαιότερη έκδοση του Geforce Experience που λειτουργούσε για εσάς. Πριν όμως εγκαταστήσετε την παλαιότερη έκδοση, απεγκαταστήστε πρώτα την εγκατεστημένη έκδοση, εάν έχετε.
- Πάτα το Παράθυρα Κλειδί και πληκτρολογήστε "Πίνακας Ελέγχου"Και στη λίστα που προκύπτει κάντε κλικ στο"Πίνακας Ελέγχου”.
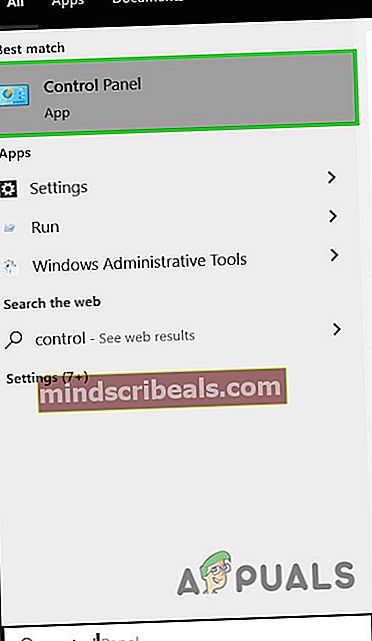
- Κάντε κλικ "Απεγκαταστήστε ένα πρόγραμμαΚάτω από τα Προγράμματα.
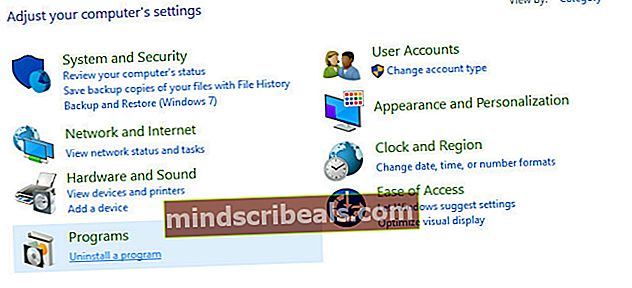
- Εύρημα GeForce Experience από τη λίστα. Κάντε δεξί κλικ πάνω του και κάντε κλικΑπεγκατάσταση / Αλλαγή και στη συνέχεια Απεγκατάσταση.
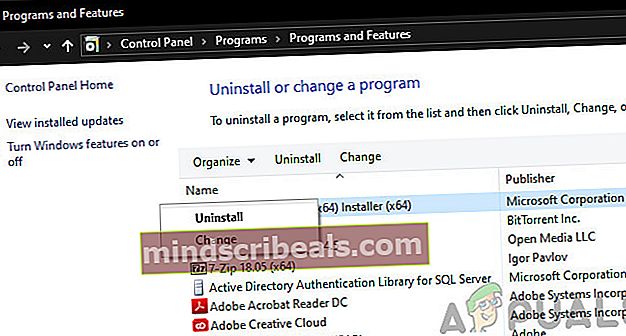
- Τώρα Κυβερνώ στον κατάλογο όπου εγκαταστάθηκε το GeForce και διαγράφω τυχόν αρχεία που απομένουν εκεί.
- Επανεκκίνηση τον υπολογιστή.
- Κατεβάστε την παλιά έκδοση του GeForce Experience σύμφωνα με τις προτιμήσεις σας και εγκαταστήστε την.
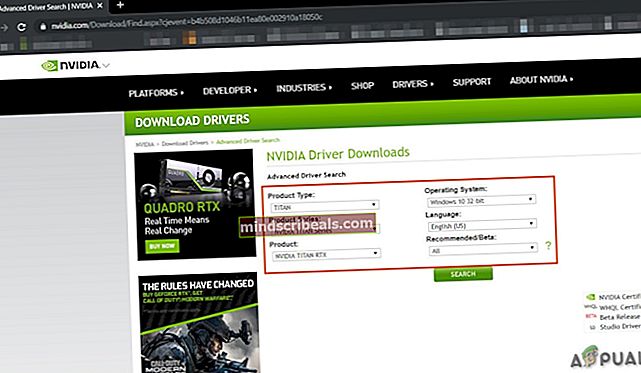
Ελέγξτε εάν το πρόβλημα έχει επιλυθεί, εάν δεν προχωρήσετε στην επόμενη λύση.
Λύση 12: Εκτελέστε τον Έλεγχο αρχείων συστήματος
Τα αρχεία συστήματος που λείπουν / έχουν καταστραφεί / καταστραφεί μπορεί να προκαλέσουν το πρόβλημα GeForce ShadowPlay Install Failed. Υπάρχει ένας ενσωματωμένος Έλεγχος αρχείων συστήματος (SFC) που μπορεί να ελέγξει και να επιδιορθώσει τυχόν προβληματικά αρχεία, να χρησιμοποιήσει το εργαλείο SFC για να διορθώσει τα αρχεία συστήματος που λείπουν ή είναι κατεστραμμένα για την επίλυση του προβλήματος.
- Τύποςcmdστη γραμμή αναζήτησης στην επιφάνεια εργασίας σας και κάντε δεξί κλικΓραμμή εντολών & επιλέξτεΕκτέλεση ως διαχειριστής.
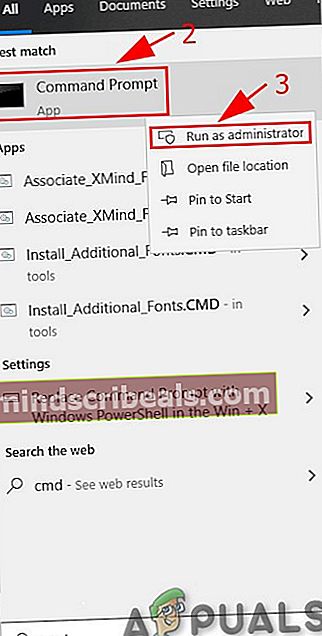
- Στη γραμμή εντολών, αντιγράψτε και επικολλήστε την ακόλουθη εντολή
sfc / scannow
και πατήστε Εισαγω.
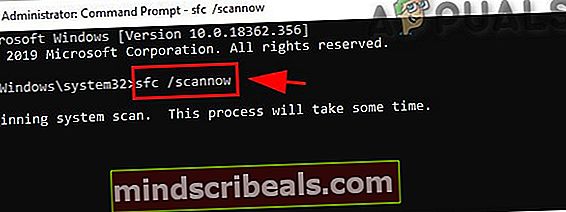
- Περίμενε για την ολοκλήρωση της διαδικασίας στο 100%.
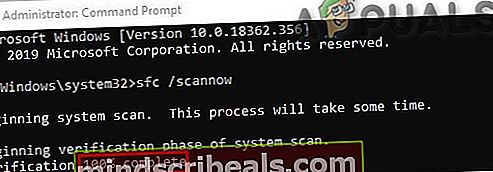
- Τύπος έξοδος στη γραμμή εντολών και πατήστε Εισαγω .
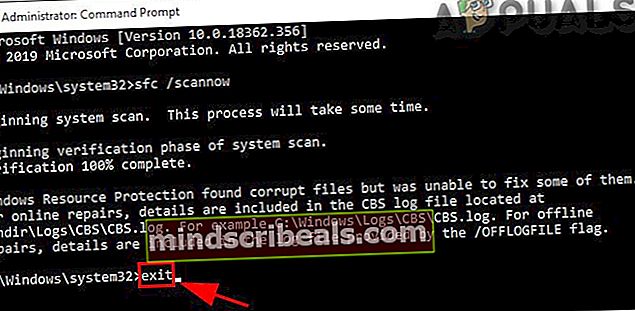
- Λάβετε υπόψη ότι αυτή η σάρωση μπορεί να διαρκέσει χρόνο, οπότε κάντε υπομονή και αφήστε την να ολοκληρωθεί. Επανεκκίνηση το σύστημα.
- Κατάργηση εγκατάστασης οποιαδήποτε έκδοση του GeForce εάν είναι εγκατεστημένη.
- Επανεγκαθιστώ το GeForce για να δείτε εάν το πρόβλημα έχει επιλυθεί.
Εάν το πρόβλημα παραμένει, προχωρήστε στην επόμενη λύση.
Λύση 13: Εγκατάσταση σε ασφαλή λειτουργία
Ξεκινήστε τα Windows σε ασφαλή λειτουργία, το σύστημα ξεκινά με ένα ελάχιστο σύνολο προγραμμάτων οδήγησης, λογισμικού και υπηρεσιών. Ένα πρόγραμμα που δεν εγκαθίσταται σε κανονική λειτουργία μπορεί να εγκατασταθεί καθώς εκτελούνται μόνο περιορισμένες διαδικασίες και εάν κάποια διαδικασία ή υπηρεσία που δημιουργούσε πρόβλημα κατά την εγκατάσταση είναι πιθανότατα να μην εκτελείται.
Εάν το πρόβλημα δεν επιλυθεί, προχωρήστε στην επόμενη λύση.
Λύση 14: Επανεγκαταστήστε τα Windows
Εάν εξακολουθεί να υπάρχει, τίποτα δεν σας βοήθησε μέχρι τώρα, τότε είναι καιρός να μεταβείτε στην τελευταία λύση, δηλαδή επανεγκατάσταση των παραθύρων.
Ας ελπίσουμε ότι μπορείτε πλέον να εγκαταστήσετε το GeForce Experience ShadowPlay και να κάνετε εγγραφή και ροή του παιχνιδιού σας χωρίς κανένα πρόβλημα.
Ετικέτες Geforce