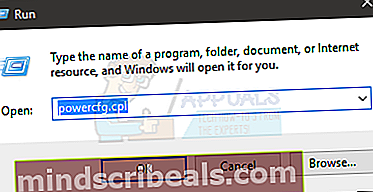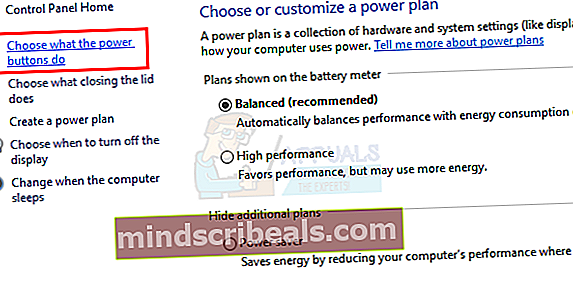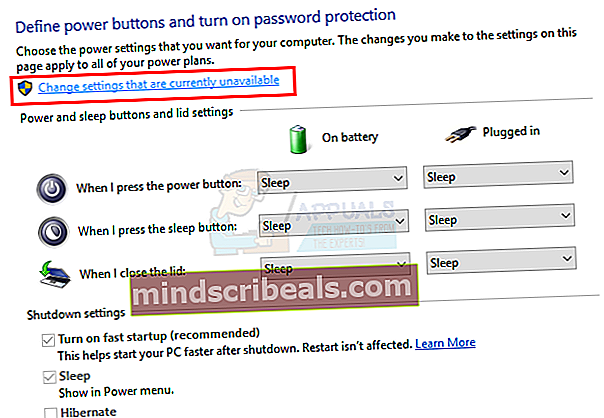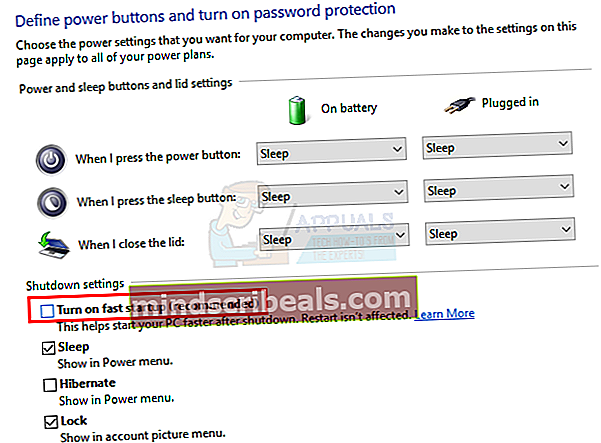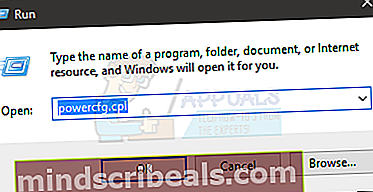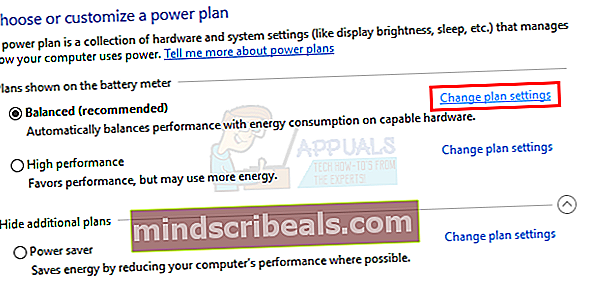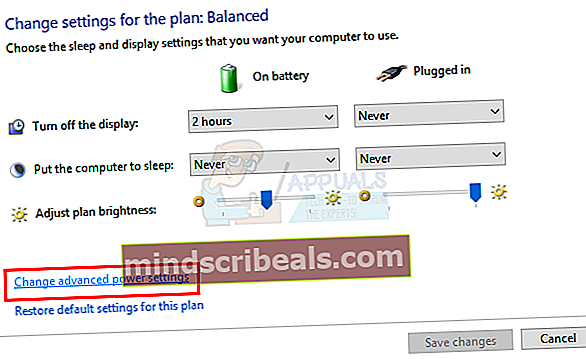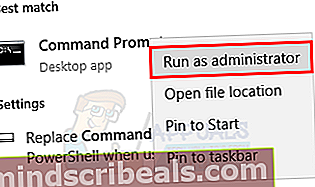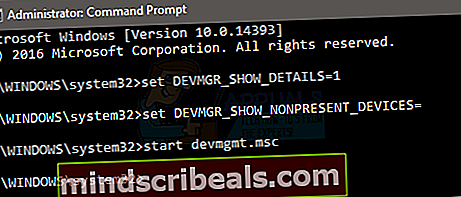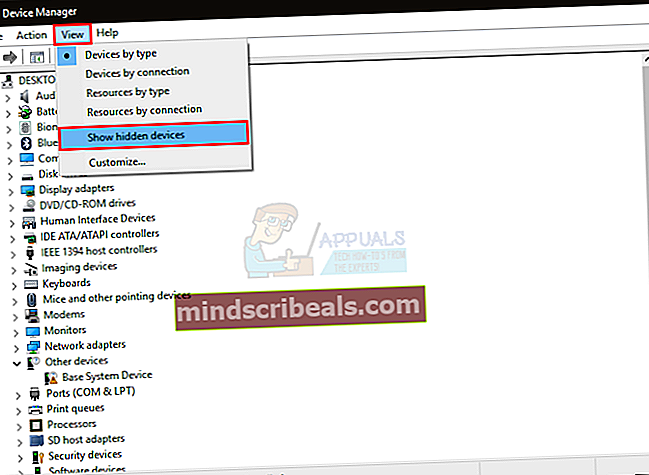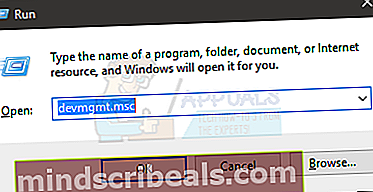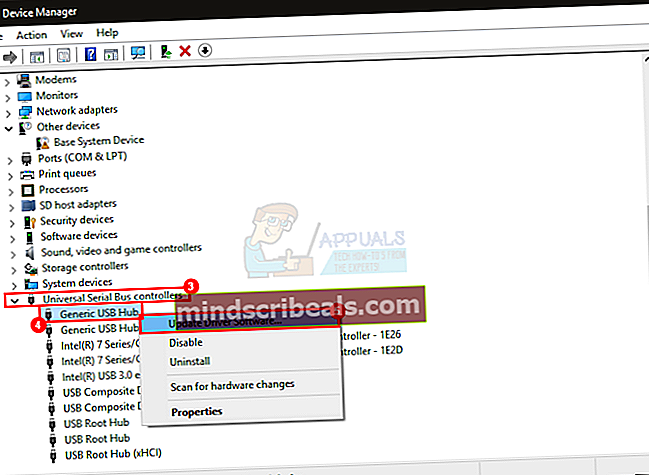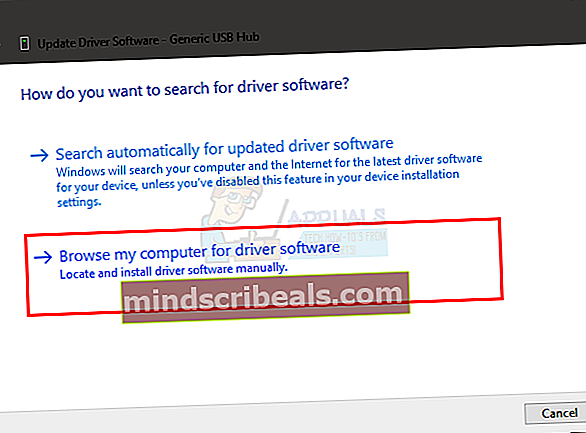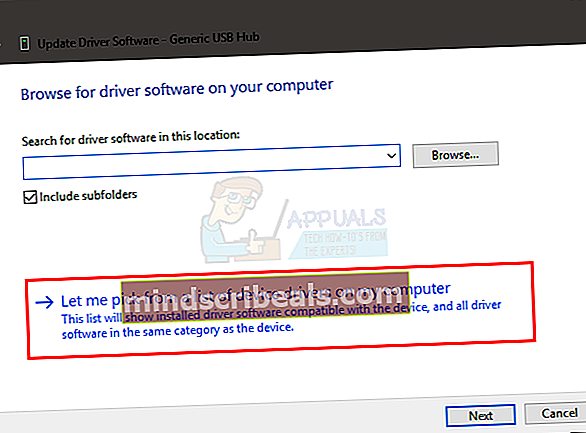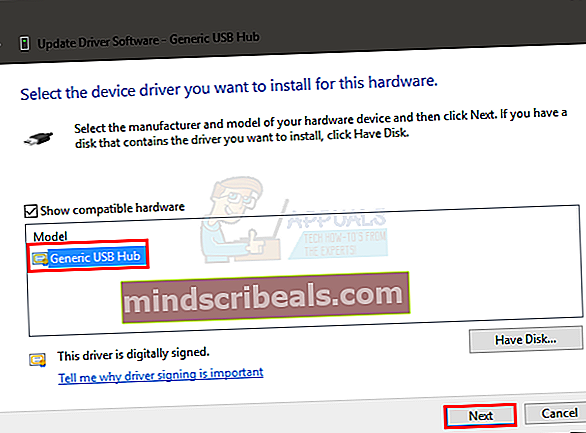Επιδιόρθωση: Η συσκευή USB δεν αναγνωρίζεται στα Windows 10
Τα Windows 10 είναι η τελευταία έκδοση της Microsoft. Είναι ένα από τα πιο κομψά επιτραπέζια OS εκεί έξω. Η Microsoft έπρεπε να λάβει κάποια μέτρα για να βελτιώσει την εμπειρία χρήστη και να διατηρήσει τη φήμη της στην αγορά. Έτσι, παρουσίασαν μια εντελώς μοναδική έκδοση των Windows φέτος, δηλαδή Windows 10. Στην πραγματικότητα, η Microsoft έχει συμπεριλάβει πολλές νέες δυνατότητες για να την καταστήσει ψηλή.
Ωστόσο, εξακολουθούν να υπάρχουν προβλήματα που στοιχειώνουν τους χρήστες με διάφορους τρόπους. Πολλοί άνθρωποι αντιμετωπίζουν προβλήματα USB μέσα στα Windows 10. Υπάρχουν ορισμένα ζητήματα που σχετίζονται με το USB. Ορισμένα άτομα ανέφεραν ότι δεν μπορούν να χρησιμοποιήσουν εξωτερική συσκευή USB στις θύρες του υπολογιστή / του φορητού υπολογιστή τους. Σύμφωνα με άλλους, η επανεκκίνηση του συστήματος με μια συνδεδεμένη εξωτερική συσκευή USB προκαλεί βλάβη και δεν αναγνωρίζει τη συσκευή.
Έτσι, αυτά τα είδη προβλημάτων δεν είναι καλή για έναν χρήστη υπολογιστή, καθώς είναι καθημερινή αποστολή να συνδέσετε εξωτερικά μέσα στον υπολογιστή για τη διαδικασία μεταφοράς αρχείων.
Λόγοι πίσω από το πρόβλημα USB των Windows 10:
Ενδέχεται να υπάρχουν κάποιες δυσλειτουργίες με προγράμματα οδήγησης USB εγκατεστημένα στον υπολογιστή. Αυτά τα προγράμματα οδήγησης USB μπορεί να είναι ξεπερασμένα ή ενδέχεται να υπάρχουν κάποιες διενέξεις που προκαλούν αυτό το πρόβλημα.
Λύσεις για την επίλυση του προβλήματος USB των Windows:
Υπάρχουν πολλές λύσεις που μπορούν να σας βοηθήσουν να απαλλαγείτε από αυτό το ζήτημα. Μπορείτε να ακολουθήσετε τις μεθόδους που αναφέρονται παρακάτω.
Μέθοδος 1: Επανεγκατάσταση / ενημέρωση προγραμμάτων οδήγησης συσκευών USB
Αυτή είναι μια αρκετά απλή μέθοδος για την επίλυση προβλημάτων που σχετίζονται με το USB. Το μόνο που χρειάζεται να κάνετε είναι να επανεγκαταστήσετε ή να ενημερώσετε προγράμματα οδήγησης συσκευών USB. Για το σκοπό αυτό, συνιστάται η εκκίνηση του υπολογιστή σας Λειτουργία ασφαλείας. Ακολουθήστε τα παρακάτω βήματα.
1. Εισαγάγετε τον υπολογιστή σας στο λειτουργία ασφαλείας για απεγκατάσταση ή ενημέρωση προγραμμάτων οδήγησης συσκευών USB. Είναι καλύτερο με τρόπο που δεν θα έχετε καμία διένεξη με άλλα λογισμικά ενώ βρίσκεστε σε ασφαλή λειτουργία. Ορίστε λοιπόν ένας σύντομος οδηγός Πώς να ξεκινήσετε τα Windows 10 σε ασφαλή λειτουργία. Ακολουθήστε τα βήματα που αναφέρονται σε αυτόν τον οδηγό αναλόγως.
2. Αφού εισέλθετε σε ασφαλή λειτουργία, μεταβείτε στο Διαχειριστή της συσκευής κάνοντας δεξί κλικ πάνω στο Αρχικο ΜΕΝΟΥ εικονίδιο και επιλέγοντας το από τη λίστα.

3. Μέσα στη Διαχείριση συσκευών, μετακινηθείτε προς τα κάτω για να δείτε συσκευές USB συνδεδεμένες στο σύστημα. Εάν δεν μπορείτε να βρείτε μια συσκευή, κάντε κύλιση προς τα κάτω για να βρείτε μια επιλογή με την ένδειξη Ελεγκτής Universal Serial Bus. Αναπτύξτε αυτήν την επιλογή για να δείτε μια λίστα με συσκευές USB που είναι συνδεδεμένες στο σύστημα.

4. Τώρα, πρέπει να βρείτε τη συσκευή USB που δεν λειτουργεί σωστά από τη λίστα. Σε ορισμένες περιπτώσεις, θα δείτε επίσης ένα κίτρινο σημάδι σε μια συγκεκριμένη συσκευή USB. Σε αυτήν τη συγκεκριμένη περίπτωση, θα πρέπει να ενημερώσετε τα προγράμματα οδήγησης. Για ενημέρωση, κάντε δεξί κλικ στη συσκευή USB και επιλέξτε Ενημέρωση λογισμικού προγράμματος οδήγησης. Από το επόμενο παράθυρο, κάντε κλικ στο Αναζήτηση αυτόματα για ενημερωμένο λογισμικό προγράμματος οδήγησης αν θέλετε να αφήσετε τα Windows να το αναζητήσουν για εσάς. Αντίθετα, εάν έχετε αποθηκεύσει προγράμματα οδήγησης USB στον σκληρό σας δίσκο, κάντε κλικ στη δεύτερη επιλογή και αναζητήστε τα προγράμματα οδήγησης. Αφού ολοκληρωθεί η διαδικασία, ελέγξτε για προβλήματα.

5. Για να απεγκαταστήσετε τα προγράμματα οδήγησης, επιλέξτε τη συσκευή USB και κάντε δεξί κλικ πάνω της για να επιλέξετε Κατάργηση εγκατάστασης. Στη συνέχεια, θα πρέπει να το επιβεβαιώσετε επιλέγοντας το πλαίσιο με την ετικέτα Διαγράψτε το λογισμικό προγράμματος οδήγησης για αυτήν τη συσκευή. Κάντε κλικ στο Εντάξει έπειτα.

6. Αφού ολοκληρωθεί η απεγκατάσταση, πρέπει να το κάνετε αποσυνδέστε τη συσκευή USB και επανεκκίνηση τον υπολογιστή. Όταν επιστρέφετε στα Windows, συνδέστε ξανά το USB για να επιτρέψουν στα Windows να εγκαταστήσουν αυτόματα τα προγράμματα οδήγησης. Μπορείτε επίσης να εγκαταστήσετε με μη αυτόματο τρόπο τα προγράμματα οδήγησης εάν τα Windows δεν μπορούν να τα εγκαταστήσουν αυτόματα.
Μέθοδος 2: Διόρθωση σφάλματος συσκευής USB που δεν αναγνωρίζεται
Εάν λάβετε ένα αναδυόμενο μήνυμα που λέει Η συσκευή USB δεν αναγνωρίζεται Αφού συνδέσετε το USB στον υπολογιστή, τότε πρέπει να ακολουθήσετε τα παρακάτω βήματα για να διορθώσετε αυτό το πρόβλημα.

1. Ανοίξτε το Διαχειριστή της συσκευής και μετακινηθείτε προς τα κάτω για ανάπτυξη Ελεγκτής Universal Serial Bus. Από εδώ, επιλέξτε το USB Root Hub και κάντε δεξί κλικ πάνω του για να επιλέξετε Ιδιότητες.

2. Μέσα στις Ιδιότητες, μεταβείτε στο Διαχείριση ισχύος από την κορυφή και αποεπιλέξτε το Αφήστε τον υπολογιστή να απενεργοποιήσει αυτήν τη συσκευή για εξοικονόμηση ενέργειας και κάντε κλικ στο OK. Ελέγξτε ξανά για πρόβλημα με τη συσκευή USB, αν έχει επιλυθεί ή όχι.

Μερικές φορές το μόνο που έχετε να κάνετε είναι να πείτε στο σύστημα να ελέγξει για τυχόν αλλαγές υλικού για να αναγνωρίσει το USB. Ακολουθήστε αυτά τα βήματα για να το κάνετε αυτό
- Κρατήστε Πλήκτρο Windows και πατήστε Ρ
- Τύπος devmgmt.msc και πατήστε Εισαγω
- Κάντε κλικ Δράση
- Επιλέγω Σάρωση για αλλαγές υλικού
Βεβαιωθείτε ότι το USB είναι απευθείας συνδεδεμένο στον υπολογιστή σας. Εάν χρησιμοποιείτε διανομέα ή οτιδήποτε άλλο, τότε αυτό μπορεί να προκαλεί το πρόβλημα. Συνδέστε λοιπόν το USB απευθείας στη θύρα του υπολογιστή σας και ελέγξτε αν το πρόβλημα υπάρχει ή όχι
Μέθοδος 3: Απενεργοποίηση γρήγορων ρυθμίσεων
Η απενεργοποίηση των ρυθμίσεων γρήγορης ενεργοποίησης επιλύει το πρόβλημα του USB που δεν αναγνωρίζεται. Μπορείτε να απενεργοποιήσετε τις γρήγορες ρυθμίσεις ακολουθώντας τα παρακάτω βήματα
- Κρατήστε Πλήκτρο Windows και πατήστε Ρ
- Τύπος powercfg.cpl και πατήστε Εισαγω
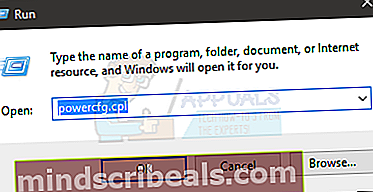
- Επιλέγω Επιλέξτε τι κάνουν τα κουμπιά λειτουργίας
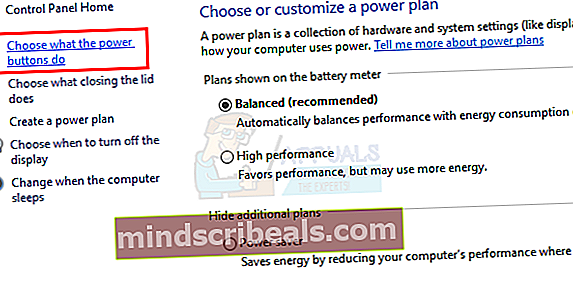
- Επιλέγω Αλλαγή ρυθμίσεων που δεν είναι διαθέσιμες αυτήν τη στιγμή
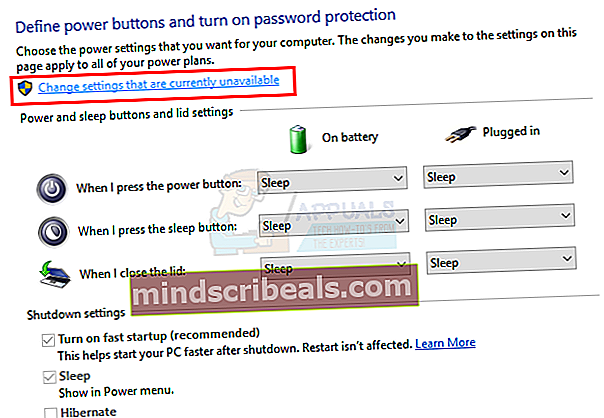
- Καταργήστε την επιλογή Ενεργοποίηση γρήγορων ρυθμίσεων (συνιστάται)
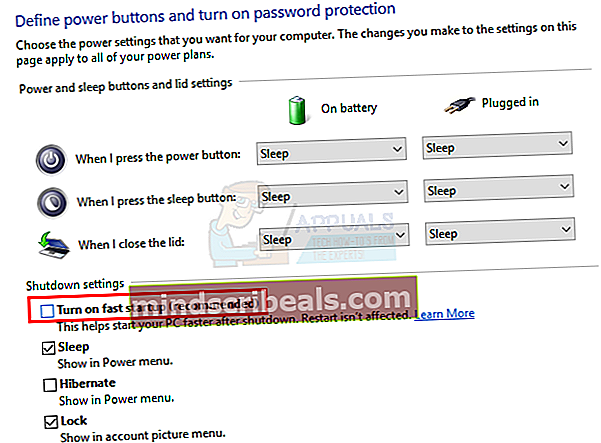
- Κάντε κλικ Αποθήκευσε τις αλλαγές
- Επανεκκινήστε το σύστημά σας
Συνδέστε το USB μετά την επανεκκίνηση του συστήματος και ελέγξτε εάν το πρόβλημα παραμένει εκεί ή όχι.
Σημείωση: Εάν αυτή η λύση δεν λειτουργεί, επαναλάβετε τα παραπάνω βήματα και αλλάξτε τις ρυθμίσεις πίσω στο παρελθόν.
Μέθοδος 4: USB Επιλέξτε Αναστολή ρυθμίσεων
Η αλλαγή των ρυθμίσεων αναστολής επιλογής USB σε απενεργοποιημένη τόσο για την μπαταρία όσο και για την προσθήκη επιλύει το πρόβλημα για πολλούς χρήστες. Ακολουθήστε τις παρακάτω οδηγίες και, στη συνέχεια, προσπαθήστε να τοποθετήσετε το USB σας για να ελέγξετε αν το πρόβλημα έχει επιλυθεί ή όχι.
- Κρατήστε Πλήκτρο Windows και πατήστε Ρ
- Τύπος powercfg.cpl και πατήστε Εισαγω
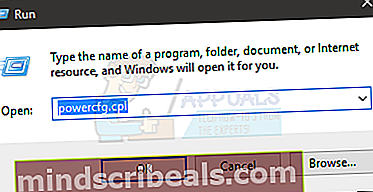
- Κάντε κλικ Αλλαγή ρυθμίσεων προγράμματος του επιλεγμένου σχεδίου σας
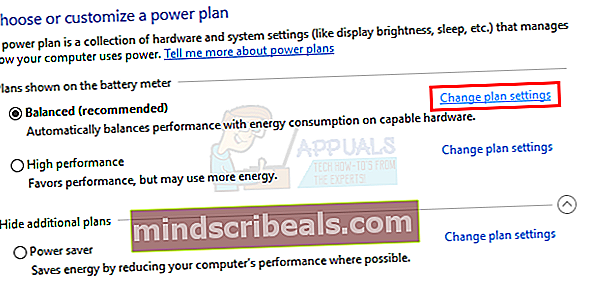
- Επιλέγω Αλλαγή προηγμένων ρυθμίσεων τροφοδοσίας
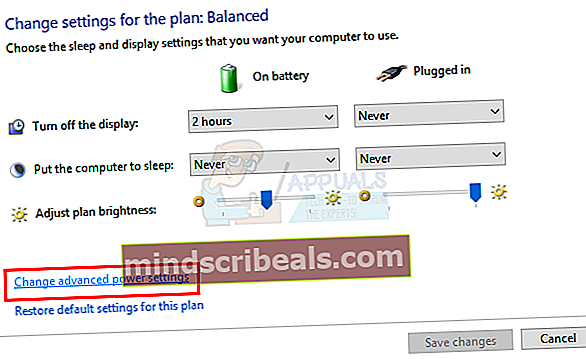
- Διπλό κλικ Ρυθμίσεις USB
- Διπλό κλικ Επιλεκτική ρύθμιση αναστολής USB
- Επιλέγω άτομα με ειδικές ανάγκες από το αναπτυσσόμενο μενού και στα δύο Αποσυνδεδεμένο και Μπαταρία τμήματα
- Επιλέγω Ισχύουν έπειτα Εντάξει

Τώρα ελέγξτε αν το πρόβλημα παραμένει ή όχι.
Μέθοδος 5: Απεγκατάσταση κρυφών συσκευών
Μερικές φορές οι παλαιότερες συσκευές εξακολουθούν να είναι εγκατεστημένες στη συσκευή, αλλά δεν εμφανίζονται στη διαχείριση συσκευών σας. Αυτό συμβαίνει κυρίως επειδή ο διαχειριστής της συσκευής σας δείχνει μόνο τις συσκευές που είναι συνδεδεμένες εκείνη τη στιγμή. Επομένως, εάν είχατε εγκαταστήσει μια συσκευή στο παρελθόν αλλά δεν την απεγκαταστήσατε, θα εξακολουθεί να υπάρχει στον υπολογιστή σας, αλλά δεν θα εμφανίζεται στη διαχείριση συσκευών. Αυτό μπορεί να έρχεται σε διένεξη με την παρούσα συσκευή USB που ενδέχεται να προκαλεί αυτό το ζήτημα. Γι 'αυτό είναι σημαντικό να βρείτε αυτές τις κρυφές συσκευές και να τις απεγκαταστήσετε.
- Τύπος Πλήκτρο Windows μια φορά
- Τύπος γραμμή εντολών στο Εναρξη αναζήτησης
- Κάντε δεξί κλικ Γραμμή εντολών από τα αποτελέσματα αναζήτησης και επιλέξτε Εκτέλεση ως διαχειριστής
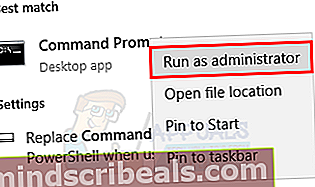
- Τύπος ορίστε DEVMGR_SHOW_DETAILS = 1 και πατήστε Εισαγω
- Τύπος ορίστε DEVMGR_SHOW_NONPRESENT_DEVICES = 1 και πατήστε Εισαγω
- Τύπος ξεκινήστε το devmgmt.msc και πατήστε Εισαγω
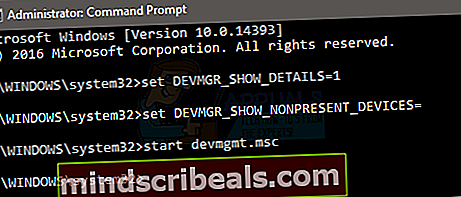
- Επιλέγω Θέα μετά επιλέξτε Εμφάνιση κρυφών συσκευών
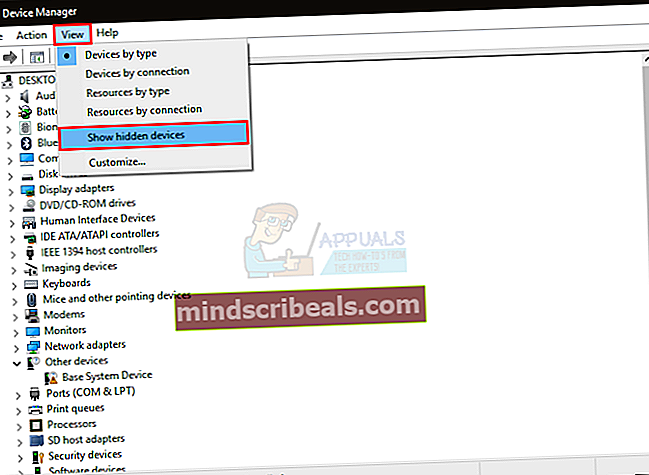
- Τώρα επεκτείνετε Συσκευές απεικόνισης, Universal Serial Bus Controllers και Άγνωστες συσκευές κάνοντας διπλό κλικ πάνω τους
- Βεβαιωθείτε ότι δεν υπάρχουν γκρίζα συσκευές κάτω από αυτές. Κάντε δεξί κλικ και επιλέξτε Κατάργηση εγκατάστασης για τυχόν γκρίζες συσκευές που βλέπετε

Μόλις τελειώσετε, δοκιμάστε να συνδέσετε ξανά τη συσκευή σας και θα πρέπει να είστε εντάξει
Μέθοδος 6: Εγκατάσταση προγράμματος οδήγησης γενικού USB Hub
Η εγκατάσταση του γενικού προγράμματος οδήγησης διανομέα USB ενδέχεται να λειτουργήσει για εσάς ειδικά εάν βλέπετε μια άγνωστη συσκευή στη Διαχείριση συσκευών.
- Κρατήστε Πλήκτρο Windows και πατήστε Ρ
- Τύπος devmgmt.msc και πατήστε Εισαγω
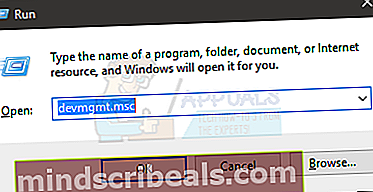
- Αναπτύξτε το Universal Serial Bus Controller κάνοντας διπλό κλικ σε αυτό
- Μπορεί να δείτε ένα (ή περισσότερα) Γενικός διανομέας USB υπό Universal Serial Bus Controller.
- Κάντε δεξί κλικ στο πρώτο Γενικός διανομέας USB (ή ένα με κίτρινο προειδοποιητικό σήμα) και επιλέξτε Ενημέρωση λογισμικού προγράμματος οδήγησης…
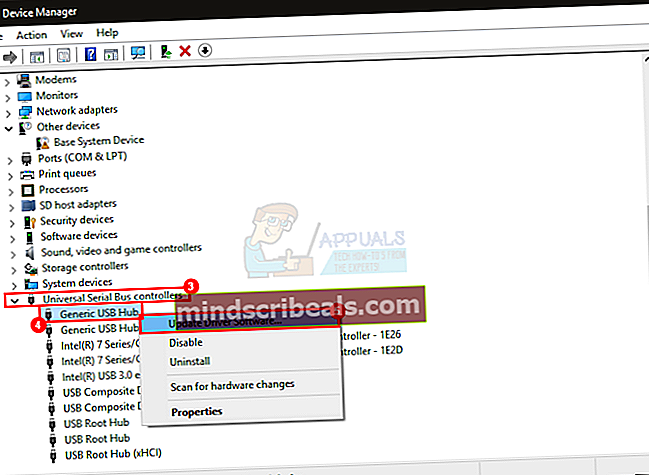
- Επιλέγω Περιηγηθείτε στον υπολογιστή μου για λογισμικό προγράμματος οδήγησης
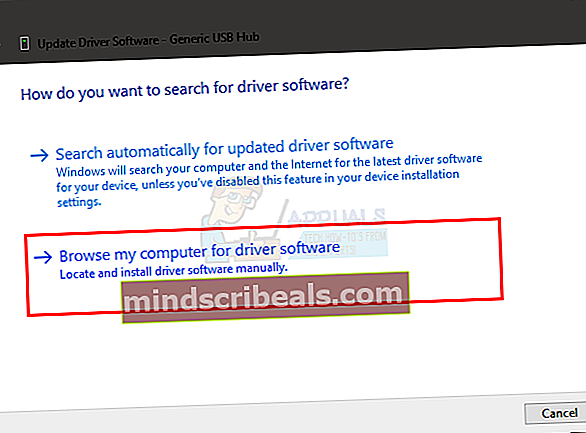
- Επιλέγω Επιτρέψτε μου να διαλέξω από μια λίστα προγραμμάτων οδήγησης συσκευών στον υπολογιστή μου
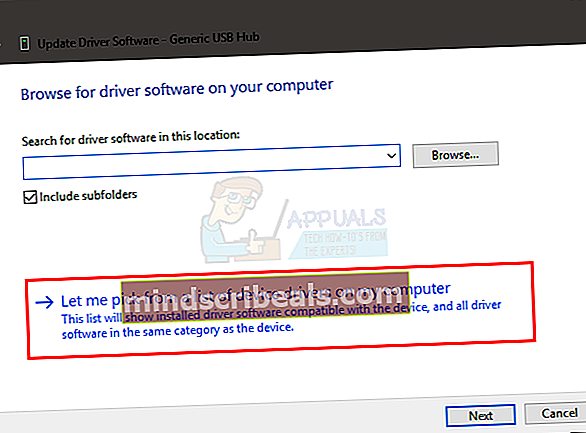
- Επιλέγω Γενικός διανομέας USB από τη λίστα και κάντε κλικ στο Επόμενο
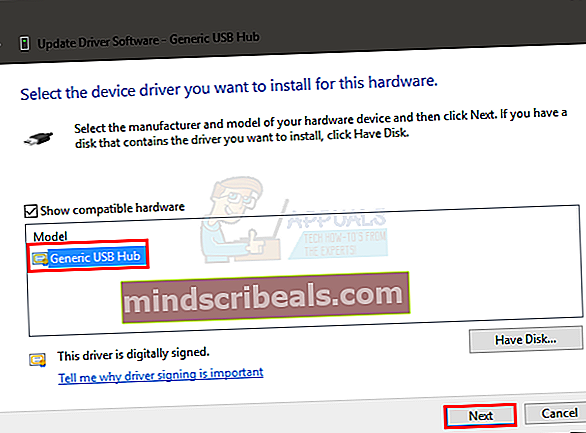
- Κάντε κλικ στο Κλείσιμο όταν ολοκληρωθεί η εγκατάστασή του
Τώρα, ελέγξτε εάν το πρόβλημα USB έχει επιλυθεί ή όχι. Εάν δεν είναι, τότε επαναλάβετε την παραπάνω διαδικασία για κάθε γενικό διανομέα USB που αναφέρεται στο Universal Serial Bus Controller.