Πώς να διορθώσετε το "Spotify τυχαία μείωση ήχου" στα Windows 10
Αρκετοί χρήστες επικοινωνούν μαζί μας για βοήθεια αφού παρατηρήσουν ότι ο όγκος τους μειώνεται αυτόματα ενώ ακούνε το Spotify. Η συντριπτική πλειοψηφία των αναφορών χρηστών που εντοπίσαμε σχετικά με αυτό το ζήτημα συμβαίνει στα Windows 10. Ορισμένοι χρήστες ανακάλυψαν ότι εάν σταθούν χωρίς να κάνουν ήχους, η ένταση θα επανέλθει στην κανονική μετά από μερικές στιγμές.

Τι προκαλεί το Spotify να μειώνει τυχαία τον ήχο;
Διερευνήσαμε αυτό το συγκεκριμένο ζήτημα εξετάζοντας διάφορες αναφορές χρηστών και τις στρατηγικές επιδιόρθωσης που χρησιμοποιούνται συνήθως για την επίλυση αυτού του συγκεκριμένου ζητήματος. Όπως αποδεικνύεται, υπάρχουν αρκετοί πιθανοί διαφορετικοί ένοχοι που είναι γνωστό ότι προκαλούν αυτό το συγκεκριμένο ζήτημα:
- Η ομαλοποίηση έντασης είναι ΕΝΕΡΓΗ - Η έκδοση του Spotify για επιτραπέζιους υπολογιστές περιλαμβάνει μια λειτουργία που προορίζεται να κάνει κάθε τραγούδι που παίζεται στον ίδιο τόμο. Όμως, όπως αποδεικνύεται, η λειτουργία δεν λειτουργεί πάντα όπως έχει προβλεφθεί, καθώς η προσαρμογή γίνεται μερικές φορές μετά την έναρξη του τραγουδιού. Εάν αυτό το σενάριο ισχύει, θα πρέπει να μπορείτε να επιλύσετε το πρόβλημα απενεργοποιώντας την ομαλοποίηση έντασης από το μενού Ρυθμίσεις του Spotify.
- Τα Windows ρυθμίζουν την ένταση κατά τη διάρκεια των επικοινωνιών - Τα Windows 10 και οι παλαιότερες εκδόσεις περιλαμβάνουν μια επιλογή που θα μειώσει αυτόματα την ένταση ενώ ο ήχος μεταφέρεται. Η εφαρμογή Spotify (ειδικά το UWP) είναι γνωστό ότι επηρεάζεται από αυτήν τη λειτουργία. Σε αυτήν την περίπτωση, θα πρέπει να μπορείτε να επιλύσετε το πρόβλημα απενεργοποιώντας τις αυτόματες ρυθμίσεις έντασης ήχου από την καρτέλα Επικοινωνίες.
- Κατεστραμμένο ή ενημερωμένο πρόγραμμα οδήγησης ακουστικών - Εάν αντιμετωπίζετε το πρόβλημα με ένα ακουστικό, είναι πιθανό ότι αντιμετωπίζετε πρόβλημα με το πρόγραμμα οδήγησης. Αρκετοί επηρεαζόμενοι χρήστες που βρίσκονται στην ίδια κατάσταση ανέφεραν ότι το πρόβλημα επιλύθηκε μετά την ενημέρωση ή την εγκατάσταση του προγράμματος οδήγησης ακουστικών.
- Οι βελτιώσεις ήχου είναι ενεργοποιημένες - Οι ενσωματωμένες βελτιώσεις ήχου των Windows ή ισοδύναμα τρίτων μπορούν επίσης να οδηγήσουν σε αυτό το συγκεκριμένο ζήτημα. Ορισμένες βελτιώσεις ήχου είναι γνωστό ότι έρχονται σε διένεξη με την έκδοση UWP του Spotify, προκαλώντας την αυτόματη ρύθμιση ήχου να συμβαίνει τυχαία. Εάν αυτό το σενάριο ισχύει, θα πρέπει να μπορείτε να επιλύσετε το πρόβλημα απενεργοποιώντας εντελώς τις βελτιώσεις ήχου.
- Πρόβλημα «Συμπιεστής κυματισμού» με τον Firefox - Το Mozilla Firefox φαίνεται να έχει ένα περίεργο σφάλμα όπου ο ήχος φαίνεται να ανεβαίνει και να κατεβαίνει ενώ το Spotify παίζει από την έκδοση ιστού. Σε αυτήν την περίπτωση, θα πρέπει να μπορείτε να επιλύσετε το πρόβλημα ενημερώνοντας τον Firefox στην πιο πρόσφατη διαθέσιμη έκδοση ή μεταβαίνοντας εντελώς σε διαφορετικό πρόγραμμα περιήγησης.
- Περιορισμός ψηφιακού ήχου - Μια άλλη ξεχωριστή πιθανότητα είναι ένας περιορισμός ήχου που προκαλείται από το κανάλι ψηφιακού ήχου που χρησιμοποιείτε. Το σύστημά σας ενδέχεται να μειώσει αυτόματα την ένταση για όλες τις πηγές ήχου όταν η συνδυασμένη ένταση υπερβαίνει τη μέγιστη τιμή. Σε αυτήν την περίπτωση, θα πρέπει να μπορείτε να σταματήσετε αυτές τις αυτόματες ρυθμίσεις μειώνοντας την ένταση του Spotify και αντισταθμίζοντας την ένταση του συστήματος.
Εάν αυτήν τη στιγμή αναζητάτε έναν τρόπο επίλυσης αυτού του ζητήματος, αυτό το άρθρο θα σας δώσει πολλές ιδέες αντιμετώπισης προβλημάτων. Παρακάτω, θα βρείτε πολλές πιθανές επιδιορθώσεις που έχουν χρησιμοποιήσει επιτυχώς άλλοι επηρεαζόμενοι χρήστες για να επιλύσουν το πρόβλημα. Κάθε μία από τις μεθόδους που εμφανίζονται παρακάτω επιβεβαιώνεται ότι είναι αποτελεσματική από τουλάχιστον έναν επηρεαζόμενο χρήστη.
Για τα καλύτερα αποτελέσματα, σας συμβουλεύουμε να ακολουθήσετε τους οδηγούς αντιμετώπισης προβλημάτων με τη σειρά (ταξινομούνται κατά αποδοτικότητα και δυσκολία) και απορρίψτε αυτούς που δεν ισχύουν για το σενάριό σας. Τελικά, μια μέθοδος είναι υποχρεωμένη να επιλύσει το πρόβλημα ανεξάρτητα από τον ένοχο που καταλήγει να προκαλεί το πρόβλημα.
Ας ξεκινήσουμε!
Μέθοδος 1: Απενεργοποίηση της ομαλοποίησης έντασης
Ορισμένοι χρήστες που επηρεάστηκαν ανέφεραν ότι ο λόγος για τον οποίο μειώθηκε αυτόματα ο όγκος τους ήταν μια ενσωματωμένη λειτουργία που ονομάζεται Volume Normalization. Αυτή η λειτουργία υποτίθεται ότι κάνει κάθε τραγούδι που αναπαράγεται στον ίδιο τόμο, αλλά ορισμένοι χρήστες ανέφεραν ότι η προσαρμογή πραγματοποιείται αρκετά δευτερόλεπτα μετά την έναρξη του τραγουδιού, γεγονός που τείνει να ενοχλεί ορισμένους χρήστες.
Εάν δεν σας ενδιαφέρει η εξομάλυνση της έντασης, θα πρέπει να μπορείτε να επιλύσετε το πρόβλημα απενεργοποιώντας τη λειτουργία από το μενού Ρυθμίσεις του Spotify. Να τι πρέπει να κάνετε:
- Ανοιξε το Spotify UWP εφαρμογή και κάντε κλικ στο κουμπί δράσης (εικονίδιο με τρεις κουκκίδες) στην επάνω αριστερή ενότητα της οθόνης.
- Από το μενού περιβάλλοντος που εμφανίστηκε πρόσφατα, μεταβείτε στο Επεξεργασία και κάντε κλικ στο Προτιμήσεις (στο κάτω μέρος του μενού περιβάλλοντος).
- Μόλις φτάσετε στο Ρυθμίσεις μενού του Spotify, μετακινηθείτε προς τα κάτω στο Ποιότητα μουσικής και αποεπιλέξτε την εναλλαγή που σχετίζεται με Ομαλοποίηση έντασης - Ορίστε το ίδιο επίπεδο έντασης για όλα τα τραγούδια.
- Επανεκκινήστε την εφαρμογή Spotify και δείτε εάν το πρόβλημα έχει επιλυθεί.

Σε περίπτωση που αυτή η διαδικασία δεν σας επέτρεψε να επιλύσετε το πρόβλημα αυτόματης ρύθμισης έντασης με την εφαρμογή Spotify, μεταβείτε στην επόμενη μέθοδο παρακάτω.
Μέθοδος 2: Απενεργοποίηση ρύθμισης έντασης κατά την επικοινωνία
Όπως ανακάλυψαν μερικοί επηρεαζόμενοι χρήστες, τα Windows 10 (και παλαιότερες εκδόσεις) περιλαμβάνουν μια επιλογή που θα μειώσει αυτόματα την ένταση κατά την εγγραφή ήχου. Κανονικά, αυτή η λειτουργία χρησιμοποιείται μόνο από εφαρμογές επικοινωνίας, αλλά δεν είναι ασυνήθιστο για άλλες εφαρμογές (συμπεριλαμβανομένου του Spotify) να χρησιμοποιούν αυτήν τη ρύθμιση των Windows επίσης.
Αυτή η ρύθμιση βρίσκεται στην καρτέλα Ήχος του Πίνακα Ελέγχου. Από προεπιλογή, είναι ρυθμισμένο να μειώσει την ένταση όλων των άλλων ήχων (εκτός από την εργασία επικοινωνίας) στο 80%. Αρκετοί επηρεαζόμενοι χρήστες ανέφεραν ότι το Spotify σταμάτησε να προσαρμόζει αυτόματα την ένταση μετά την αλλαγή της προεπιλεγμένης συμπεριφοράς.
Ακολουθεί ένας γρήγορος οδηγός για τον τρόπο απενεργοποίησης της αυτόματης ρύθμισης έντασης από την κλασική διεπαφή του Πίνακα Ελέγχου:
- Τύπος Πλήκτρο Windows + R για να ανοίξετε ένα Τρέξιμο κουτί διαλόγου. Στη συνέχεια, πληκτρολογήστε "έλεγχος" μέσα στο πλαίσιο εκτέλεσης και πατήστε Enter για να ανοίξετε την κλασική διεπαφή του Πίνακα Ελέγχου.
- Μόλις μπείτε στον Πίνακα Ελέγχου, χρησιμοποιήστε τη λειτουργία αναζήτησης στα δεξιά για αναζήτηση "ήχος" και πατήστε Εισαγω για να ανακτήσετε τα αποτελέσματα. Στη συνέχεια, κάντε κλικ στο Ήχος από τα αποτελέσματα.
- Μέσα στο παράθυρο Ήχος, επιλέξτε το Διαβιβάσεις καρτέλα από το οριζόντιο μενού στην κορυφή.
- Μέσα στην καρτέλα Επικοινωνίες, αλλάξτε την προεπιλεγμένη συμπεριφορά για "Όταν τα Windows εντοπίζουν δραστηριότητα επικοινωνίας" προς την Μην κάνεις τίποτα.
- Κάντε κλικ Ισχύουν για να αποθηκεύσετε τις αλλαγές και, στη συνέχεια, κάντε επανεκκίνηση του υπολογιστή σας. Μόλις ολοκληρωθεί η επόμενη ακολουθία εκκίνησης, ανοίξτε την εφαρμογή Spotify και δείτε εάν έχει σταματήσει η αυτόματη ρύθμιση έντασης.

Εάν το ίδιο πρόβλημα εξακολουθεί να εμφανίζεται (ο τόμος Spotify μειώνεται αυτόματα), μεταβείτε στην επόμενη μέθοδο παρακάτω.
Μέθοδος 3: Ενημέρωση / επανεγκατάσταση προγράμματος οδήγησης ακουστικών (εάν υπάρχει)
Εάν βλέπετε αυτό το ζήτημα να εμφανίζεται μόνο όταν χρησιμοποιείτε ακουστικά, πιθανότατα αντιμετωπίζετε ένα πρόβλημα με το πρόγραμμα οδήγησης. Αρκετοί επηρεαζόμενοι χρήστες ανέφεραν ότι κατάφεραν να επιλύσουν το πρόβλημα ενημερώνοντας ή επανεγκαθιστώντας τα προγράμματα οδήγησης των ακουστικών τους και επανεκκίνησαν τον υπολογιστή τους.
Εάν αυτό το σενάριο ισχύει για εσάς, ακολουθήστε τον παρακάτω οδηγό για να ενημερώσετε / επανεγκαταστήσετε το πρόγραμμα οδήγησης των ακουστικών σας και να δείτε εάν αυτό καταφέρνει να επιλύσει το πρόβλημά σας:
- Τύπος Πλήκτρο Windows + R για να ανοίξετε ένα Τρέξιμο κουτί διαλόγου. Στη συνέχεια, πληκτρολογήστε «Devmgmt.msc» και πατήστε Εισαγω για να ανοίξετε τη Διαχείριση συσκευών.
- Μόλις μπείτε στη Διαχείριση συσκευών, κάντε κύλιση στη λίστα συσκευών και αναπτύξτε το αναπτυσσόμενο μενού που σχετίζεται με Ελεγκτές ήχου, βίντεο και παιχνιδιών.
- Κάντε διπλό κλικ στο ακουστικό σας από τη λίστα των συσκευών ήχου.
Σημείωση: Εάν χρησιμοποιείτε ακουστικά Bluetooth, πιθανότατα θα έχετε δύο διαφορετικές καταχωρίσεις - μία για Stereo και μία εταιρική επικοινωνία. Για να διασφαλίσετε ότι αυτή η μέθοδος είναι αποτελεσματική, θα πρέπει να επαναλάβετε τα παρακάτω βήματα και με τα δύο.
- μεσα στην Ιδιότητες οθόνη του ακουστικού σας, επιλέξτε το Οδηγός καρτέλα από το μενού στο επάνω μέρος της οθόνης. Στη συνέχεια, ξεκινήστε κάνοντας κλικ στο Ενημέρωση προγράμματος οδήγησης.
- Από την επόμενη οθόνη, κάντε κλικ στο Αναζήτηση αυτόματα για ενημερωμένο λογισμικό προγράμματος οδήγησης. Περιμένετε έως ότου ολοκληρωθεί η διαδικασία και, στη συνέχεια, ακολουθήστε τις οδηγίες στην οθόνη για να εγκαταστήσετε τη νεότερη έκδοση, εάν βρεθεί διαφορετική έκδοση
- Επανεκκινήστε τον υπολογιστή σας και δείτε εάν το πρόβλημα έχει επιλυθεί μόλις ολοκληρωθεί η επόμενη εκκίνηση.
- Εάν το ίδιο ζήτημα εξακολουθεί να εμφανίζεται, ακολουθήστε ξανά τα βήματα 1 έως 4 για να επιστρέψετε στο Ιδιότητες μενού του Πρόγραμμα οδήγησης ακουστικών.
- Μόλις επιστρέψετε εκεί, κάντε κλικ στο Απεγκατάσταση συσκευής και ακολουθήστε τις οδηγίες στην οθόνη για να ολοκληρώσετε την κατάργηση της εγκατάστασης. Όταν ολοκληρωθεί η διαδικασία, επανεκκινήστε τον υπολογιστή σας για να επιτρέψετε στο Windows Update να επανεγκαταστήσει αυτόματα το πρόγραμμα οδήγησης που λείπει κατά την επόμενη σειρά εκκίνησης.
- Ελέγξτε εάν το πρόβλημα έχει επιλυθεί ανοίγοντας ξανά την εφαρμογή Spotify.

Εάν το ίδιο πρόβλημα εξακολουθεί να εμφανίζεται, μεταβείτε στην επόμενη μέθοδο παρακάτω.
Μέθοδος 4: Απενεργοποίηση βελτιώσεων ήχου
Όπως αποδεικνύεται, αυτό το συγκεκριμένο ζήτημα μπορεί επίσης να προκύψει εάν έχετε ενεργοποιήσει τις βελτιώσεις ήχου από τις ρυθμίσεις ήχου των Windows. Αρκετοί επηρεαζόμενοι χρήστες ανέφεραν ότι το πρόβλημα επιλύθηκε αφού απενεργοποίησαν όλες τις βελτιώσεις ήχου.
Αυτές οι βελτιώσεις ήχου είναι γνωστό ότι προκαλούν προβλήματα με την έκδοση UWP του Spotify. Εάν θέλετε να διασφαλίσετε ότι αποφεύγετε οποιαδήποτε διένεξη που μπορεί να προκληθεί από αυτά τα πακέτα βελτίωσης ήχου, ακολουθήστε τα παρακάτω βήματα για να τα απενεργοποιήσετε εντελώς:
Σημείωση: Εάν χρησιμοποιείτε μια ειδική κάρτα ήχου, είναι πιθανό να συνοδεύεται από τις δικές της επιλογές βελτίωσης ήχου. Σε αυτήν την περίπτωση, θα πρέπει να τα απενεργοποιήσετε από το ειδικό βοηθητικό πρόγραμμα, επειδή η απενεργοποίηση των ισοδυνάμων των Windows δεν θα επιλύσει το πρόβλημα.
Εκσυγχρονίζω: Εάν χρησιμοποιείτε SRS Premium Sound ή SRS Premium Sound, αποεπιλέξτε το πλαίσιο που σχετίζεται με Βελτίωση ήχου για να επιλύσετε το πρόβλημα.
- Τύπος Πλήκτρο Windows + R για να ανοίξετε ένα παράθυρο διαλόγου Εκτέλεση. Στη συνέχεια, πληκτρολογήστε "έλεγχος" μέσα στο πλαίσιο Εκτέλεση και πατήστε Εισαγω για να ανοίξετε την κλασική διεπαφή του Πίνακα Ελέγχου.
- Μόλις μπείτε στον Πίνακα ελέγχου, χρησιμοποιήστε τη λειτουργία αναζήτησης (επάνω δεξιά γωνία) για αναζήτηση Ήχος. Στη συνέχεια, κάντε κλικ στο Ήχος από τα αποτελέσματα.
- Όταν βρίσκεστε μέσα στο Ήχος οθόνη, βεβαιωθείτε ότι το Αναπαραγωγή έχει επιλεγεί η καρτέλα και, στη συνέχεια, κάντε δεξί κλικ στη συσκευή αναπαραγωγής με την οποία αντιμετωπίζετε το πρόβλημα και επιλέξτε Ιδιότητες από το μενού περιβάλλοντος.
- Μέσα στην οθόνη Ιδιότητες της συσκευής αναπαραγωγής, επιλέξτε το Βελτιστοποίηση καρτέλα (από το οριζόντιο μενού) και επιλέξτε το πλαίσιο που σχετίζεται με Απενεργοποιήστε όλες τις βελτιώσεις.
- Κάντε κλικ Ισχύουν για να αποθηκεύσετε τις αλλαγές και, στη συνέχεια, κάντε επανεκκίνηση του υπολογιστή σας και δείτε εάν το πρόβλημα έχει επιλυθεί μόλις ολοκληρωθεί η επόμενη ακολουθία εκκίνησης.

Μέθοδος 5: Ενημέρωση του Firefox ή απομάκρυνση από αυτόν (εάν υπάρχει)
Εάν αντιμετωπίζετε αυτό το πρόβλημα με το πρόγραμμα αναπαραγωγής ιστού Spotify και χρησιμοποιείτε τον Firefox, ενδέχεται να αντιμετωπίσετε ένα επαναλαμβανόμενο πρόβλημα που συνήθως αναφέρεται ως «Κυματισμός συμπιεστή». Αρκετοί χρήστες του Spotify έχουν αναφέρει σχετικά με αυτό το ζήτημα, καθώς φαίνεται να συμβαίνει μόνο με το Mozilla Firefox.
Οι περισσότεροι επηρεαζόμενοι χρήστες που αντιμετώπισαν αυτό το ζήτημα ανέφεραν ότι η μετάβαση στο Chrome διέκοψε την αυτόματη προσαρμογή της έντασης ήχου. Εάν δεν σας αρέσει ο Firefox, δοκιμάστε να κατεβάσετε την τελευταία έκδοση του Chrome (εδώ) και δείτε εάν επιλύεται το πρόβλημά σας.
Εάν δεν θέλετε να εγκαταλείψετε τον Firefox, βεβαιωθείτε ότι βρίσκεστε στην πιο πρόσφατη διαθέσιμη έκδοση - το πρόβλημα ενδέχεται να επιλυθεί μέσω μιας επείγουσας επιδιόρθωσης έως τώρα. Ακολουθεί ένας γρήγορος οδηγός για να το κάνετε αυτό:
- Ανοίξτε τον Firefox και κάντε κλικ στο κουμπί δράσης (εικονίδιο με τρεις κουκκίδες) στην επάνω δεξιά πλευρά της οθόνης.
- Από το μενού περιβάλλοντος που μόλις άνοιξε, αναπτύξτε το Βοήθεια ενότητα και κάντε κλικ στο Σχετικά με τον Firefox.
- μεσα στην Σχετικά με το Mozilla Firefox μενού, κάντε κλικ στο Επανεκκινήστε για να ενημερώσετε τον Firefox κουμπί.
- Μετά την ολοκλήρωση της ενημέρωσης και την επανεκκίνηση του προγράμματος περιήγησής σας, επαληθεύστε εάν το πρόβλημα έχει επιλυθεί ανοίγοντας ξανά την έκδοση ιστού του Spotify.
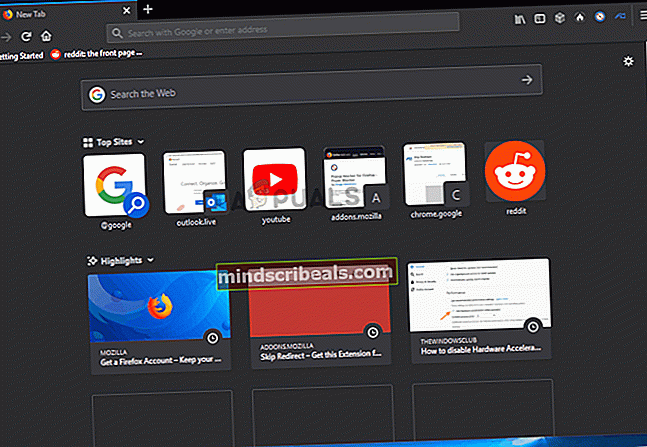
Μέθοδος 6: Αντιμετώπιση περιορισμού ψηφιακού ήχου
Εάν καμία από τις παραπάνω μεθόδους δεν σας επέτρεψε να επιλύσετε το πρόβλημα, πιθανότατα το πρόβλημα οφείλεται στον περιορισμό του καναλιού ψηφιακού ήχου που χρησιμοποιείτε. Λάβετε υπόψη ότι μια ροή PCM (ροή δεδομένων ήχου) έχει τη μέγιστη τιμή έντασης που καθορίζεται πάντα από τη ρύθμιση έντασης ήχου των Windows.
Εάν η συνδυασμένη ένταση όλων των προγραμμάτων πλησιάζει την υπέρβαση αυτής της μέγιστης τιμής, το σύστημα συνδέεται αυτόματα για να μειώσει την ένταση όλων των πηγών ήχου για να χτυπήσει αυτήν την ένταση. Εάν αυτό το σενάριο ισχύει για την τρέχουσα κατάστασή σας, θα μπορείτε να επιλύσετε το ζήτημα έως μείωση του όγκου του Spotify και αύξηση της έντασης του συστήματος για να αντισταθμίσει.










