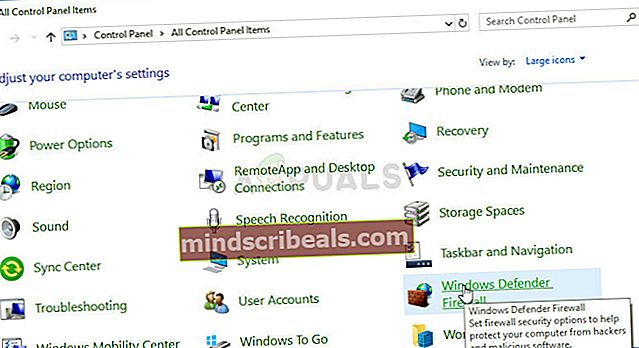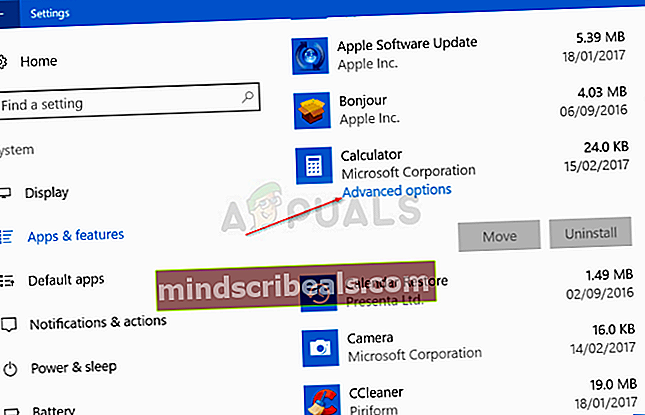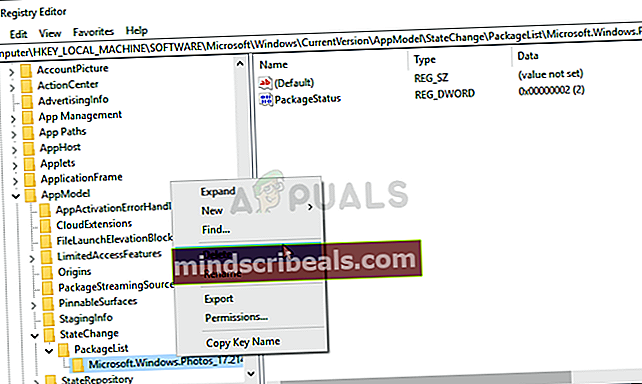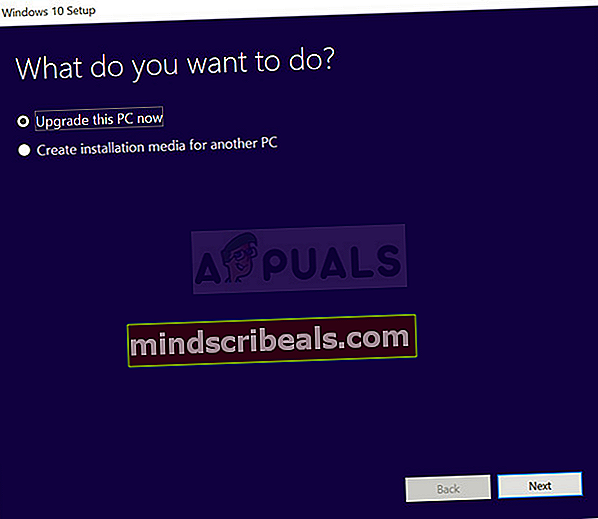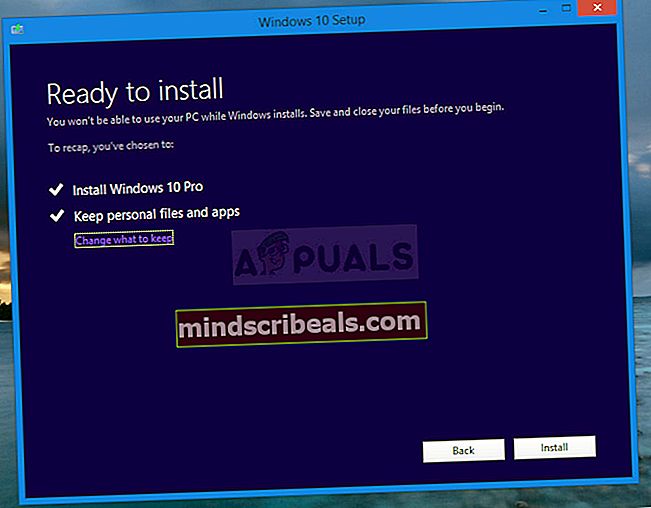Πώς να διορθώσετε το Windows 10 Calculator Not Installed Error on Windows;
Τα Windows 10 συνοδεύονται από πολλές εφαρμογές που είναι ήδη προεγκατεστημένες και περιλαμβάνει την Αριθμομηχανή των Windows 10 με αυτόν τον ωραίο σχεδιασμό και χρήσιμες λειτουργίες. Ωστόσο, οι χρήστες ανέφεραν ότι η Αριθμομηχανή απλώς εξαφανίστηκε από τον υπολογιστή τους και δεν κατάφεραν να την εντοπίσουν πουθενά. Επιπλέον, οι χρήστες ανέφεραν ότι τίποτα δεν συμβαίνει όταν προσπαθούν να κατεβάσουν την εφαρμογή Αριθμομηχανή από το Windows Store.

Οι εφαρμογές των Windows 10 δεν μπορούν να εγκατασταθούν στις Ρυθμίσεις ή στον Πίνακα Ελέγχου και αυτό είναι που κάνει αυτό το πρόβλημα πιο ενδιαφέρον. Δείτε τις μεθόδους που έχουμε προετοιμάσει παρακάτω για να επιλύσετε το πρόβλημα. Αυτές είναι οι μέθοδοι που έχουν σίγουρα λειτουργήσει για άλλους χρήστες, οπότε βεβαιωθείτε ότι ακολουθείτε προσεκτικά τις οδηγίες.
Τι προκαλεί την απεγκατάσταση του Υπολογιστή Windows 10 στα Windows;
Ο εντοπισμός της άμεσης αιτίας αυτού του προβλήματος είναι δύσκολος και διάφορα πράγματα μπορούν να κάνουν την εφαρμογή Αριθμομηχανή να λείπει στα Windows 10. Συχνά υπάρχει Ενημέρωση των Windows που προκαλεί σφάλματα με εφαρμογές Windows Store και μπορείτε να το παρακάμψετε με την επανεγκατάσταση της εφαρμογής Calculator χρησιμοποιώντας το PowerShell.
Εναλλακτικά, εάν το πρόβλημα εμφανίζεται με πολλές εφαρμογές Windows Store, μπορείτε να διαγράψετε τις καταχωρίσεις μητρώου τους για να τις επανεγκαταστήσετε εύκολα.
Λύση 1: Χρησιμοποιήστε την ακόλουθη εντολή PowerShell για επανεγκατάσταση του Windows 10 Calculator
Όταν απεγκαθιστάτε τις ενσωματωμένες εφαρμογές των Windows, είναι δύσκολο να τις ανακτήσετε, καθώς δεν μπορείτε να τις κατεβάσετε ή να τις επανεγκαταστήσετε. Ωστόσο, δεν είναι αδύνατο και μπορείτε να το κάνετε χρησιμοποιώντας μια εντολή PowerShell αφού την εκτελέσετε με δικαιώματα διαχειριστή. Αυτή η εντολή θα επανεγκαταστήσει το Windows 10 Calculator και το πρόβλημα θα πρέπει να επιλυθεί.
- Ανοίξτε το βοηθητικό πρόγραμμα PowerShell κάνοντας δεξί κλικ στο κουμπί μενού Έναρξη και κάνοντας κλικ στο Windows PowerShell (Διαχειριστής) επιλογή στο μενού περιβάλλοντος.

- Εάν δείτε τη γραμμή εντολών αντί του PowerShell σε αυτό το σημείο, μπορείτε επίσης να την αναζητήσετε στο μενού Έναρξη ή στη γραμμή αναζήτησης δίπλα σε αυτό. Αυτή τη φορά, βεβαιωθείτε ότι κάνετε δεξί κλικ στο πρώτο αποτέλεσμα και επιλέξτε Εκτέλεση ως διαχειριστής.
- Στην κονσόλα PowerShell, πληκτρολογήστε την εντολή που φαίνεται παρακάτω και βεβαιωθείτε ότι κάνετε κλικ Εισαγω αφού το πληκτρολογήσατε.
get-appxpackage * Microsoft.WindowsCalculator * | remove-appxpackage

- Αφήστε αυτήν την εντολή να κάνει τη δουλειά της! Θα χρειαστεί μερικά λεπτά για να εγκαταστήσετε ξανά την εφαρμογή Windows 10 Calculator. Ελέγξτε αν η Αριθμομηχανή εμφανίζεται στο Windows Store όπου πρέπει να την αναζητήσετε και να την κατεβάσετε!
Λύση 2: Ενεργοποιήστε το τείχος προστασίας του Windows Defender
Οι χρήστες ανέφεραν ότι δεν μπόρεσαν να πραγματοποιήσουν λήψη τυχόν ενσωματωμένων εφαρμογών των Windows μετά την απεγκατάσταση τους. Παραδόξως, η αιτία ήταν το Windows Defender Firewall να απενεργοποιηθεί. Μπορεί να φαίνεται παράξενος τρόπος για την επίλυση του προβλήματος, αλλά πρέπει να προσπαθήσετε να ενεργοποιήσετε το Windows Defender Firewall πριν προσπαθήσετε να αντιμετωπίσετε αυτό το ζήτημα περαιτέρω. Δείτε το παρακάτω!
- Ανοίγω Πίνακας Ελέγχου αναζητώντας το βοηθητικό πρόγραμμα στο κουμπί Έναρξη ή κάνοντας κλικ στο κουμπί Αναζήτηση ή στο κουμπί Cortana στο αριστερό τμήμα της γραμμής εργασιών (κάτω αριστερό μέρος της οθόνης σας).
- Αφού ανοίξει ο Πίνακας Ελέγχου, αλλάξτε την προβολή σε Μεγάλα ή Μικρά εικονίδια και μεταβείτε στο κάτω μέρος για να ανοίξετε το Τείχος προστασίας του Windows Defender επιλογή.
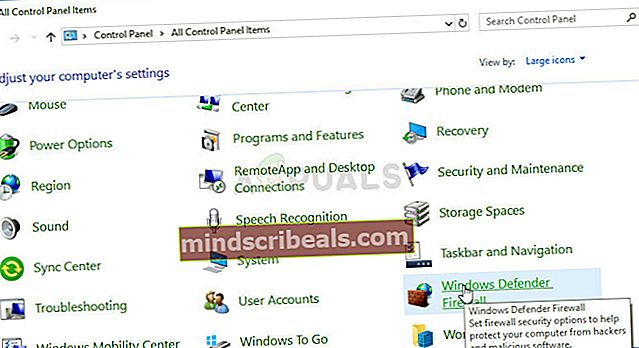
- Κάντε κλικ σε αυτό και κάντε κλικ στο Ενεργοποιήστε ή απενεργοποιήστε το Τείχος προστασίας του Windows Defender επιλογή που βρίσκεται στο μενού στην αριστερή πλευρά του παραθύρου.
- Κάντε κλικ στο κουμπί επιλογής δίπλα στο "Απενεργοποιήστε το τείχος προστασίας του Windows Defender (δεν συνιστάται)Επιλογή δίπλα στις ρυθμίσεις ιδιωτικού και δημόσιου δικτύου. Εφαρμόστε τις αλλαγές που έχετε πραγματοποιήσει και δοκιμάστε να αναζητήσετε την Αριθμομηχανή Windows 10 στο Windows Store. Θα πρέπει να εμφανίζεται τώρα!

Λύση 3: Επαναφορά δεδομένων
Εάν παρατηρήσετε ότι η εφαρμογή αριθμομηχανής Windows 10 λείπει από τα Windows, αλλά δεν κάνατε τίποτα για να την αφαιρέσετε ή να την απεγκαταστήσετε, ενδέχεται να εξακολουθεί να υπάρχει, αλλά ένα πρόβλημα μπορεί να την εμποδίσει να εμφανιστεί στον υπολογιστή σας. Αυτό το πρόβλημα μπορεί να επιλυθεί αρκετά εύκολα: επαναφέροντας πλήρως τα δεδομένα της εφαρμογής. Ακολουθήστε τις οδηγίες που έχουμε προετοιμάσει παρακάτω για να δοκιμάσετε αυτήν τη μέθοδο!
- Ανοιξε το Τρέξιμο βοηθητικό πρόγραμμα χρησιμοποιώντας το Συνδυασμός κλειδιών Windows Key + R στο πληκτρολόγιό σας (πατήστε ταυτόχρονα αυτά τα πλήκτρα. Πληκτρολογήστε "ms-ρυθμίσεις:Στο πλαίσιο που άνοιξε πρόσφατα χωρίς τα εισαγωγικά και κάντε κλικ στο OK για να ανοίξετε το Ρυθμίσεις εργαλείο.
- Μπορείτε επίσης να χρησιμοποιήσετε το Συνδυασμός κλειδιών Windows Key + I για να ξεκινήσετε τις Ρυθμίσεις ή απλά κάντε κλικ στο κουμπί μενού Έναρξη και στο δόντι τροχού εικονίδιο μετά!

- Κάντε κλικ στο Εφαρμογές ενότητα Ρυθμίσεις και η λίστα των εγκατεστημένων εφαρμογών θα πρέπει να εμφανίζεται κάτω Εφαρμογές και λειτουργίες. Εγκατάσταση Αριθμομηχανή στη λίστα, κάντε αριστερό κλικ στην καταχώρισή του στη λίστα και κάντε κλικ στο Προχωρημένες επιλογές κουμπί που θα εμφανιστεί.
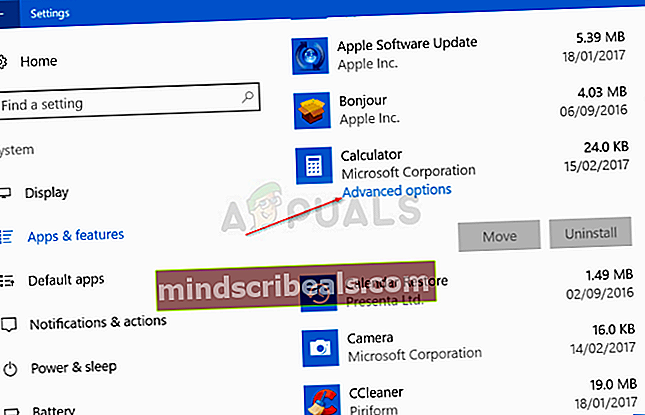
- Κάντε κύλιση προς τα κάτω μέχρι να φτάσετε στην ενότητα Επαναφορά και κάντε κλικ στο κουμπί Επαναφορά. Επιβεβαιώστε τυχόν διαλόγους που ενδέχεται να εμφανιστούν και περιμένετε να ολοκληρωθεί η διαδικασία.
- Ελέγξτε αν η Αριθμομηχανή εμφανίζεται στον υπολογιστή σας!
Λύση 4: Διαγραφή ορισμένων κλειδιών μητρώου
Αυτή είναι η καλύτερη μέθοδος επίλυσης του προβλήματος εάν παρατηρήσετε ότι πολλές άλλες εφαρμογές των Windows λείπουν ή εμφανίζονται ως κατεστραμμένες στον υπολογιστή σας. Η διαγραφή ορισμένων κλειδιών από το μητρώο θα προκαλέσει την επανεγκατάσταση των Windows και θα πρέπει να είναι διαθέσιμα στον υπολογιστή σας γρήγορα. Ακολουθήστε τα παρακάτω βήματα!
- Δεδομένου ότι πρόκειται να επεξεργαστείτε ένα κλειδί μητρώου, σας συνιστούμε να δείτε αυτό το άρθρο που έχουμε δημοσιεύσει για να δημιουργήσετε αντίγραφα ασφαλείας του μητρώου σας με ασφάλεια για να αποφύγετε άλλα προβλήματα. Ωστόσο, δεν θα συμβεί τίποτα λάθος αν ακολουθήσετε τα βήματα προσεκτικά και σωστά.
- Ανοιξε το Επεξεργαστής μητρώου παράθυρο πληκτρολογώντας "regedit" στη γραμμή αναζήτησης, στο μενού "Έναρξη" ή στο πλαίσιο διαλόγου "Εκτέλεση" στο οποίο μπορείτε να αποκτήσετε πρόσβαση με το Πλήκτρο Windows + R συνδυασμός κλειδιών. Μεταβείτε στο ακόλουθο κλειδί στο μητρώο σας μεταβαίνοντας στο αριστερό παράθυρο:
HKEY_LOCAL_MACHINE \ ΛΟΓΙΣΜΙΚΟ \ Microsoft \ Windows \ CurrentVersion \ AppModel \ StateChange \ PackageList
- Κάντε κλικ στο Λίστα πακέτων και βεβαιωθείτε ότι έχετε επιλέξει όλες τις καταχωρίσεις μητρώου μέσα σε αυτό, κρατώντας πατημένο το αριστερό πλήκτρο του ποντικιού και σύροντας πάνω από τη λίστα. Κάντε δεξί κλικ στην επιλογή και επιλέξτε το Διαγράφω επιλογή από το μενού περιβάλλοντος που θα εμφανιστεί. Επιβεβαιώστε τυχόν διαλόγους ή προτροπές που ενδέχεται να εμφανιστούν!
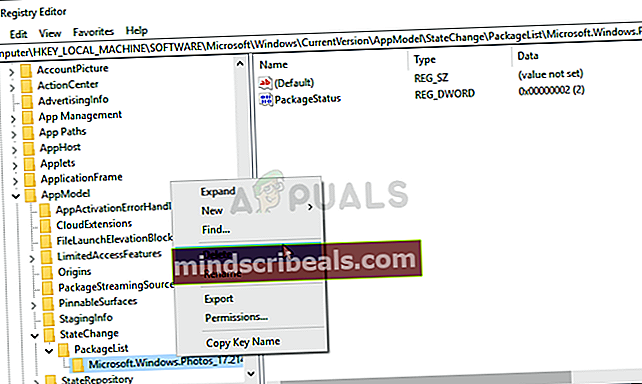
- Μπορείτε τώρα να κάνετε επανεκκίνηση του υπολογιστή σας με μη αυτόματο τρόπο κάνοντας κλικ Μενού έναρξης >> Κουμπί λειτουργίας >> Επανεκκίνηση και ελέγξτε αν η Αριθμομηχανή και άλλες εφαρμογές βρίσκονται εκεί που ανήκουν μετά από λίγο. Αυτό πιθανότατα θα επιλύσει το πρόβλημα αμέσως.
Λύση 5: Εκτελέστε μια επιτόπια αναβάθμιση
Εάν το πρόβλημα δεν μπορεί να επιλυθεί με οποιαδήποτε άλλη μέθοδο, ο απλούστερος τρόπος για να το ξεφορτωθείτε είναι απλά να εκτελέσετε μια επιτόπια αναβάθμιση όπου μπορείτε να διατηρήσετε όλα τα αρχεία, τις ρυθμίσεις και τα εγκατεστημένα προγράμματα σας. Αυτό έρχεται με την τιμή να χρειαστεί να επανεγκαταστήσετε μερικές εφαρμογές, αλλά μπορεί να επιλύσει το πρόβλημα ανώδυνα, ειδικά αν αντιμετωπίζετε προβλήματα σε πολλούς υπολογιστές.
- Κατεβάστε το Εργαλείο δημιουργίας πολυμέσων εκτελέσιμο από τον ιστότοπο της Microsoft και περιμένετε να ολοκληρωθεί η λήψη. Κάντε διπλό κλικ στο ληφθέν αρχείο στο φάκελο "Λήψεις" που ονομάζεται MediaCreationTool.exe για να ανοίξετε τη ρύθμιση. Πατήστε Αποδοχή στην πρώτη οθόνη.
- Επίλεξε το "Αναβαθμίστε αυτόν τον υπολογιστή τώραΕπιλογή ενεργοποιώντας το κουμπί επιλογής και κάντε κλικ στο Επόμενο κουμπί για να συνεχίσετε. Το εργαλείο θα κατεβάσει ορισμένα αρχεία, θα ελέγξει για ενημερώσεις και θα σαρώσει τον υπολογιστή σας για να δει αν είναι έτοιμο, παρακαλώ παραμείνετε υπομονετικοί.
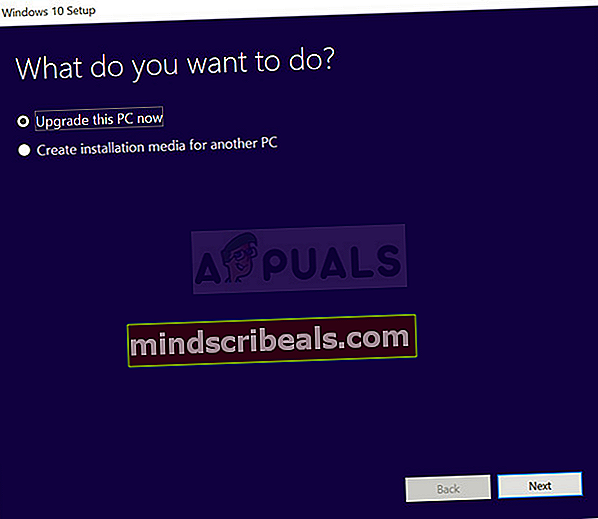
- Αποδεχτείτε τους όρους άδειας από το επόμενο παράθυρο εάν θέλετε να συνεχίσετε με την εγκατάσταση και περιμένετε ξανά να επικοινωνήσετε με τη Microsoft για ενημερώσεις (ξανά).
- Μετά από αυτό, θα πρέπει να δείτε ήδη το Έτοιμο για εγκατάσταση οθόνη με Εγκαταστήστε τα Windows και Διατηρήστε προσωπικά αρχεία και εφαρμογές επιλογές που αναφέρονται. Αυτό επιλέχθηκε αυτόματα, καθώς χρησιμοποιείτε ήδη τα Windows 10 και θέλετε να διατηρήσετε τα πάντα.
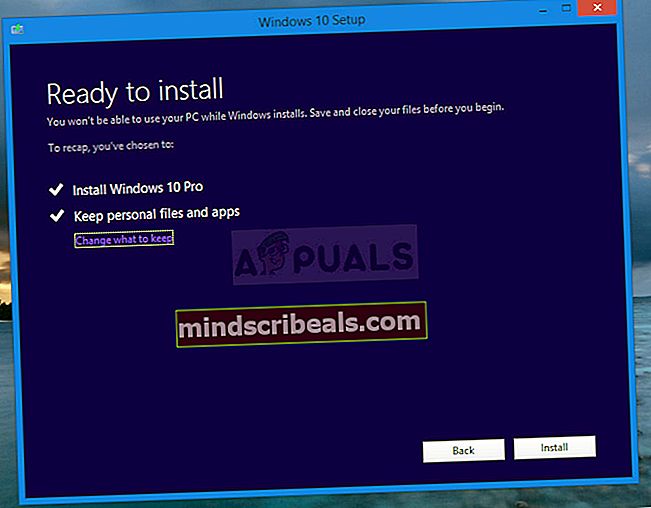
- Η εγκατάσταση θα πρέπει τώρα να προχωρήσει, οπότε ο υπολογιστής σας θα πρέπει να ενημερωθεί αφού το εργαλείο τελειώσει με τη διαδικασία και ο υπολογιστής θα πρέπει να εγκατασταθεί στον υπολογιστή σας!