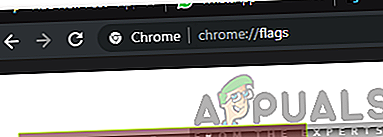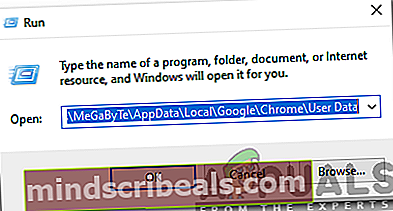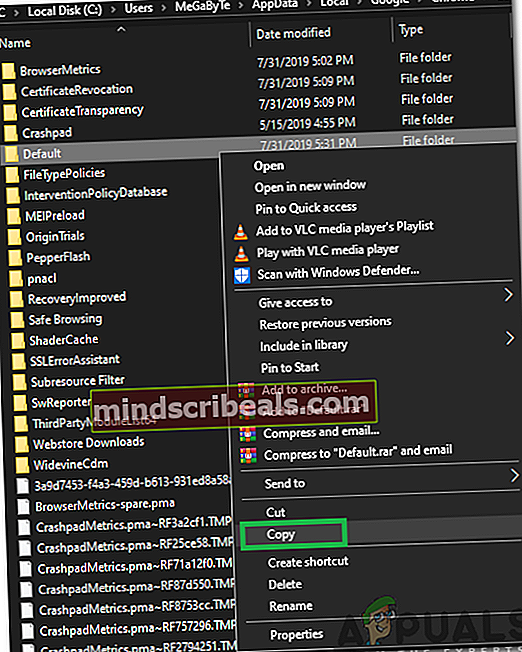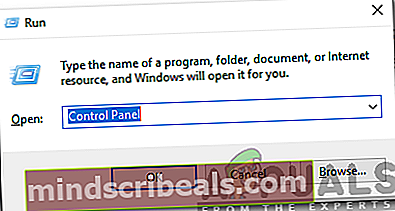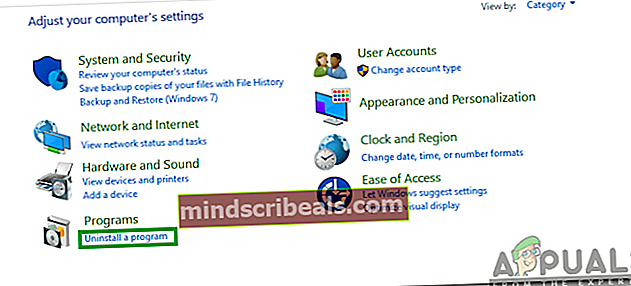Πώς να διορθώσετε το "Chrome Continue Use" που δεν λειτουργεί
Το Chrome της Google είναι ένα από τα πιο δημοφιλή προγράμματα περιήγησης ιστού, λόγω της άψογης ταχύτητας περιήγησής του και της εύχρηστης διεπαφής. Το πρόγραμμα περιήγησης περιέχει πολλές δυνατότητες που αγαπούν οι χρήστες και αυτές οι δυνατότητες παρέχουν ακόμη καλύτερη εμπειρία με την περιήγηση. Ωστόσο, πολύ πρόσφατα έχουν αναφερθεί πολλές αναφορές όπου οι χρήστες διαμαρτύρονται για το «Να συνεχίσειΧρήσηΗ λειτουργία δεν λειτουργεί σωστά.

Σύμφωνα με αναφορές, το πρόγραμμα περιήγησης μερικές φορές δεν συνεχίζεται από τις τελευταίες καρτέλες που άνοιξαν και τείνει να ανοίξει μόνο μία καρτέλα. Σε αυτό το άρθρο, θα συζητήσουμε μερικούς από τους λόγους που οφείλονται σε αυτό και θα παράσχουμε επίσης βιώσιμες λύσεις για την πλήρη επίλυση αυτού του ζητήματος. Φροντίστε να ακολουθήσετε το άρθρο προσεκτικά και με ακρίβεια για να αποφύγετε τις συγκρούσεις.
Τι εμποδίζει τη λειτουργία συνεχούς χρήσης από τη σωστή λειτουργία;
Αφού λάβαμε πολλές αναφορές από πολλούς χρήστες, αποφασίσαμε να διερευνήσουμε το ζήτημα και βρήκαμε κάποιες λύσεις που το διόρθωσαν για τους περισσότερους από τους χρήστες μας. Επίσης, εξετάσαμε τους λόγους για τους οποίους προκλήθηκε αυτό το σφάλμα και τους αναφέραμε ως εξής.
- Προφίλ:Είναι πιθανό το προφίλ που χρησιμοποιείτε ενδέχεται να μην λειτουργεί σωστά λόγω του οποίου ενεργοποιείται αυτό το σφάλμα. Σε ορισμένες περιπτώσεις, τα παλιά προφίλ μπορεί να είναι κατεστραμμένα λόγω των οποίων ορισμένα χαρακτηριστικά μπορούν να σταματήσουν να λειτουργούν σωστά.
- Μη διαμορφωμένες ρυθμίσεις:Υπάρχουν ορισμένες σημαίες που πρέπει να ενεργοποιηθούν και επίσης ορισμένες άλλες κοινές ρυθμίσεις που πρέπει να ενεργοποιηθούν για να λειτουργήσει σωστά η λειτουργία Συνέχεια.
- Εφαρμογές ιστού Chrome:Εάν χρησιμοποιείτε συγκεκριμένες εφαρμογές ιστού Chrome που ανοίγονται σε μια καρτέλα του προγράμματος περιήγησης που είναι ξεχωριστή από μια άλλη παρουσία, είναι πιθανό το πρόγραμμα περιήγησης να αντιμετωπίζει προβλήματα με την αναγνώριση των τελευταίων καρτελών που ανοίχτηκαν.
Τώρα που έχετε μια βασική κατανόηση της φύσης του προβλήματος, θα προχωρήσουμε προς τις λύσεις. Φροντίστε να τα εφαρμόσετε με τη συγκεκριμένη σειρά με την οποία παρουσιάζονται για να αποφύγετε τη σύγκρουση.
Λύση 1: Επαναδιαμόρφωση ρυθμίσεων
Υπάρχουν μερικές ρυθμίσεις που πρέπει να διαμορφωθούν σωστά. Επομένως, σε αυτό το βήμα, θα ελέγξουμε εάν είναι απενεργοποιημένη η σημαία γρήγορης εκφόρτωσης. Γι'αυτό:
- Ανοιξε Χρώμιο και εκτόξευση μια νέα καρτέλα.
- Πληκτρολογήστε "Chrome: // σημαίες" στη γραμμή διευθύνσεων.
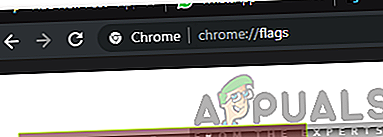
- Αναζήτηση για το «επιτρέπωΓρήγοραΞεφορτώνωΕπισημάνετε και ορίστε την σε απενεργοποιημένη.
- Εάν δεν είναι παρούσα, μην ανησυχείτε καθώς έχει αφαιρεθεί σε ορισμένες εκδόσεις του Chrome.
Λύση 2: Κλείσιμο εφαρμογών ιστού
Εάν χρησιμοποιείτε συγκεκριμένες εφαρμογές Ιστού με το Chrome, συνιστάται ιδιαίτερα όποτε κλείνετε το Chrome, Κλείσε ο Εφαρμογές ιστού πρώτα και τερματίστε το πρόγραμμα περιήγησης στο τέλος. Με αυτόν τον τρόπο το Chrome μπορεί να εκτιμήσει σωστά τις καρτέλες που θέλετε να ανοίξετε κατά την εκκίνηση.
Λύση 3: Επανεγκατάσταση του Chrome
Σε αυτό το βήμα, θα επανεγκαταστήσουμε πλήρως το Chrome, αλλά θα είστε βέβαιοι ότι θα διατηρηθούν όλες οι ρυθμίσεις και οι ρυθμίσεις και ότι δεν θα διαγραφεί τίποτα. Για να γίνει αυτό:
- Πατήστε "Παράθυρα” + “Ρ"Για να ανοίξετε την εντολή Εκτέλεση.
- Πληκτρολογήστε την ακόλουθη διεύθυνση και πατήστε "ΕισαγωΓια να μεταβείτε στον υποδεικνυόμενο φάκελο.
C: \ Users \ (Το όνομα χρήστη σας) \ AppData \ Local \ Google \ Chrome \ Δεδομένα χρήστη
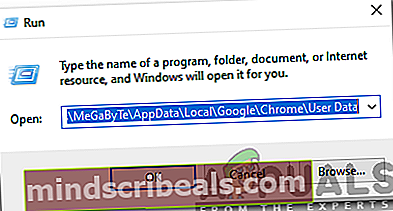
- Τώρα, εάν έχετε μόνο ένα προφίλ, θα ονομάζεται "Προκαθορισμένο", Εάν έχετε περισσότερα από ένα, θα ονομάζονται"Προφίλ 1″, “Προφίλ 2 ″ και ούτω καθεξής.
- Αντιγράψτε τα προφίλ σε έναν ασφαλή φάκελο στον υπολογιστή.
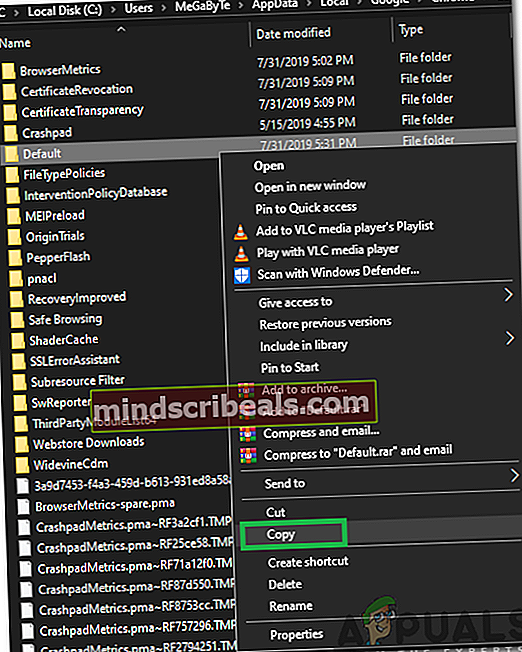
- Πατήστε "Παράθυρα” + “Ρ"Για να ανοίξετε την εντολή Εκτέλεση και πληκτρολογήστε"ΕλεγχοςΠίνακας“.
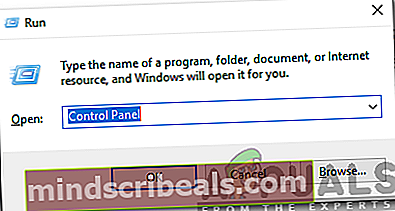
- Κάντε κλικ στο "Κατάργηση εγκατάστασηςένα πρόγραμμα"Και επιλέξτε"GoogleΧρώμιο“.
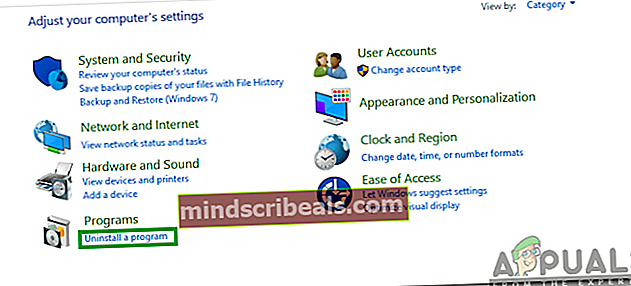
- Ακολουθηστε τις οδηγίες στην οθόνη για να την απεγκαταστήσετε εντελώς.
- Κατεβάστε και εγκαθιστώ Το Google Chrome ξανά.
- Κυβερνώ πίσω στο φάκελο που υποδεικνύεται στο βήμα 2.
- αντίγραφο και Επικόλληση το προφίλ / προφίλ από το βήμα 3 πίσω στο φάκελο και επιλέξτε "ΑντικαθιστώόλαΑρχείαΣτην προτροπή.
- Ανοιξε Χρώμιο και όλα τα δεδομένα χρήστη θα είναι ασφαλή.
- Ελεγχος για να δείτε εάν η λειτουργία Συνέχεια χρήσης λειτουργεί σωστά.