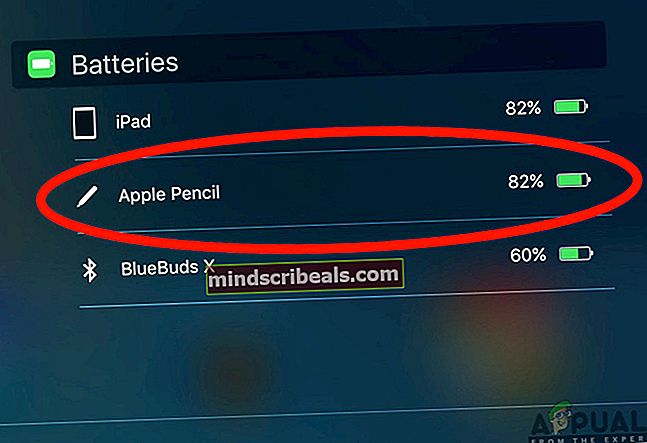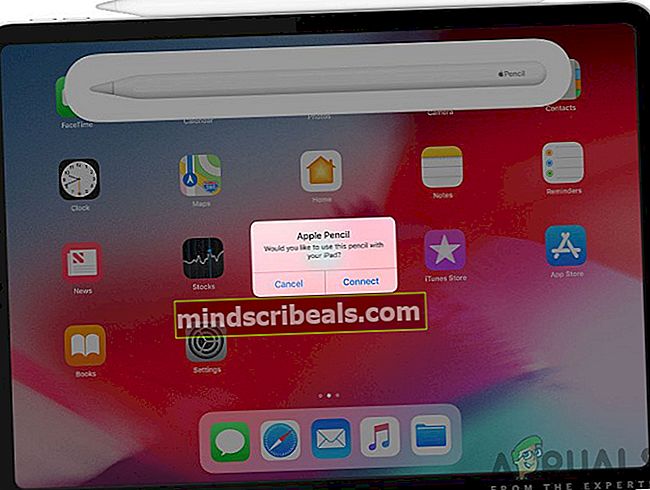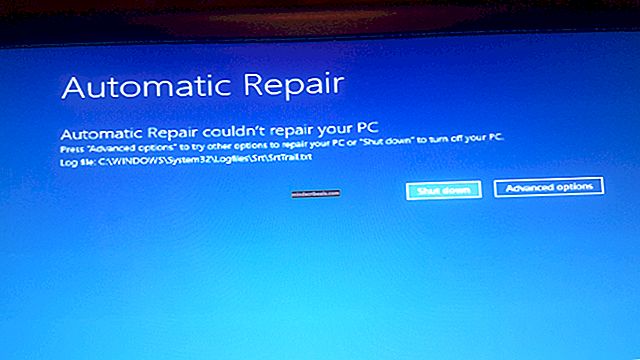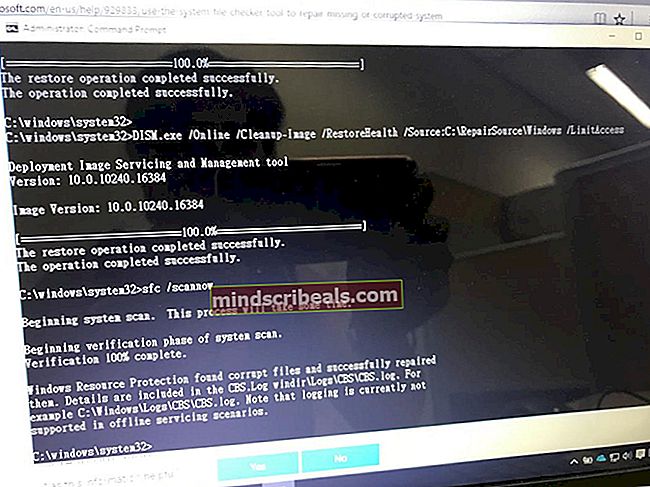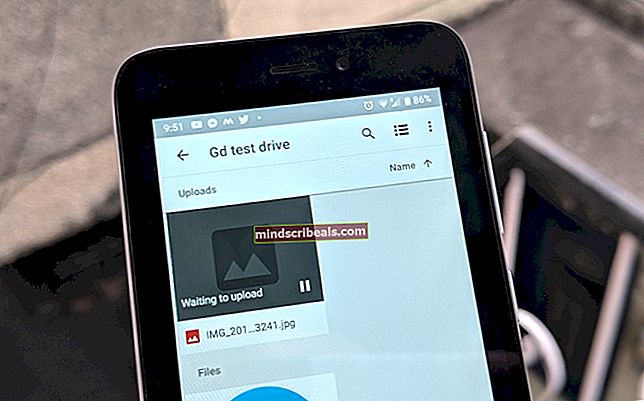Πώς να διορθώσετε το Apple Pencil που δεν λειτουργεί
Το Apple Pencil είναι μια σειρά από αξεσουάρ γραφίδας που κατασκευάζονται και διατίθενται στην αγορά από την Apple Inc. Αυτά στοχεύουν κυρίως στη χρήση με iPad (συμπεριλαμβανομένων των iPad Air, iPad Mini, iPad Pro (5ης και 6ης γενιάς) και iPad (6ης γενιάς) ). Αυτές οι όμορφες συσκευές επιτρέπουν στους χρήστες να χρησιμοποιούν το iPad για να γράφουν σημειώσεις και να σχεδιάζουν με επαγγελματική ακρίβεια.

Παρόλο που η χρήση και η μηχανική είναι απλή, συναντήσαμε πολλές περιπτώσεις όπου το Apple Pencil απέτυχε να λειτουργήσει. Είχε αποτύχει εντελώς ή λειτούργησε μερικώς. Αυτό είναι ένα πολύ κοινό ζήτημα που αντιμετωπίζουν οι χρήστες, παρά το γεγονός ότι τα μολύβια τους είναι καινούργια.
Τι προκαλεί το Apple Pencil να μην λειτουργεί;
Λάβαμε αναφορές από χρήστες ότι τα Apple Pencils αρνήθηκαν να εργαστούν μετά από πιθανές ενημερώσεις μετά την ενεργοποίησή τους ή ότι σταμάτησαν να λειτουργούν τυχαία. Όπως μπορούμε να δούμε, η συμπεριφορά είναι αρκετά τυχαία και σε όλες τις περιπτώσεις, θα εφαρμοστούν οι διορθώσεις που παραθέτουμε παρακάτω.
Αφού συγκεντρώσαμε όλες τις απαντήσεις των χρηστών και πραγματοποιήσαμε τη δική μας έρευνα, καταλήξαμε στο συμπέρασμα ότι η Apple Pencils απέτυχε να λειτουργήσει λόγω των ακόλουθων αιτιών (ενδέχεται να μην ισχύουν όλα για εσάς):
- Η έκδοση iPad δεν υποστηρίζεται: Όπως αναφέρθηκε προηγουμένως, υπάρχουν ορισμένες εκδόσεις iPad που δεν υποστηρίζονται ούτε από το Apple Pencil (1ο και 2ο). Εδώ, δεν υπάρχει τίποτα που μπορείτε να κάνετε εκτός από την αλλαγή του iPad σας.
- Χαλαρωμένη μύτη: Η μύτη του Apple Pencil σας μπορεί να είναι χαλαρή ή να μην είναι σωστά συνδεδεμένη. Εξαιτίας αυτού, ενδέχεται να αντιμετωπίσετε διάφορα ζητήματα που σχετίζονται με τη γραφή. Η σύσφιξη της μύτης λειτουργεί εδώ.
- Λιγότερη χρέωση: Εάν το Apple Pencil σας δεν έχει αρκετή φόρτιση, θα αποτύχει να συνδεθεί με τη συσκευή σας iPad ή ενδέχεται να αποσυνδεθεί μεταξύ της εργασίας σας. Εδώ, η λιγότερη χρέωση περιλαμβάνει οτιδήποτε κάτω του 30%.
- Κακή διαμόρφωση Bluetooth: Υπάρχει μια άλλη ενδιαφέρουσα περίπτωση όπου τα Μολύβια iPad που ήταν ήδη συνδεδεμένα με Bluetooth με το iPad είχαν προβλήματα κατά την χρήση. Αυτό υποδηλώνει αυτόματα ότι είτε υπάρχει κάτι σωματικά λάθος είτε υπάρχει πρόβλημα με τη σύνδεση.
- Εσωτερικό πρόβλημα: Μπορεί επίσης να υπάρχουν εσωτερικά προβλήματα, όπως φυσική ζημιά στο μολύβι. Εάν υπάρχει κάποια φυσική ζημιά ή υπάρχει κάποιο πρόβλημα με τις μονάδες υλικού στο εσωτερικό, δεν μπορείτε να κάνετε τίποτα εκτός από την επικοινωνία με την Υποστήριξη της Apple.
- Υψηλή αδιαφάνεια: Ένα άλλο ζήτημα που αντιμετώπιζαν οι χρήστες ήταν ότι το Apple Pencil δεν συμπεριφέρεται πρέπει να είναι σε εφαρμογές. Η αλλαγή των ρυθμίσεων βοηθά εδώ.
- Προσβασιμότητα ζουμ: Η Apple διαθέτει μια δυνατότητα προσβασιμότητας όρασης που επιτρέπει στους χρήστες κάποια ευκολία στη χρήση του iPad κάνοντας μεγέθυνση στην τρέχουσα οθόνη που χρησιμοποιείται. Εδώ μπορείτε να δοκιμάσετε να απενεργοποιήσετε τη δυνατότητα προσβασιμότητας Zoom.
- Ένα πρόβλημα στη φόρτιση: Εάν φορτίζετε το Apple Pencil με το iPad σας (κολλώντας το δίπλα στην άκρη), υπάρχουν πιθανότητες να μην φορτιστεί σωστά. Αυτό είναι ένα πολύ κοινό σενάριο και εδώ μπορείτε να δοκιμάσετε να το φορτίσετε απευθείας από μια θύρα κεραυνού.
Πριν προχωρήσουμε στις λύσεις, βεβαιωθείτε ότι έχετε αποθηκεύσει την εργασία σας καθώς θα επανεκκινήσουμε τη συσκευή σας.
Λύση 1: Έλεγχος συμβατότητας
Μετά την κυκλοφορία του Apple Pencil, όλα τα iPad που κυκλοφόρησαν μετά από αυτήν την ημερομηνία υποστήριξαν πλήρως αυτό (η πλειοψηφία αυτών). Ωστόσο, εάν έχετε παλαιότερο iPad ή ένα που εξακολουθεί να μην υποστηρίζει το μολύβι, δεν υπάρχει τρόπος να συνδέσετε τα δύο. Οι οθόνες συμβατών iPad είναι διαφορετικές από αυτές που δεν είναι συμβατές. Τώρα υπάρχουν δύο γενιές Apple Pencils. Παρακάτω είναι η λίστα συμβατών συσκευών για καθεμία από αυτές:
Apple Pencil (1ης γενιάς)
Τα ακόλουθα μοντέλα iPad θα λειτουργούν με το Apple Pencil 1ης γενιάς χωρίς προβλήματα:
- iPad Air (3ης γενιάς)
- iPad mini (5ης γενιάς)
- iPad Pro 12,9 ιντσών (1ης ή 2ης γενιάς)
- iPad Pro 10,5 ιντσών
- iPad Pro 9,7 ιντσών
- iPad (6η γενιά)
Μπορείτε εύκολα να ελέγξετε το Apple Pencil που διαθέτετε είτε συμβουλευτείτε το πλαίσιο είτε μεταβαίνοντας στον ιστότοπο υποστήριξης της Apple.

Apple Pencil (2ης γενιάς)
Τα ακόλουθα μοντέλα iPad θα λειτουργούν με μολύβια Apple 2ης γενιάς:
- iPad Pro 12,9 ιντσών (3ης γενιάς)
- iPad Pro 11 ιντσών
Λάβετε υπόψη ότι πιθανότατα θα υποστηριχθούν τυχόν περαιτέρω μοντέλα που κυκλοφόρησαν μετά τη δημοσίευση αυτού του οδηγού.
Εάν δεν διαθέτετε ένα μοντέλο που αναφέρεται εδώ, το iPad σας δεν είναι συμβατό και δεν μπορείτε να κάνετε τίποτα για να λειτουργήσει. Δεν υπάρχει άλλη επιλογή από το να αλλάξετε το iPad σας.
Λύση 2: Σύσφιξη της μύτης
Τα Apple Pencil έχουν μύτη που είναι αποκλειστικά υπεύθυνα για τη μετάδοση της αφής στο iPad σας. Οι μύτες είναι επίσης πολύ ευαίσθητες και μπορεί να εξαντληθούν με την πάροδο του χρόνου, όπου ίσως θέλετε να τις αντικαταστήσετε από το Apple Store. Υπήρχαν επίσης καταστάσεις όπου η μύτη δεν ήταν αρκετά σφικτή, γεγονός που προκάλεσε προβλήματα στις συνδέσεις.

Βεβαιωθείτε ότι έχετε σφίξει σωστά τη μύτη μετά την πρώτη αποσυναρμολόγηση. Αυτό είναι πολύ σημαντικό και εάν η μύτη σας χρειάζεται αντικατάσταση (έχει εξαντληθεί), θα πρέπει να την αντικαταστήσετε για καλύτερη πρόσφυση και ανταπόκριση. Μόνο εάν έχετε απόλυτα σίγουρη ότι η μύτη σας έχει σφίξει σωστά, προχωρήστε προς τα εμπρός.
Λύση 3: Έλεγχος φόρτισης της Apple Pen
Ένα άλλο πράγμα που πρέπει να ελέγξετε είναι η φόρτιση του Apple Pen σας. Λάβαμε αρκετές αναφορές από χρήστες που ανέφεραν ότι η φόρτιση του Apple Pens ήταν είτε σφάλματα ή οι μπαταρίες που χρησιμοποιήθηκαν ήταν πολύ κακής ποιότητας που εξαντλήθηκαν με τον χρόνο.
Φαίνεται ότι η φόρτιση θα πρέπει να είναι μεγαλύτερη από το 30% της συνολικής φόρτισης για να λειτουργεί το Apple Pen όπως απαιτείται. Εδώ σε αυτήν τη λύση, θα ελέγξουμε την ενότητα Widgets του iPad σας και θα βεβαιωθούμε ότι η χρέωση είναι των απαιτούμενων επιπέδων:
- Σύρετε προς τα κάτω από την κορυφή του iPad σας για να εμφανιστεί η γραμμή ειδοποιήσεων (εδώ υπάρχουν οι καιρικές συνθήκες και πρόσθετες ειδοποιήσεις).
- Τώρα κοιτάξτε στην ενότητα μπαταριών και αναζητήστε την είσοδο του Μολύβι μήλου. Το ποσοστό χρέωσης πρέπει να υπάρχει μπροστά από την καταχώριση Apple Pencil. Μόνο εάν είναι αποδεκτά επίπεδα, θα πρέπει να προχωρήσετε περαιτέρω στο άρθρο.
Εάν δεν έχετε ρυθμίσει το widget στην οθόνη ειδοποιήσεων, μπορείτε εύκολα να τα προσθέσετε όπως προσθέτετε άλλα widget. Ακολουθήστε τα παρακάτω βήματα:
- Σύρετε προς τα κάτω από την κορυφή του iPad σας για να εμφανιστεί η γραμμή ειδοποιήσεων (εδώ υπάρχουν οι καιρικές συνθήκες και πρόσθετες ειδοποιήσεις).
- Τώρα καρτέλα Επεξεργασία που υπάρχει στο κάτω μέρος της λίστας Widgets.

- Μόλις κάνετε κλικ Επεξεργασία, ένα Μην συμπεριλάβετε το τμήμα θα βγει. Εδώ, ψάξτε Μπαταρίες. Μόλις εντοπίσετε την καταχώριση, επιλέξτε το πράσινο κουμπί προσθήκης.
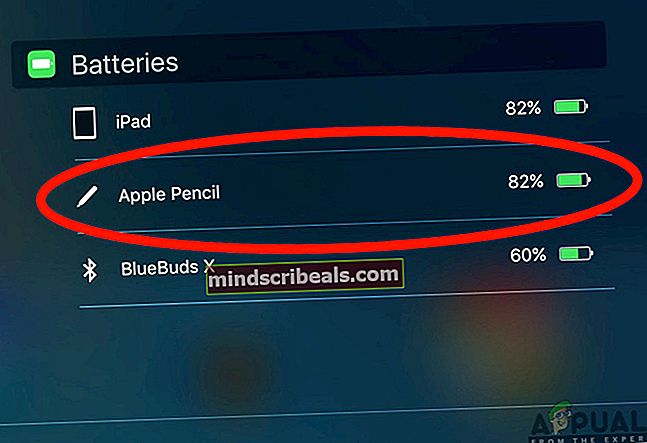
- Τώρα αποθήκευσε τις αλλαγές και απενεργοποιήστε τη λειτουργία επεξεργασίας. Τώρα το ποσοστό μπαταρίας θα εμφανίζεται πάντα στην ειδοποίηση και τα γραφικά στοιχεία σας.
Λύση 4: Επανασύνδεση μολυβιού Apple
Εάν δεν λειτουργούν όλες οι παραπάνω μέθοδοι, υπάρχει πιθανότητα η σύνδεσή σας Bluetooth να είναι ελαττωματική ή η σύνδεση που έχει δημιουργηθεί να έχει κάποια προβλήματα με αυτήν. Αυτή η κατάσταση ισχύει όταν το Apple Pencil σας συνδέεται σωστά με το iPad και δεν φαίνεται να υπάρχει πρόβλημα, αλλά στην πραγματικότητα, οι δύο συσκευές δεν επικοινωνούν σωστά. Σε αυτήν τη λύση, θα επαναφέρουμε τη συνδεσιμότητα Bluetooth ξεχνώντας το Apple Pencil και μετά θα το επανασυνδέσουμε ξανά.
- Βεβαιωθείτε ότι το μολύβι σας είναι συνδεδεμένο στο iPad σας. Τώρα πλοηγηθείτε στο Ρυθμίσεις και μετά να Bluetooth.

- Εδώ, το Apple Pencil θα εμφανίζεται ως συνδεδεμένο. Κάντε κλικ στο επιλογές κουμπί που βρίσκεται στη δεξιά πλευρά του Connected.
- Τώρα, θα δείτε ένα κουμπί επιλογής του Ξεχάστε αυτήν τη συσκευή.

- Κάντε κλικ στο κουμπί μία φορά και το Apple Pen και το iPad σας θα αποσυνδεθούν. Τώρα, πατήστε και κρατήστε πατημένο το κουμπί λειτουργίας του iPad και, στη συνέχεια, σύρετε τοσύρετε για απενεργοποίηση«Επιλογή.

- Καπάκι το μολύβι της Apple και αφήστε τις δύο συσκευές να είναι για περίπου 2-5 λεπτά. Αφού παρέλθει ο χρόνος, αφαιρώ τον σκούφο το μολύβι σας και μεταβείτε στο Bluetooth ρυθμίσεις στο iPad σας. Τώρα, μετακινήστε το μολύβι σας πιο κοντά στο iPad και περιμένετε μέχρι να δείτε το μολύβι στις διαθέσιμες συσκευές. Τώρα συνδεθείτε στο μολύβι και μετά τη δημιουργία της σύνδεσης, ελέγξτε αν το πρόβλημα έχει επιλυθεί.
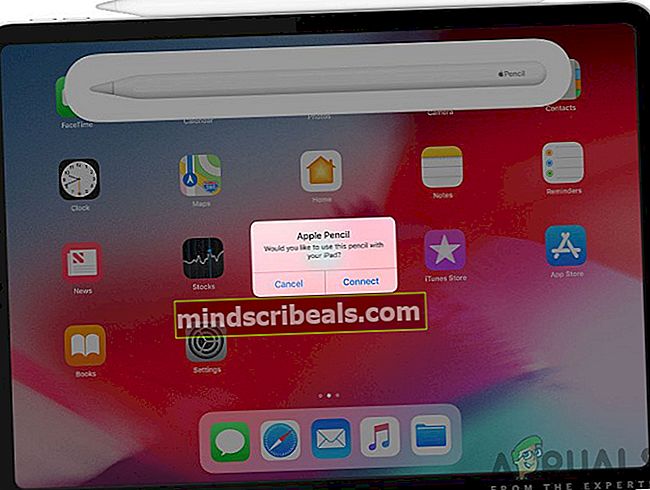
Λύση 5: Μείωση της αδιαφάνειας
Μια άλλη κατάσταση που ενδέχεται να αντιμετωπίσουν οι χρήστες μπορεί να είναι όταν το μολύβι δεν καταγράφει σωστές εισόδους στο iPad. Αυτό είναι ένα πολύ συνηθισμένο επαναλαμβανόμενο ζήτημα και προκαλεί σύγχυση στους χρήστες καθώς όλες οι άλλες λειτουργίες σε άλλες εφαρμογές λειτουργούν όπως αναμενόταν. Εδώ, θα πρέπει να σημειώσετε ότι οι εφαρμογές που χρησιμοποιείτε για σχεδίαση κ.λπ. συνήθως δεν ανήκουν και λειτουργούν από την Apple. Έτσι ρυθμίσεις όπως το Opacity και το λογισμικό που είναι μεταβλητές στην εφαρμογή ενδέχεται να μην απεικονίζουν τις πραγματικές μετρήσεις που έχουν προγραμματιστεί από την Apple.

Μια λύση που παρατηρήσαμε που λειτούργησε για χρήστες που είχαν την ίδια κατάσταση ήταν αναγωγικός η αδιαφάνεια Εάν υπήρχε μεγαλύτερη αδιαφάνεια, οι χρήστες δεν μπόρεσαν να αποκτήσουν την τυπική εμπειρία. Πρέπει να επιλέξετε το στυλό ή το μολύβι (όποιο εργαλείο χρησιμοποιείτε για να σχεδιάσετε / γράψετε) και, στη συνέχεια, μεταβείτε στις ρυθμίσεις του. Από εκεί μπορείτε να σύρετε τη γραμμή για αδιαφάνεια. Αφού αλλάξετε τη μεταβλητή, δοκιμάστε το μολύβι και δείτε αν κάνει το τέχνασμα για εσάς.
Λύση 6: Απενεργοποίηση προσβασιμότητας ζουμ
Η Apple είναι γνωστή για την υποστήριξη προσβασιμότητας που επιτρέπει στους χρήστες με αναπηρίες ή άλλα κοινά προβλήματα να χρησιμοποιούν εύκολα τη συσκευή χωρίς να ενοχλούνται. Αυτή η δυνατότητα, αν και χρήσιμη, μπορεί να προκαλέσει προβλήματα όταν η συσκευή (όπως το iPad) χρησιμοποιείται με άλλες εφαρμογές ή περιφερειακά.
Στην περίπτωσή μας, η προσβασιμότητα Zoom φαίνεται να προκαλεί το πρόβλημα. Το ζουμ επιτρέπει στους χρήστες να κάνουν ζουμ στην τρέχουσα οθόνη που χρησιμοποιούν. Σε αυτήν τη λύση, θα μεταβούμε στις ρυθμίσεις του iPad σας και θα απενεργοποιήσουμε το Zoom και θα ελέγξουμε αν αυτό έλυσε το πρόβλημα για εμάς.
- Ανοιξε το Ρυθμίσεις εφαρμογή και, στη συνέχεια, μεταβείτε στο Προσιτότητα.
- Μόλις φτάσετε στην Προσβασιμότητα, κάντε κλικ στο Ανίπταμαι διαγωνίως.

- Κάντε κλικ στο ολισθητής μια φορά έως καθιστώ ανίκανο η επιλογή εάν ήταν προηγουμένως ενεργοποιημένη. Αποθηκεύστε τις αλλαγές και βγείτε. Επανεκκινήστε το iPad σας και συνδέστε το Apple Pencil. Τώρα δείτε εάν το πρόβλημα έχει επιλυθεί.
Λύση 7: Φόρτιση του Apple Pencil ξεχωριστά
Τα Apple μολύβια φορτίζονται συνήθως εύκολα και άμεσα μέσω iPads και MacBooks. Ωστόσο, συναντήσαμε πολλές καταστάσεις όπου το μολύβι δεν φορτίστηκε σωστά. Η χρέωση είτε κολλήθηκε σε ένα συγκεκριμένο ποσοστό είτε δεν χρεώθηκε καθόλου. Όπως εξηγήσαμε σε προηγούμενες λύσεις, το Apple Pencil απαιτεί να το φορτίσετε σε ένα συγκεκριμένο ποσοστό πριν αρχίσει να λειτουργεί σωστά (πάνω από 30%). Εάν δεν μπορείτε να φορτίσετε το Apple Pencil και έχετε κολλήσει κάτω από αυτό το ποσοστό, μπορείτε να φορτίσετε απευθείας το Apple Pencil χρησιμοποιώντας το καλώδιο αστραπής.
- Αφαιρώ ο καπάκι από το Apple Pencil για να εκθέσετε την υποδοχή κεραυνών.
- Τώρα, εισαγάγετε το μολύβι σας υποδοχή αστραπής μέσα στο προσαρμογέας αστραπής.

- Επόμενο, βύσμα τα δικα σου Προσαρμογέας αστραπής στο δικό σας καλώδιο αστραπής και αφήστε το μολύβι να φορτίσει.
- Αφήστε το μολύβι να φορτίσει για περίπου 2-3 ώρες. Μετά τη φόρτιση, αποσυνδέστε τα πάντα και δοκιμάστε να συνδέσετε το μολύβι σας με το iPad σας. Ελέγξτε εάν το πρόβλημα επιλύθηκε χωρίς προβλήματα.
Λύση 8: Έλεγχος για εσωτερικά ζητήματα
Εάν όλες οι παραπάνω μέθοδοι δεν λειτουργούν και εξακολουθείτε να μην μπορείτε να ενεργοποιήσετε ξανά το Apple Pencil, μπορείτε να ελέγξετε το Pencil και το iPad για τυχόν προβλήματα υλικού ή εσωτερικά προβλήματα. Αυτά μπορεί να μην είναι ορατά με γυμνό μάτι έξω από το μολύβι. Υπήρξαν πολλές περιπτώσεις όπου λόγω του μολυβιού να πέσει ή να βυθιστεί στο νερό, σταμάτησε να λειτουργεί όπως αναμενόταν.

Τώρα υπάρχουν δύο τρόποι με τους οποίους μπορείτε να ελέγξετε για εσωτερικά ζητήματα. Εάν έχετε εγγύηση, μπορείτε να πάτε στο πλησιέστερο κατάστημα της Apple και μετά ελέγξτε ολόκληρο το πράγμα. Εάν δεν έχετε εγγύηση, μπορείτε να επικοινωνήσετε με έναν πιστοποιημένο τεχνικό και να του επιτρέψετε να ελέγξει και τις δύο συσκευές. Εάν υπάρχει κάποιο ελάττωμα, θα ενημερωθείτε. Βεβαιωθείτε ότι έχετε επίσης ελέγξει το iPad σας (ειδικά τη συνδεσιμότητα Bluetooth). Μπορείτε επίσης να συνομιλήσετε με την Υποστήριξη της Apple σχετικά με το πρόβλημα.