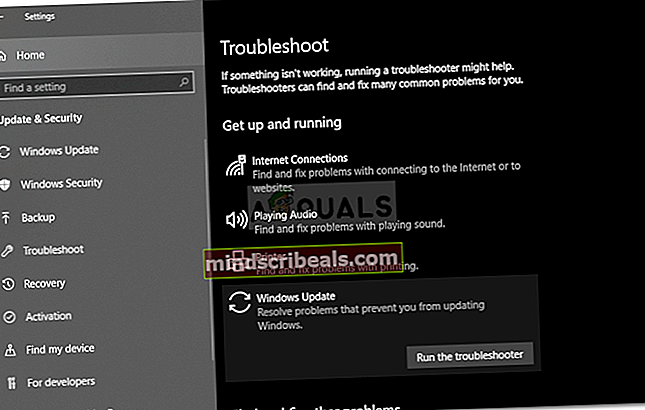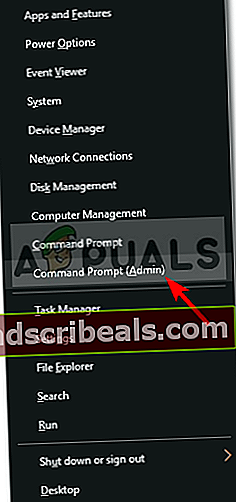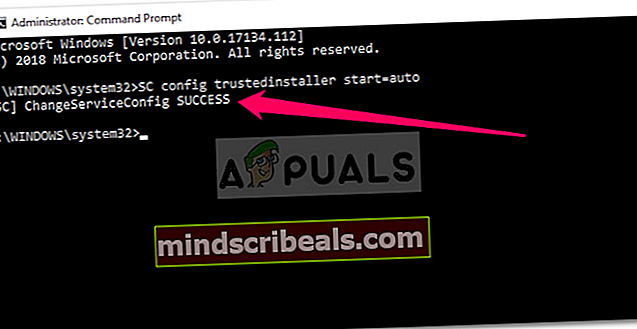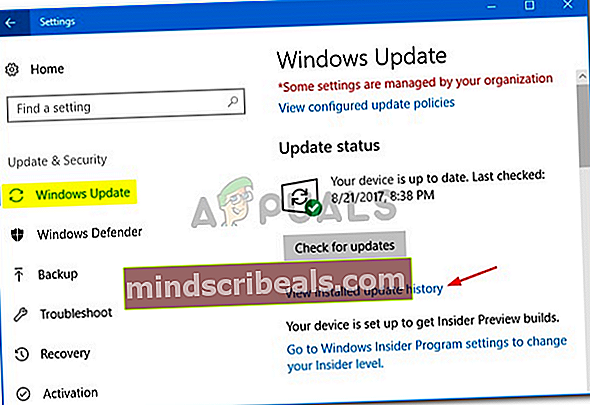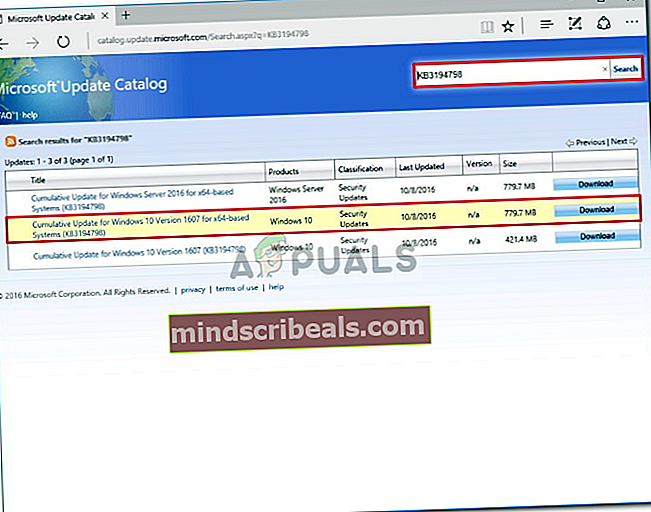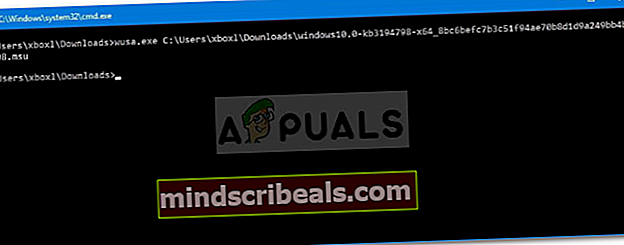Επιδιόρθωση: Σφάλμα ενημέρωσης των Windows 0x8024a11a στα Windows 10
Το σφάλμα Windows Update 0x8024α11α μπορεί να προκληθεί από διάφορους παράγοντες που περιλαμβάνουν το κατεστραμμένο σύστημα ή τα αρχεία εκκίνησης κ.λπ. Αυτό το σφάλμα εμποδίζει τους χρήστες να επανεκκινήσουν ή να κλείσουν το μηχάνημά τους και το σύστημα μπορεί να μεταβεί μόνο σε κατάσταση αναστολής λειτουργίας. Το ίδιο το μήνυμα σφάλματος παραδίδει το μήνυμα ότι έχουν δυσκολίες κατά την επανεκκίνηση του συστήματος.
Σε ορισμένες περιπτώσεις, η επανεκκίνηση του συστήματός σας με μη αυτόματο τρόπο μερικές φορές επιλύει το πρόβλημα, ωστόσο, δεν είναι υποχρεωμένο να λειτουργεί για όλους. Η επίσημη λύση για αυτό το σφάλμα δεν έχει κυκλοφορήσει από τη Microsoft, ωστόσο, λαμβάνοντας υπόψη τη γήρανση του σφάλματος, υπάρχουν μερικές διορθώσεις που μπορείτε να εφαρμόσετε για να αντιμετωπίσετε το εν λόγω σφάλμα. Αλλά προτού το καταλάβουμε, είναι απαραίτητο να δούμε τις αιτίες.

Τι προκαλεί το σφάλμα ενημέρωσης των Windows 0x8024a11a στα Windows 10;
Όπως αναφέραμε νωρίτερα, το σφάλμα μπορεί να προκληθεί για διάφορους λόγους που περιλαμβάνουν:
- Κατεστραμμένα αρχεία συστήματος ή εκκίνησης. Κάθε φορά που κάνετε επανεκκίνηση του συστήματός σας, τα αρχεία εκκίνησης χρησιμοποιούνται για να βοηθήσετε το σύστημα να επανεκκινήσει με ασφάλεια. Ωστόσο, εάν το σύστημα ή τα αρχεία εκκίνησης είναι κατεστραμμένα, μπορεί να προκαλέσει το σφάλμα.
- Υπηρεσίες ενημέρωσης των Windows. Ένας άλλος λόγος για τον οποίο οι χρήστες αντιμετωπίζουν αυτό το σφάλμα θα ήταν εάν οι απαιτούμενες υπηρεσίες για ενημέρωση των Windows δεν λειτουργούν σωστά.
- Αντι-ιός τρίτου μέρους. Μερικές φορές, το σφάλμα μπορεί να προκληθεί λόγω της παρέμβασης του antivirus τρίτων μερών στη διαδικασία ενημέρωσης.
Για να επαναφέρετε το σύστημά σας στο δρόμο, χρησιμοποιήστε τις ακόλουθες λύσεις.
Λύση 1: Επανεκκίνηση του συστήματός σας πολλές φορές
Όπως υποδηλώνει το μήνυμα σφάλματος, η ενημέρωση αποτυγχάνει επειδή δεν είναι δυνατή η επανεκκίνηση του συστήματος. Επομένως, το πρώτο σας βήμα πρέπει να είναι η επανεκκίνηση του συστήματός σας πολλές φορές. Στις περισσότερες περιπτώσεις, δεν θα μπορείτε να κάνετε επανεκκίνηση του συστήματός σας από το μενού "Έναρξη". Εάν αυτό ισχύει για εσάς, θα πρέπει να το πιέσετε αποσυνδέοντας το διακόπτη. Εάν όχι, κάντε επανεκκίνηση του συστήματός σας πολλές φορές από το μενού "Έναρξη" και δείτε εάν επιλύει το πρόβλημα.
Σε περίπτωση που το σφάλμα παραμένει, ακολουθήστε τις παρακάτω λύσεις.
Λύση 2: Εκτελέστε την Αντιμετώπιση προβλημάτων του Windows Update
Η Microsoft διαθέτει ένα ενσωματωμένο εργαλείο αντιμετώπισης προβλημάτων για διάφορα πράγματα, συμπεριλαμβανομένης της ενημέρωσης των Windows. Τα εργαλεία αντιμετώπισης προβλημάτων σαρώνουν το σύστημά σας για την αιτία του σφάλματος και στη συνέχεια προσπαθούν να το διορθώσουν. Το εργαλείο αντιμετώπισης προβλημάτων του Windows Update έχει διορθώσει αυτό το ζήτημα για ορισμένους χρήστες, επομένως, φροντίστε να το δοκιμάσετε. Δείτε πώς:
- Τύπος Κλειδί Windows + I για να ανοίξω Ρυθμίσεις.
- Παω σε Ενημέρωση και ασφάλεια.
- Στο αριστερό μενού, μεταβείτε στο Αντιμετώπιση προβλημάτων.
- Επιλέξτε Windows Update και, στη συνέχεια, κάντε κλικ στο Εκτελέστε το εργαλείο αντιμετώπισης προβλημάτων.
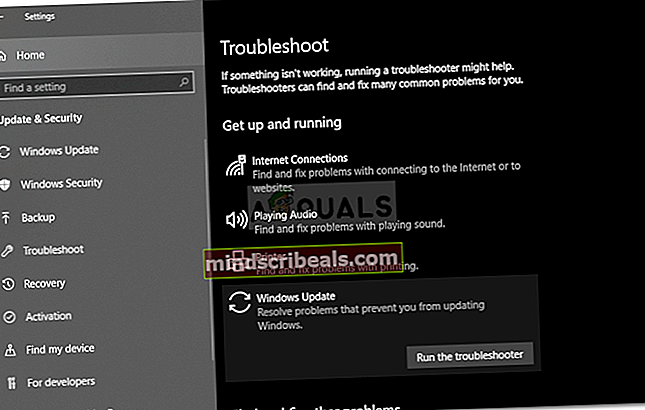
Λύση 3: Έλεγχος του συστήματός σας για κατεστραμμένα αρχεία
Το σφάλμα μπορεί να προκληθεί από κατεστραμμένα αρχεία συστήματος όπως αναφέραμε παραπάνω. Σε ένα τέτοιο σενάριο, θα πρέπει να σαρώσετε το σύστημά σας για κατεστραμμένα αρχεία χρησιμοποιώντας ενσωματωμένα βοηθητικά προγράμματα των Windows. Έλεγχος αρχείων συστήματος (SFC) και Διαχείριση ανάπτυξης και διαχείρισης συντήρησης (DISM) είναι ενσωματωμένα βοηθητικά προγράμματα των Windows που σας επιτρέπουν να κάνετε αναζήτηση στο σύστημά σας για κατεστραμμένα αρχεία και στη συνέχεια να τα επιδιορθώσετε χρησιμοποιώντας ένα αντίγραφο ασφαλείας. Ωστόσο, σε ορισμένες περιπτώσεις, SFC δεν εντοπίζεται το σφάλμα λόγω του οποίου πρέπει να βεβαιωθείτε ότι εκτελέσατε ΔΙΣΜΟΣ επισης.
Να εκτελέσει Έλεγχος αρχείων συστήματος, Παρακαλώ αναφερθείτε σε αυτό το άρθρο. Για ΔΙΣΜΟΣ, αναφέρομαι σε αυτό το άρθρο δημοσιεύτηκε στον ιστότοπό μας.
Λύση 4: Εκτέλεση Windows Module Installer
Πρόγραμμα εγκατάστασης των Windows είναι μια υπηρεσία ενημέρωσης των Windows που σας επιτρέπει να εγκαταστήσετε, να καταργήσετε ή να τροποποιήσετε τις ενημερώσεις των Windows. Για να ολοκληρωθεί με επιτυχία μια ενημέρωση, αυτή η υπηρεσία πρέπει να εκτελείται. Ορισμένα σφάλματα μπορεί να εμφανιστούν εάν η εν λόγω υπηρεσία διακοπεί. Επομένως, φροντίστε να ξεκινήσετε την υπηρεσία. Δείτε πώς:
- Ανοίξτε μια αυξημένη γραμμή εντολών πατώντας Πλήκτρο Windows + X και επιλέγοντας Γραμμή εντολών (Διαχειριστής) από τη δεδομένη λίστα.
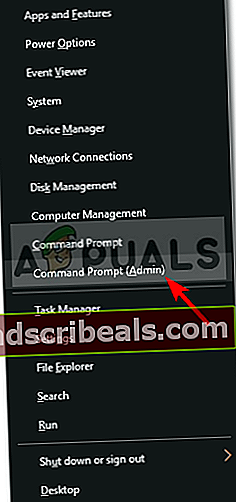
- Μέσα στη γραμμή εντολών, εισαγάγετε την ακόλουθη εντολή:
SC config trustinstaller start = auto
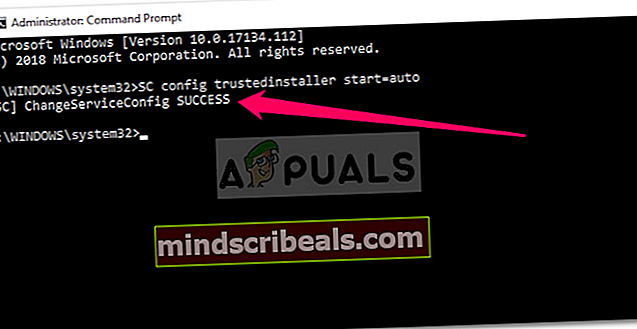
- Αυτό θα ρυθμίσει την υπηρεσία να ξεκινά αυτόματα κατά την εκκίνηση.
- Επανεκκινήστε το σύστημά σας και ξεκινήστε την ενημέρωση.
Λύση 5: Απενεργοποίηση προστασίας από ιούς τρίτων
Το πρόγραμμα προστασίας από ιούς μπορεί να παρεμβαίνει στη διαδικασία ενημέρωσης και να εμποδίζει την επανεκκίνηση του συστήματός σας, λόγω του οποίου εμφανίζεται το σφάλμα. Ορισμένοι χρήστες ανέφεραν ότι το πρόβλημά τους επιλύθηκε μόλις απενεργοποιήσουν το antivirus. Ως εκ τούτου, βεβαιωθείτε ότι έχετε απενεργοποιήσει το antivirus και, στη συνέχεια, εκτελέστε την ενημέρωση.

Εάν αυτό διορθώσει το πρόβλημά σας, ίσως θα πρέπει να αναζητήσετε ένα εναλλακτικό antivirus ή να θυμάστε να απενεργοποιείτε το antivirus κάθε φορά που εκτελείτε μια ενημέρωση.
Λύση 6: Μη αυτόματη εγκατάσταση της ενημέρωσης
Εάν καμία από τις παραπάνω λύσεις δεν λειτουργεί για εσάς, θα πρέπει να εγκαταστήσετε την ενημέρωση με μη αυτόματο τρόπο. Αυτό μπορεί να γίνει εύκολα. Θα πρέπει να αντιγράψετε τον κώδικα KB από τις Ρυθμίσεις ενημέρωσης και, στη συνέχεια, να τον αναζητήσετε στο Κατάλογος του Microsoft Update. Εάν είστε μπερδεμένοι και δεν ξέρετε πώς να κάνετε λήψη της ενημέρωσης με μη αυτόματο τρόπο, δείτε πώς:
- Πρώτα απ 'όλα, κάντε κλικ στο "Προβολή ιστορικού ενημερώσεων' στο Ρυθμίσεις του Windows Update.
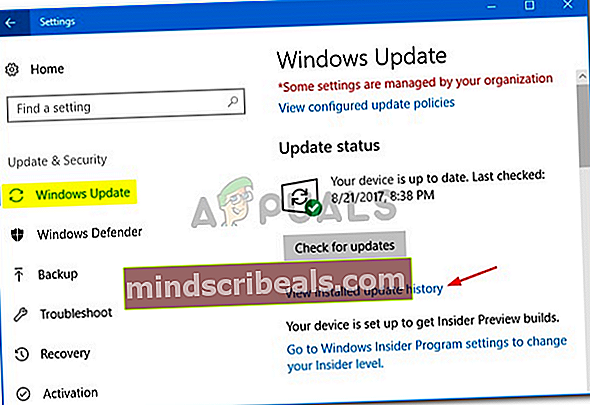
- Αντιγράψτε τον κωδικό KB που εμφανίζεται συνήθως στην κορυφή.
- Ανοίξτε ένα πρόγραμμα περιήγησης και κατευθυνθείτε προς Κατάλογος του Microsoft Update δικτυακός τόπος.
- Αναζήτηση στον κωδικό KB σας.
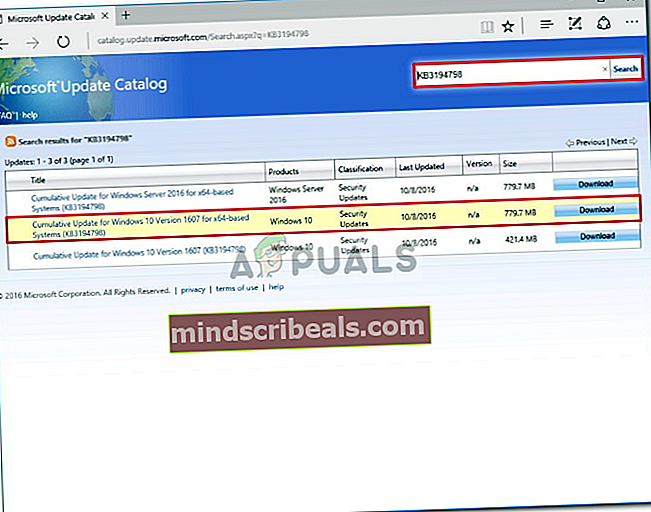
- Κατεβάστε την ενημέρωση για την αντίστοιχη αρχιτεκτονική του συστήματός σας (32-bit ή 64-bit).
- Μόλις κατεβάσετε την ενημέρωση, ανοίξτε ένα αυξημένη γραμμή εντολών όπως αναφέρεται παρακάτω λύση 4.
- Εισαγάγετε την ακόλουθη εντολή:
wusa C: \ PATH-TO-UPDATE \ NAME-OF-UPDATE.msu / ήσυχο / norestart
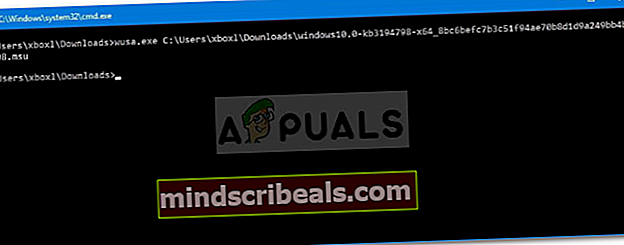
- Επανεκκινήστε το σύστημά σας.