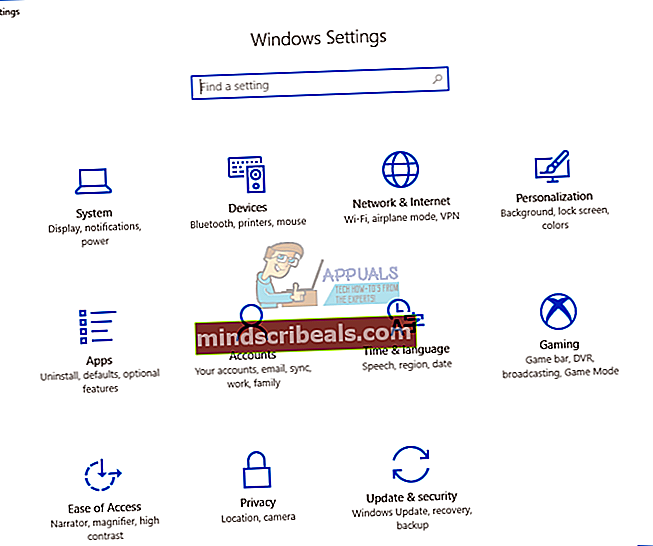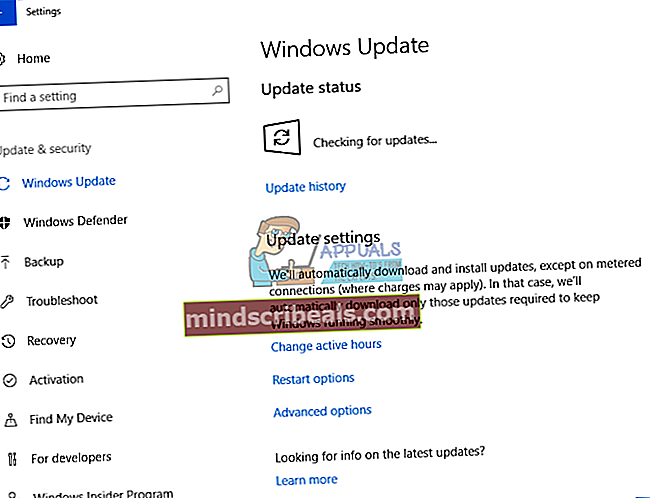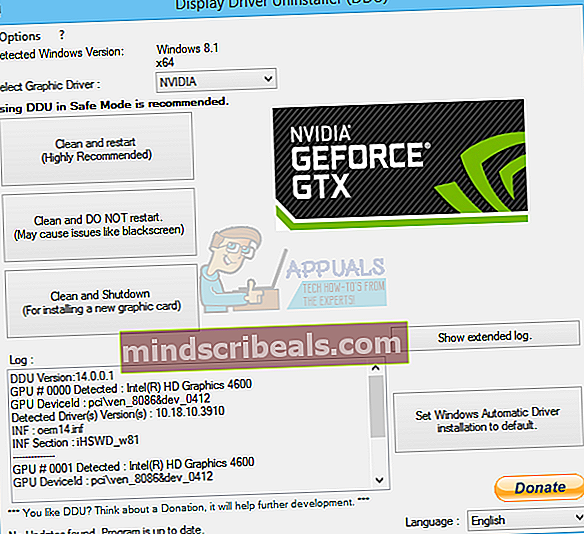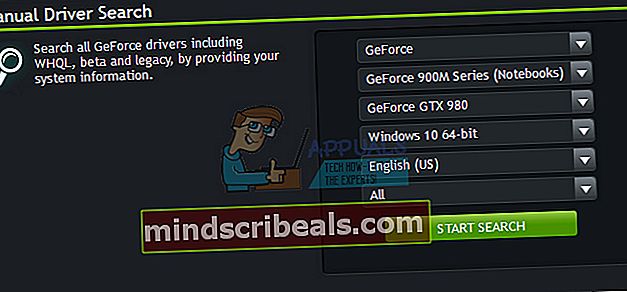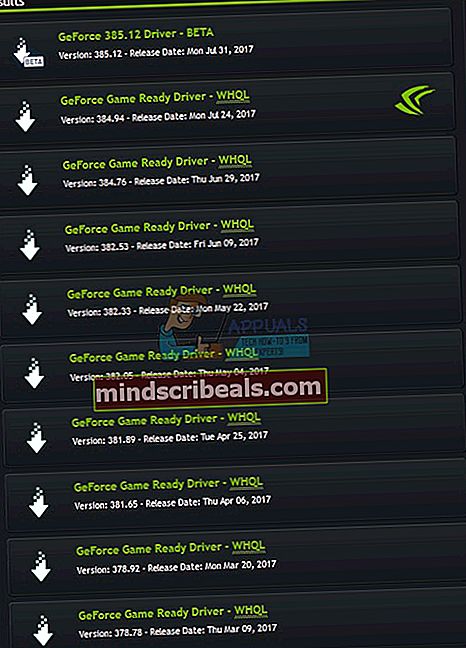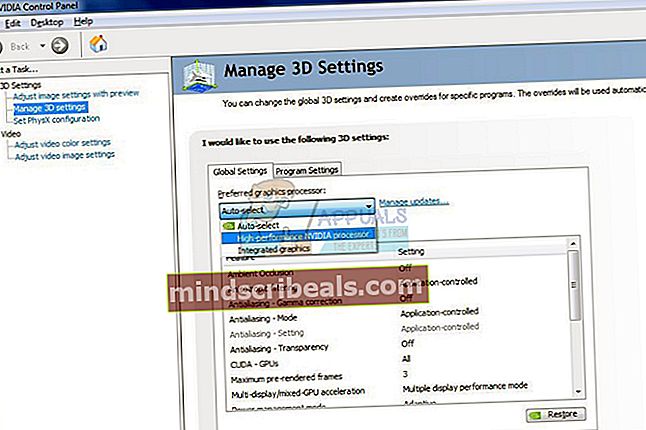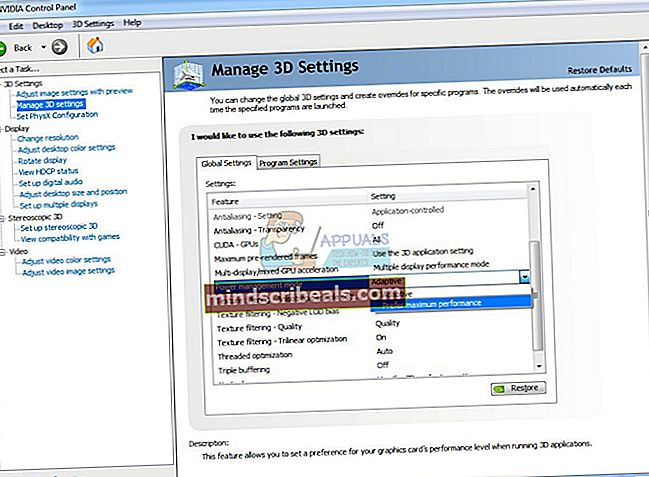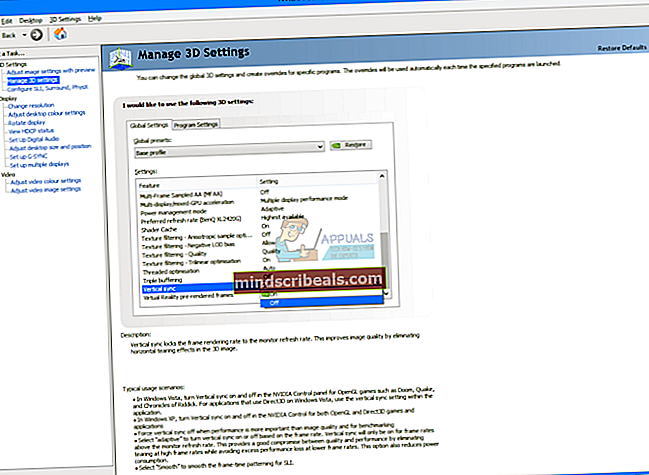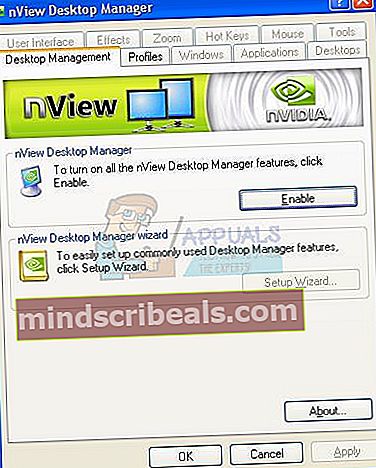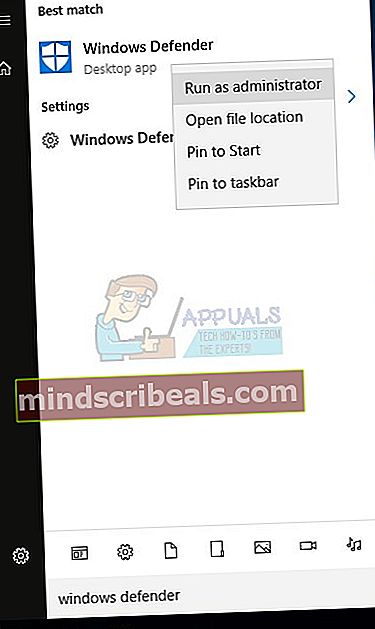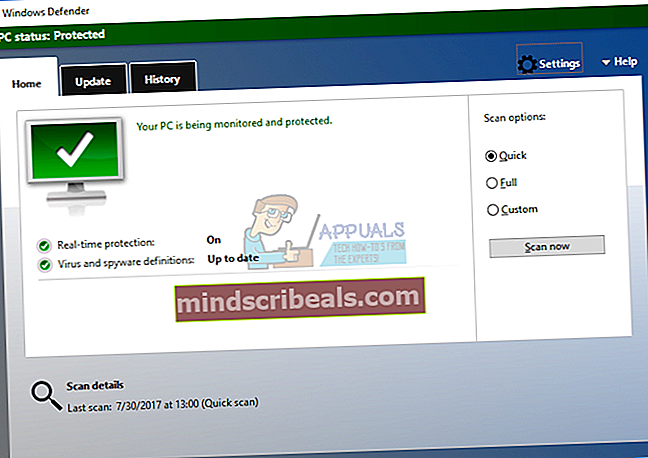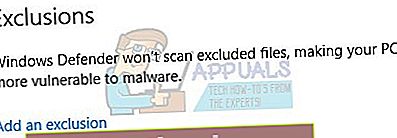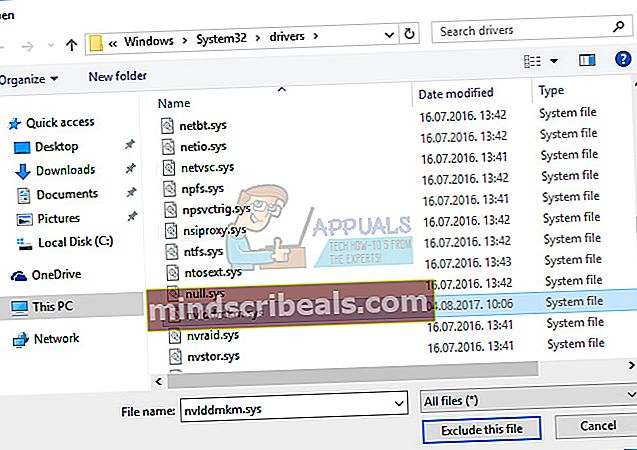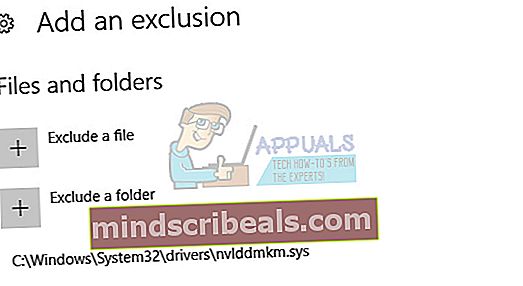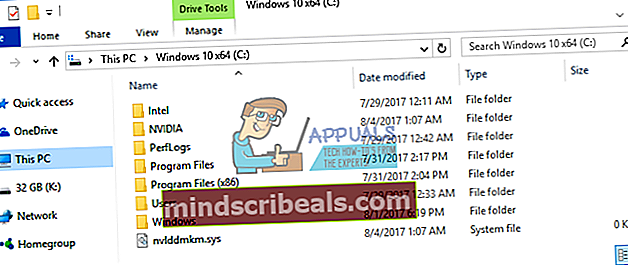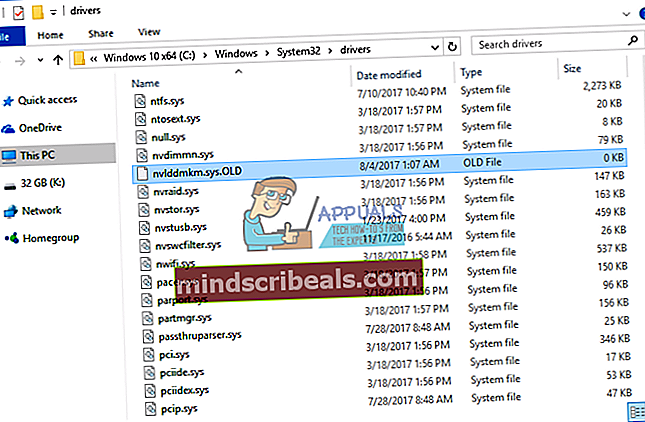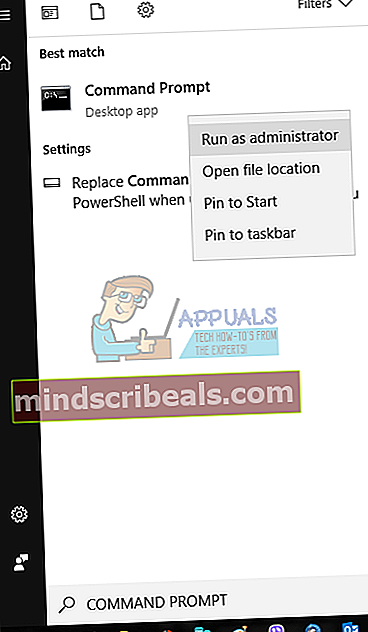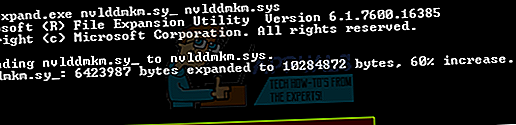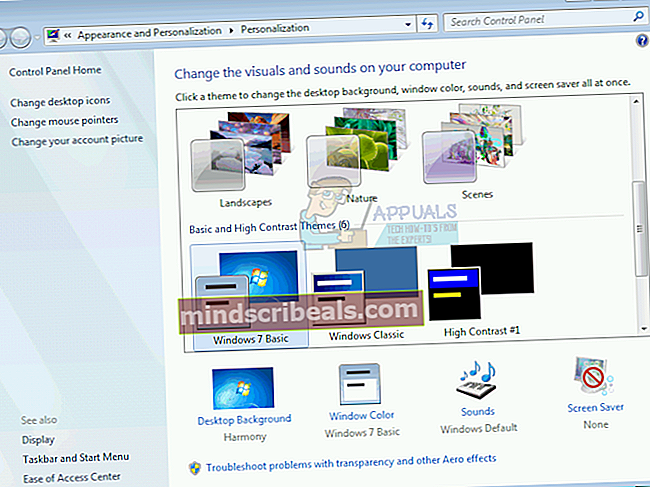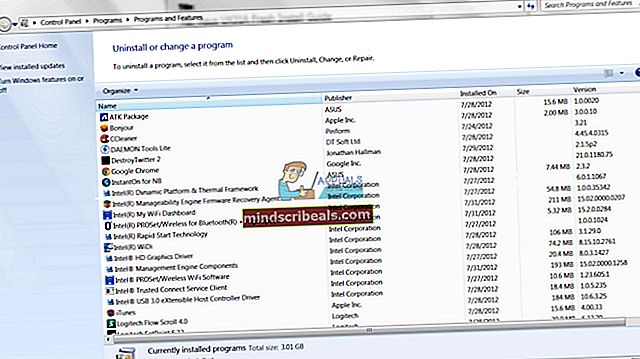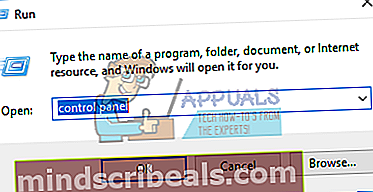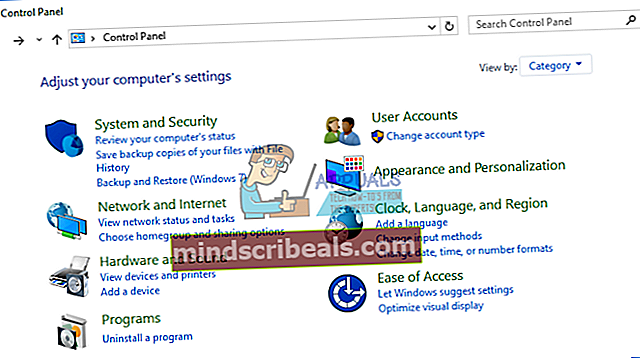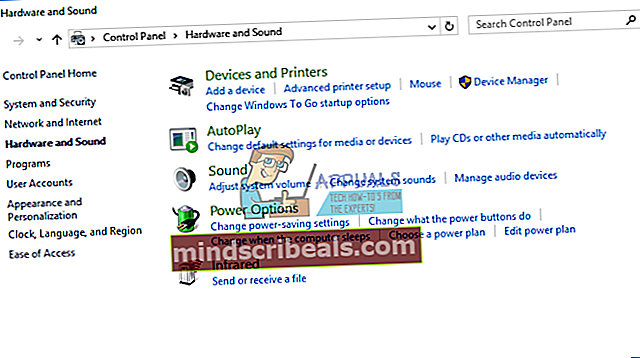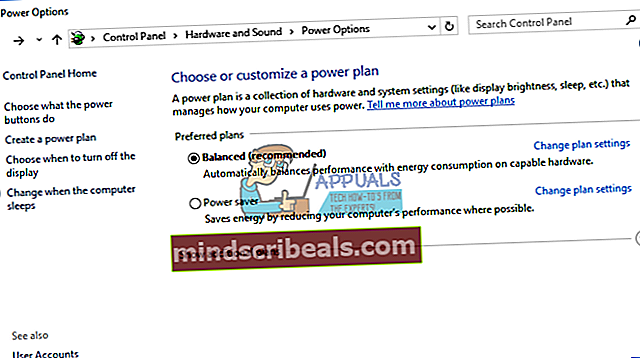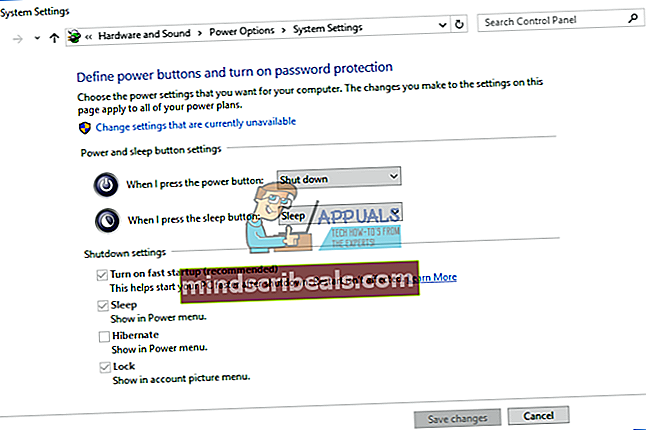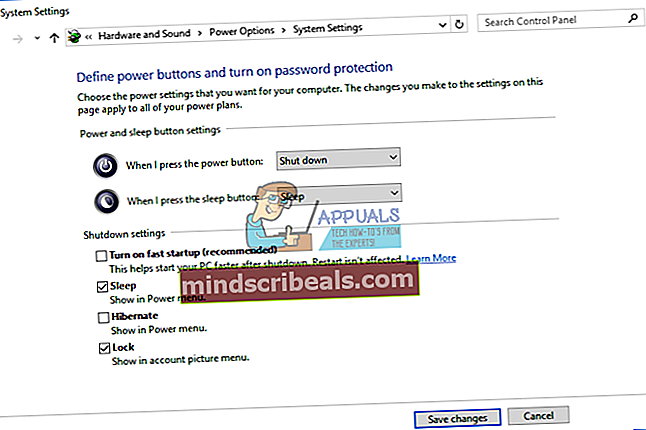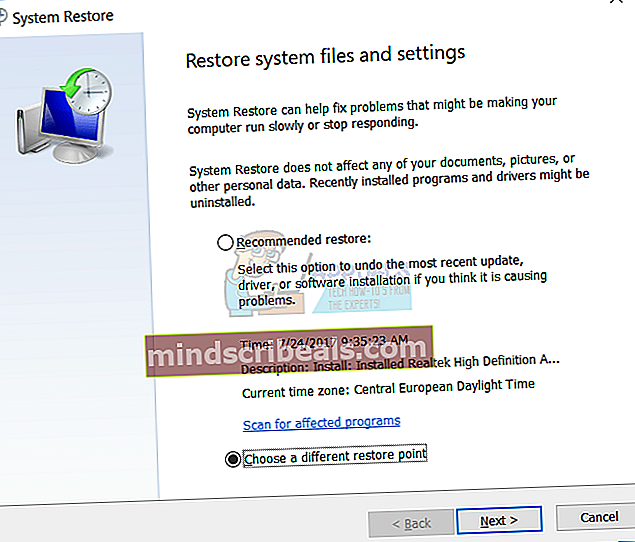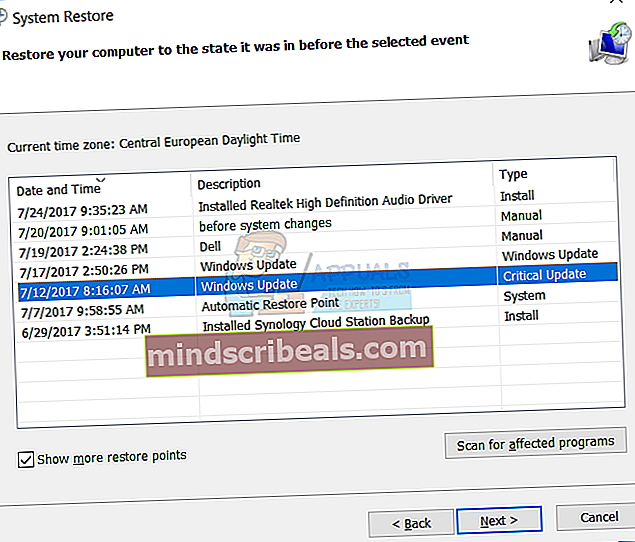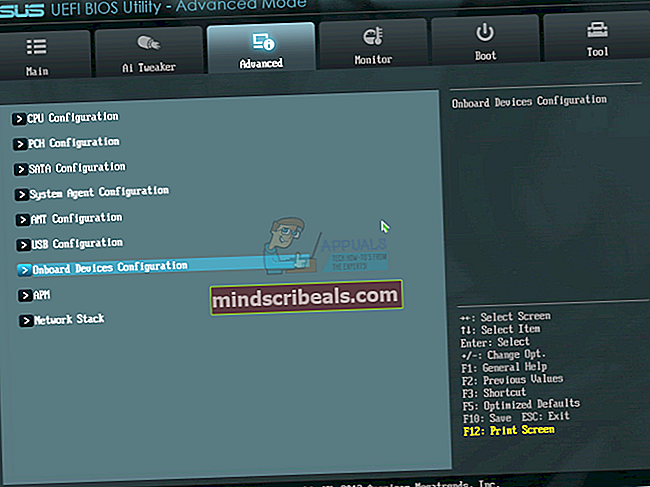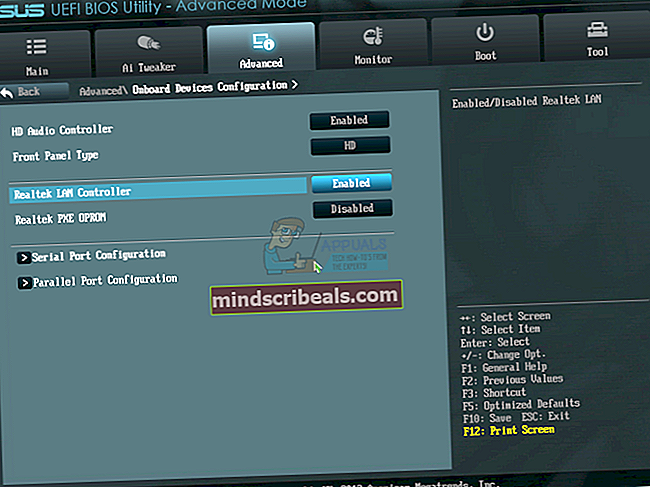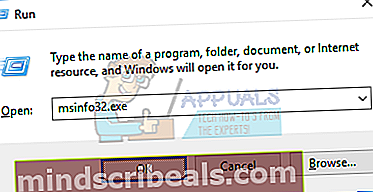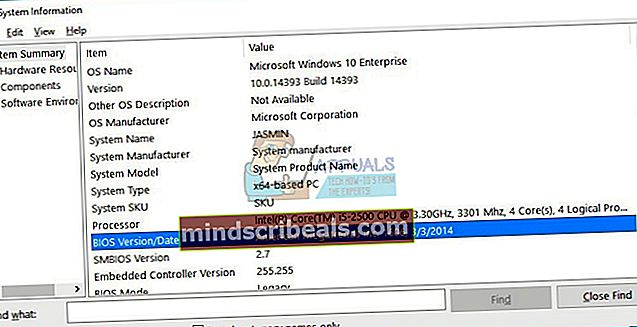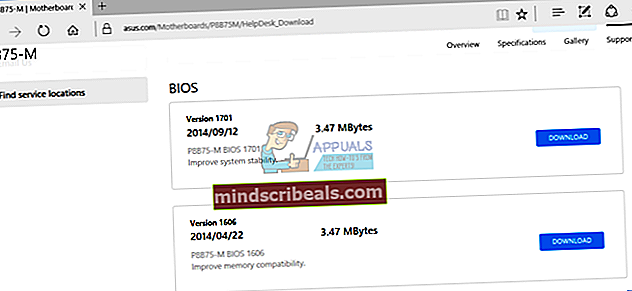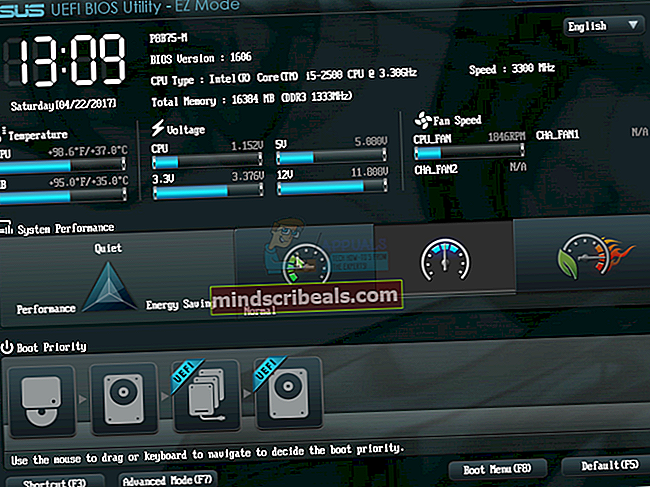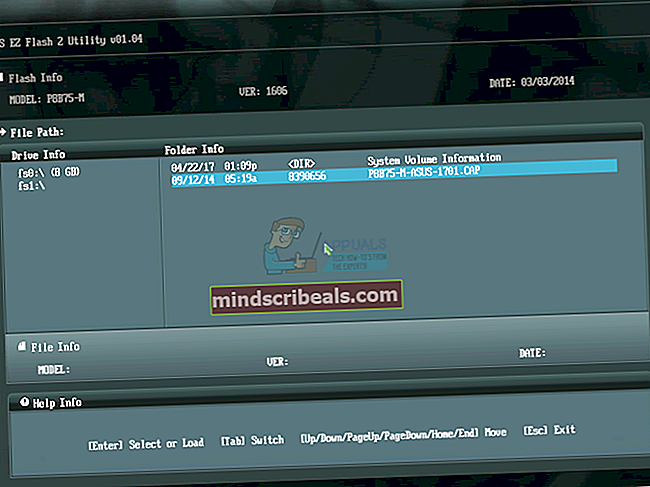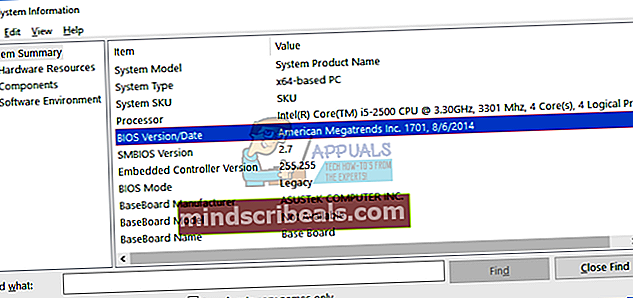Διόρθωση: video_tdr_failure nvlddmkm.sys
Σφάλμα μπλε οθόνης 0x00000119, εμφανίζεται επίσης ως VIDEO_TDR_FAILURE (nvlddmkm.sys) ή VIDEO_SCHEDULER_INTERNAL_ERROR, πιθανότατα οφείλεται σε πρόβλημα με το πρόγραμμα οδήγησης οθόνης για την κάρτα γραφικών σας. Αυτό το σφάλμα εμφανίζεται πιο συχνά σε χρήστες με κάρτα γραφικών NVIDIA. Τι είναι το TDR; Το TDR σημαίνει στοιχεία Timeout, Detection και Recovery στα Windows.

Αυτό το ζήτημα παρουσιάζεται σε όλο το λειτουργικό σύστημα στο οποίο είναι εγκατεστημένη η κάρτα γραφικών NVIDIA και το πρόγραμμα οδήγησης γραφικών, συμπεριλαμβανομένων των Windows Vista, Windows 7, Windows 8, Windows 8.1, Windows 10, Windows Server 2008 και Windows Server 2012.
Υπάρχουν μερικοί λόγοι για τους οποίους παρουσιάζεται αυτό το ζήτημα και δύο βασικοί λόγοι είναι ελαττωματικά προγράμματα οδήγησης γραφικών και ελαττωματική κάρτα γραφικών. Το πρώτο ζήτημα είναι εύκολο να επιλυθεί και το δεύτερο ζήτημα είναι πιο ακριβό από την πρώτη λύση, επειδή θα πρέπει να αγοράσετε συμβατή κάρτα γραφικών. Σε αυτήν την περίπτωση, δεν χρειάζεται να αγοράσετε κάρτα γραφικών NVIDIA, μπορείτε να αγοράσετε κάρτα γραφικών ATI. Επίσης, εάν αναβαθμίσατε το λειτουργικό σας σύστημα από τα Windows 7, Windows 8 και Windows 8.1 σε Windows 10, μπορείτε να δείτε αυτό το BSOD, επειδή το πρόγραμμα οδήγησης γραφικών δεν είναι συμβατό με τα Windows 10 και πρέπει να το ενημερώσετε.
Δημιουργούμε 18 μεθόδους που θα σας βοηθήσουν να επιλύσετε αυτό το ζήτημα.
Μέθοδος 1: Ελέγξτε το Windows Update
Η Microsoft χρησιμοποιεί τον όρο Patch Tuesday (Ενημέρωση Τρίτη) που σημαίνει ότι η Microsoft κυκλοφορεί ενημερώσεις κάθε δεύτερη ή τέταρτη Τρίτη κάθε μήνα. Εάν δεν εκτελείτε ενημέρωση των Windows, το κακόβουλο λογισμικό μπορεί να μολύνει και να καταστρέψει το λειτουργικό σας σύστημα, το λογισμικό ή τα δεδομένα σας, επειδή δεν είναι εγκατεστημένες ενημερώσεις κώδικα ασφαλείας. Σας προτείνουμε να χρησιμοποιήσετε νόμιμο λειτουργικό σύστημα και λογισμικό Windows και να εκτελείτε αυτόματη ενημέρωση για την ελαχιστοποίηση προβλημάτων στον υπολογιστή σας. Εάν χρησιμοποιείτε πρόγραμμα οδήγησης Microsoft για την κάρτα γραφικών σας, πρέπει να ελέγξετε την ενημέρωση των Windows, ίσως κάποια διαθέσιμη ενημέρωση για την κάρτα γραφικών σας. Θα σας δείξουμε πώς να ελέγχετε την ενημέρωση Windows 10 1703 εκδοχή. Η διαδικασία είναι η ίδια ή παρόμοια ή άλλο λειτουργικό σύστημα, πρέπει να έχετε πρόσβαση στο Windows Update στον Πίνακα Ελέγχου και να ελέγξετε ότι είναι διαθέσιμες ενημερώσεις για το μηχάνημά σας.
- Κρατήστε Παράθυραλογότυπο και πατήστε Εγώ για να ανοίξω ΠαράθυραΡυθμίσεις
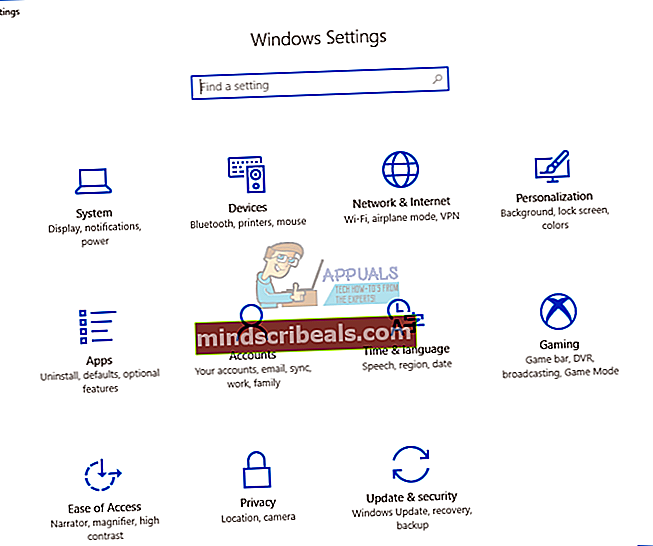
- Κάντε κλικ Ενημέρωση και ασφάλεια
- Επιλέγω Ενημερωμένη έκδοση για Windows αυτί
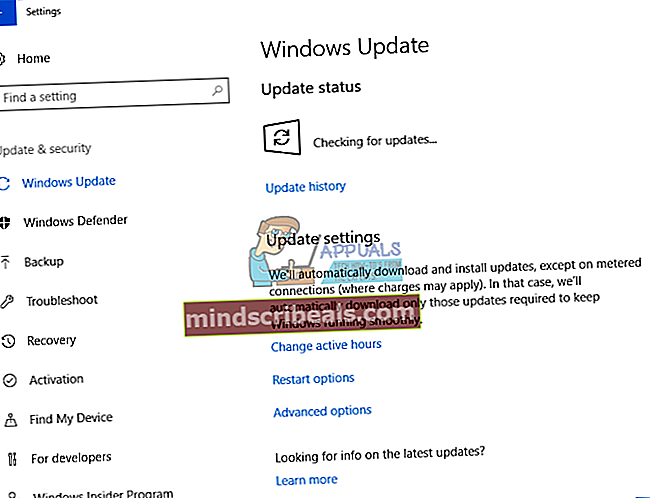
- Υπό Ενημερωμένη έκδοση για Windows Κάντε κλικ Ελεγχος για ενημερώσεις. Εάν υπάρχουν διαθέσιμες ενημερώσεις για την κάρτα γραφικών σας, θα χρειαστεί εγκαθιστώ
- Επανεκκίνηση τα Windows σας
- Απολαμβάνω τα Windows σας χωρίς BSOD VIDEO_TDR_FAILURE (nvlddmkm.sys)
Μέθοδος 2: Εγκαταστήστε το πιο πρόσφατο πρόγραμμα οδήγησης γραφικών από τον επίσημο ιστότοπο
Εάν δεν θέλετε να εγκαταστήσετε το πρόγραμμα οδήγησης Microsoft, σας συνιστούμε να απεγκαταστήσετε το τρέχον πρόγραμμα οδήγησης με το DDU (Display Driver Uninstaller) και να εγκαταστήσετε το πιο πρόσφατο πρόγραμμα οδήγησης από τον επίσημο ιστότοπο της NVIDIA. Στο πρώτο βήμα, θα απεγκαταστήσουμε το τρέχον πρόγραμμα οδήγησης και στο δεύτερο πρόγραμμα οδήγησης θα εγκαταστήσουμε το πιο πρόσφατο πρόγραμμα οδήγησης για την κάρτα γραφικών. Επειδή πρόκειται για πρόβλημα με την κάρτα γραφικών NVIDIA, θα σας δείξουμε πώς να κατεβάσετε το πιο πρόσφατο πρόγραμμα οδήγησης για κάρτα γραφικών NVIDIA GeForce GTX 980. Επίσης, πρέπει να κάνετε λήψη του προγράμματος οδήγησης για το λειτουργικό σύστημα που χρησιμοποιείτε. Σε περίπτωση που χρησιμοποιείτε Windows 7, μην κατεβάσετε το πρόγραμμα οδήγησης για Windows Vista ή άλλο λειτουργικό σύστημα. Επίσης, η αρχιτεκτονική του λειτουργικού συστήματος είναι σημαντική κατά την επιλογή ενός προγράμματος οδήγησης. Εάν χρησιμοποιείτε λειτουργικό σύστημα 32-bit, πρέπει να κάνετε λήψη του προγράμματος οδήγησης για το λειτουργικό σύστημα 32-bit. Η ίδια κατάσταση είναι με το λειτουργικό σύστημα 64-bit.
- Ανοιξε Πρόγραμμα περιήγησης στο Διαδίκτυο (Google Chrome, Mozilla Firefox, Edge ή άλλα)
- Ανοιξε ιστότοπος σε αυτό το LINK και λήψη DDU (Απεγκατάσταση προγράμματος οδήγησης οθόνης)
- Εκτόξευση DDU (Απεγκατάσταση προγράμματος οδήγησης οθόνης)
- Επιλέγω Καθαρισμός και επανεκκίνηση (συνιστάται ιδιαίτερα). Μετά από αυτό το βήμα, το πρόγραμμα οδήγησης γραφικών θα απεγκατασταθεί από τον υπολογιστή σας.
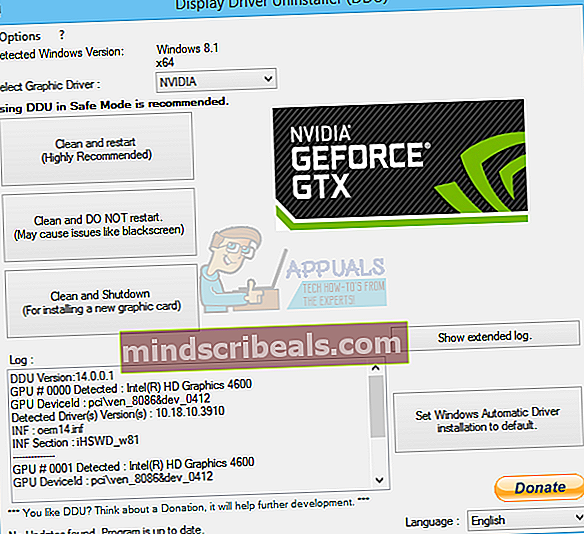
- Ανοιξε Ιστότοπος NVIDIA σε αυτόν τον σύνδεσμο
- Επιλέγω κατάλληλη κάρτα γραφικών κάτω Μη αυτόματη αναζήτηση προγράμματος οδήγησης ενότητα και κάντε κλικ στο ΕΝΑΡΞΗ ΑΝΑΖΗΤΗΣΗΣ. Στο παράδειγμά μας, επιλέξαμε GeForce GTX 980 και Windows 10 x64. Αυτό είναι απλώς ένα παράδειγμα, πρέπει να κατεβάσετε το πρόγραμμα οδήγησης για το μηχάνημά σας.
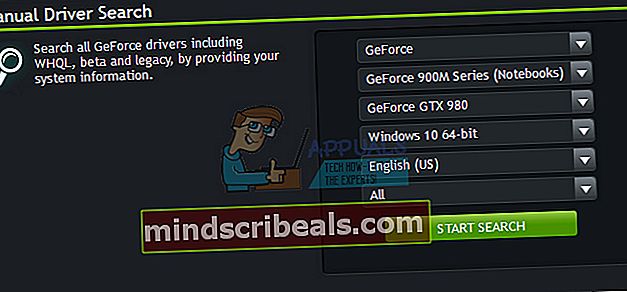
- Θα δείτε το αποτέλεσμα της αναζήτησης. Πρέπει να κατεβάσετε την τελευταία έκδοση του γραφικού Η τελευταία έκδοση των προγραμμάτων οδήγησης γραφικών είναι η πρώτη στη λίστα αποτελεσμάτων. Εάν το πρώτο πρόγραμμα οδήγησης είναι σε έκδοση beta, δεν σας προτείνουμε να κάνετε λήψη του προγράμματος οδήγησης beta. Στην περίπτωσή μας ο πρώτος οδηγός είναι Πρόγραμμα οδήγησης GeForce 385.12 - BETA. Θα κατεβάσουμε το δεύτερο πρόγραμμα οδήγησης που ονομάζεται Πρόγραμμα οδήγησης GeForce Game Ready - WHQL.
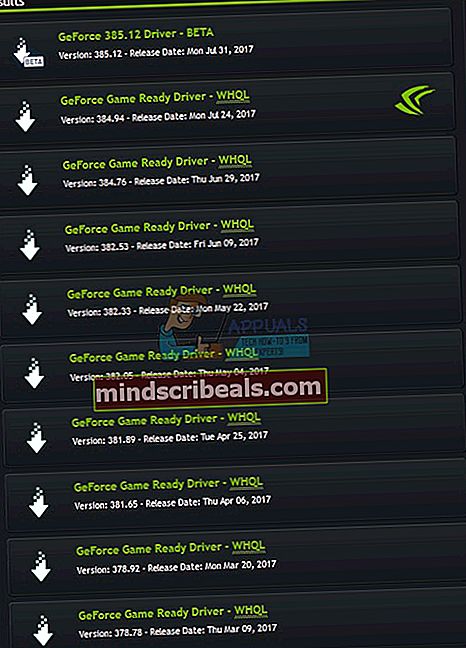
- Κάντε κλικ στο δεύτερο πρόγραμμα οδήγησης στη λίστα, είναι Πρόγραμμα οδήγησης GeForce Game Ready - WHQL
- Κάντε κλικ Συμφωνώ & λήψη για να επιβεβαιώσετε ότι έχετε διαβάσει και αποδέχεστε ότι δεσμεύεστε από την Άδεια Χρήσης του Λογισμικού NVIDIA από τον Πελάτη για χρήση του προγράμματος οδήγησης. Το πρόγραμμα οδήγησης θα ξεκινήσει τη λήψη αμέσως αφού κάνει κλικ στο κουμπί "Συμφωνώ και λήψη". Η NVIDIA συνιστά στους χρήστες να κάνουν ενημέρωση στην πιο πρόσφατη έκδοση προγράμματος οδήγησης.
- Εγκαθιστώ πρόγραμμα οδήγησης γραφικών
- Επανεκκίνηση τα Windows σας
- Απολαμβάνω τα Windows σας χωρίς BSOD VIDEO_TDR_FAILURE (nvlddmkm.sys)
Μέθοδος 3: Υποβάθμιση των προγραμμάτων οδήγησης
Όπως γνωρίζετε, σχεδόν όλες οι εφαρμογές που είναι συμβατές με τα Windows 7, είναι επίσης συμβατές με τα Windows 8, Windows 8.1 και Windows 10. Με βάση αυτό, σας προτείνουμε να κάνετε λήψη του προγράμματος οδήγησης γραφικών για τα Windows 7 και να το εγκαταστήσετε στο νεότερο λειτουργικό σύστημα, Windows 8, Windows 8.1 ή Windows 10. Για παράδειγμα, εάν χρησιμοποιείτε Windows 10 32-bit, θα πρέπει να κατεβάστε το πρόγραμμα οδήγησης για 32-bit, θα πρέπει να είναι Windows 7 32-bit. Η ίδια διαδικασία είναι με το λειτουργικό σύστημα 64-bit. Πριν από την υποβάθμιση του προγράμματος οδήγησης γραφικών, πρέπει να απεγκαταστήσετε την κάρτα γραφικών με το DDU, το οποίο περιγράφεται στη μέθοδο 2.
Μέθοδος 4: Αλλαγή καθολικών ρυθμίσεων στον Πίνακα Ελέγχου NVIDIA
Όταν εγκαταστήσατε το επίσημο πρόγραμμα οδήγησης για την κάρτα γραφικών σας, θα εγκατασταθεί επιπλέον λογισμικό NVIDIA. Θα χρειαστεί να αλλάξετε ορισμένες ρυθμίσεις στο Πίνακας ελέγχου NVIDIA.
- Κάντε κλικ Αρχικο ΜΕΝΟΥ και πληκτρολογήστε Πίνακας ελέγχου NVIDIA
- Ανοιξε Πίνακας ελέγχου NVIDIA
- Κυβερνώ προς την 3DΡυθμίσεις
- Επιλέγω Διαχείριση ρυθμίσεων 3D
- Επιλέγω Γενικές ρυθμίσεις αυτί
- Υπό Προτιμώμενος επεξεργαστής γραφικών επιλέγω Επεξεργαστής NVIDIA υψηλής απόδοσης
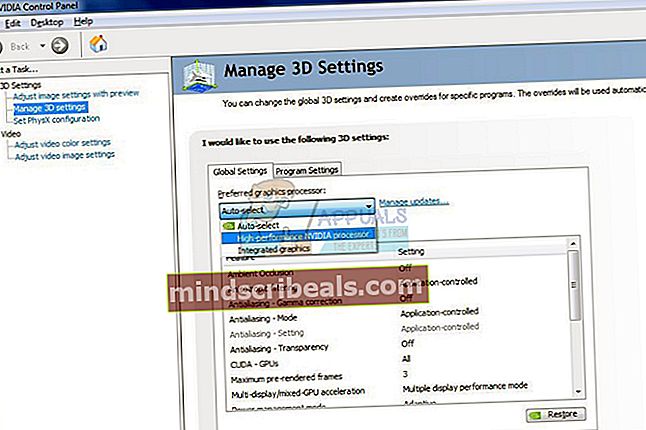
- Μεταβείτε στο Λειτουργία διαχείρισης ισχύος και αλλάξτε σε Προτιμήστε τη μέγιστη απόδοση
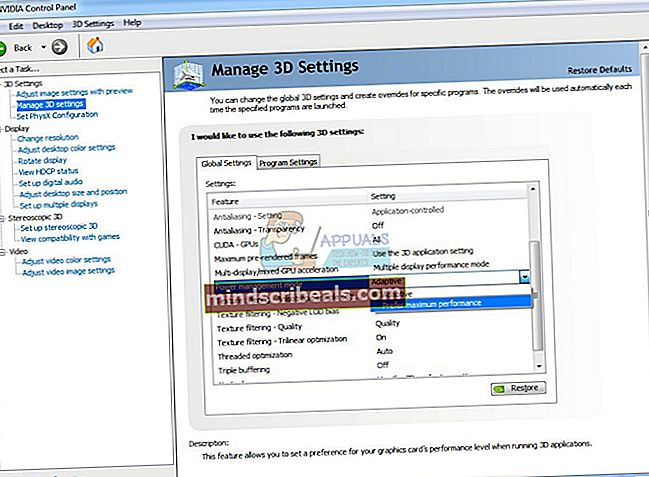
- Μεταβείτε στο Κατακόρυφος συγχρονισμός και αλλάξτε σε ΜΑΚΡΙΑ ΑΠΟ
- Κλείστε το Πίνακας ελέγχου NVIDIA
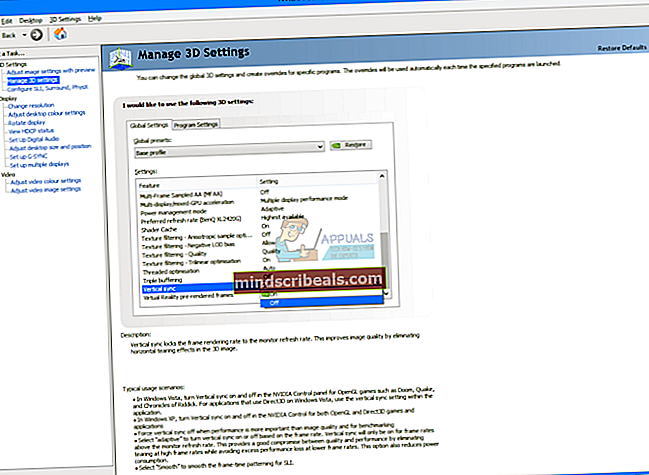
- Επανεκκίνηση τα Windows σας
- Απολαμβάνω τα Windows σας χωρίς BSOD VIDEO_TDR_FAILURE (nvlddmkm.sys)
Μέθοδος 5: Ενεργοποίηση NVIDIA Nview
Όταν εγκαθιστάτε το πιο πρόσφατο πρόγραμμα οδήγησης NVIDIA, μαζί με το πρόγραμμα οδήγησης, θα εγκαταστήσετε το NVIDIA Nview Manager. Το nView σας βοηθά να βελτιώσετε την παραγωγικότητά σας σε ένα επαγγελματικό περιβάλλον. Εάν θέλετε να μάθετε περισσότερα για το NVIDIA Nview, παρακαλούμε ελέγξτε αυτόν τον σύνδεσμο. Λίγοι χρήστες έλυσαν το πρόβλημα BSOD ενεργοποιώντας το NVIDIA Nview.
- Κρατήστε Παράθυραλογότυπο και πατήστε R
- Τύπος Πίνακας Ελέγχου και πατήστε Εισαγω

- Φίλτρο εικονίδια από Μεγάλα εικονίδια
- Ανοιξε NVIDIA Nview Desktop Manager
- Υπό nView Desktop Manager Κάντε κλικ επιτρέπω
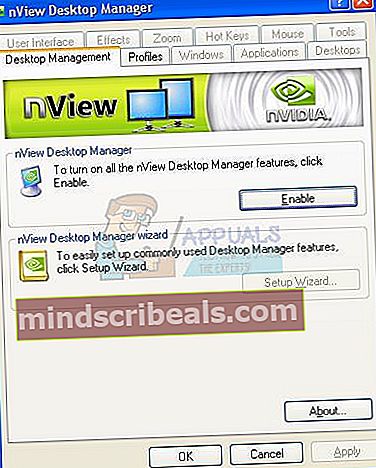
- Κάντε κλικ Ισχύουν και μετά Εντάξει
- Επανεκκίνηση τα Windows σας
- Απολαμβάνω τα Windows σας χωρίς BSOD VIDEO_TDR_FAILURE (nvlddmkm.sys)
Μέθοδος 6: Εξαίρεση nvlddmkm.sys από τις σαρώσεις
Όταν το Antivirus ξεκινά τη σάρωση του σκληρού σας δίσκου και περιλαμβάνει το nvlddmkm.sys σε σαρώσεις, τα Windows μπορούν να σταματήσουν να λειτουργούν, λόγω του ζητήματος BSOD. Σχετικά με αυτό, θα πρέπει να εξαιρέσετε το αρχείο nvlddmkm.sys από σάρωση Antivirus. Θα σας δείξουμε πώς να εξαιρέσετε αυτό το αρχείο χρησιμοποιώντας Windows Defender.
- Κάντε κλικ στο Αρχήμενού και πληκτρολογήστε ΠαράθυραΥΠΕΡΑΣΠΙΣΤΗΣ
- σωστάΚάντε κλικ επί ΠαράθυραΥΠΕΡΑΣΠΙΣΤΗΣ και επιλέξτε Τρέξιμοόπως καιΔιαχειριστής
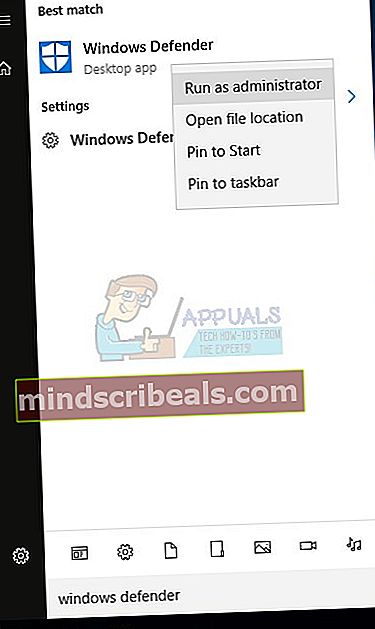
- Κάντε κλικ Ναί για να επιβεβαιώσετε την εκτέλεση του Windows Defender ως Διαχειριστής
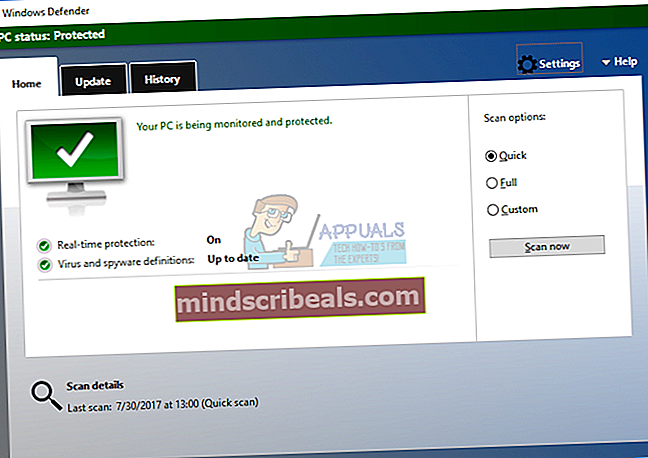
- Κάντε κλικ Ρυθμίσεις στην επάνω δεξιά γωνία
- Κάντε κλικ Προσθήκηκαιαποκλεισμός υπό Εξαιρέσεις
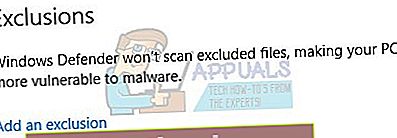
- Κάντε κλικ Αποκλείωένααρχείο
- Μεταβείτε στο φάκελο οδηγοί στην ακόλουθη τοποθεσία C: \ Windows \ System32 \ προγράμματα οδήγησης
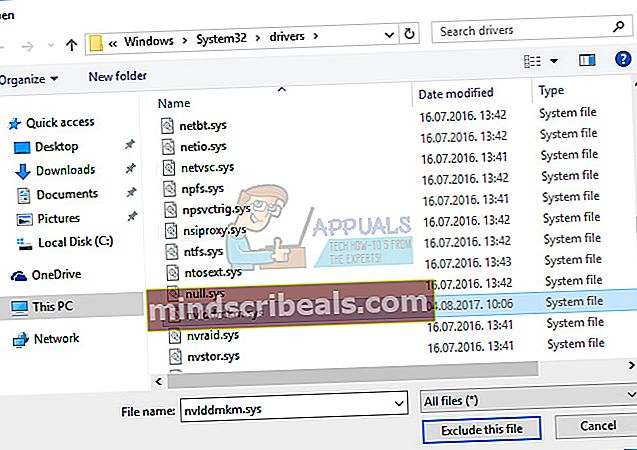
- Κάντε κλικ Εξαίρεση αυτού του αρχείου
- Ελεγχος προστίθεται αρχείο
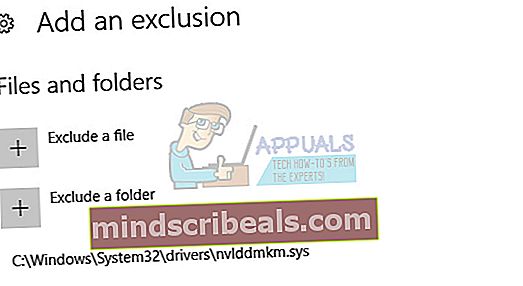
- Επανεκκίνηση τα Windows σας
- Απολαμβάνω τα Windows σας χωρίς BSOD VIDEO_TDR_FAILURE (nvlddmkm.sys)
Μέθοδος 7: Αντιγράψτε ένα άλλο nvlddmkm.sys
Σε αυτήν τη μέθοδο, θα δημιουργήσετε ξανά το αρχείο nvlddmkm.sys. Θα σας δείξουμε πώς να το κάνετε στα Windows 10.
- Κρατήστε Παράθυραλογότυπο και πατήστε μι για να ανοίξω Εξερεύνηση των Windows ή Εξερεύνηση αρχείων
- Κυβερνώ στην ακόλουθη τοποθεσία C: \ NVIDIA
- Επιλέγω αρχείο nvlddmkm.sys και αντίγραφο αρχείο
- Επικόλληση αρχείο στη ρίζα του ΝΤΟ:
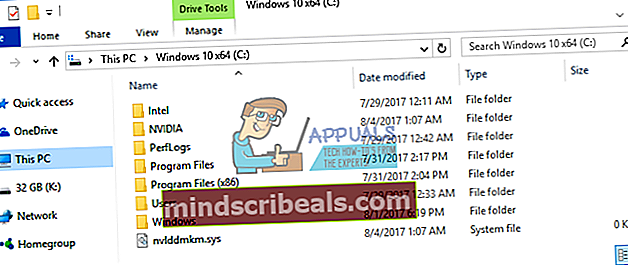
- Κυβερνώ στην ακόλουθη τοποθεσία C: \ Windows \ System32 \ προγράμματα οδήγησης
- Εγκατάσταση το nvlddmkm.sys
- Μετονομάζω αρχείο στο nvlddmkm.sys.old
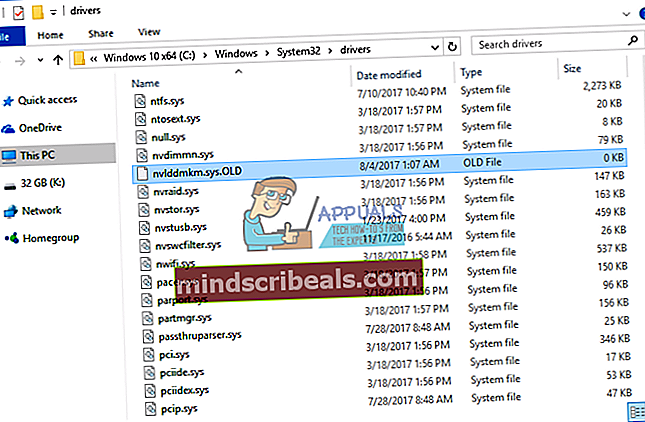
- Κάντε κλικ Αρχήμενού και πληκτρολογήστε ΕντολήΠροτροπή
- Κάντε δεξί κλικ στο Εντολήπροτροπή και επιλέξτε Τρέξιμοόπως καιΔιαχειριστής
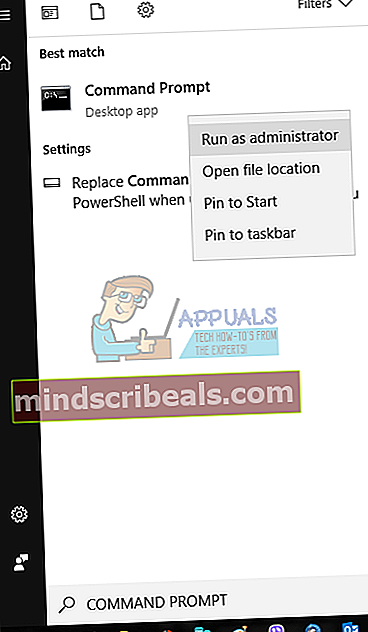
- Τύπος exe nvlddmkm.sy_ nvlddmkm.sys και πατήστε Εισαγω. Αυτή η εντολή θα σας επιτρέψει να αποσυμπιέσετε το αρχείο nvlddmkm.sys (το οποίο είχε προηγουμένως αποθηκευτεί στη ρίζα του C :) και να δημιουργήσετε μια νέα παρουσία αρχείου.
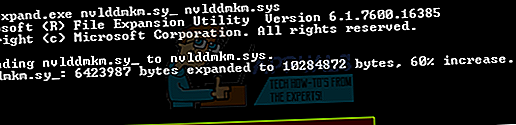
- αντίγραφο το νέο αρχείο σε προγράμματα οδήγησης C: \ Windows \ System32 \
- Επανεκκίνηση τα Windows σας
- Απολαμβάνω τα Windows σας χωρίς BSOD VIDEO_TDR_FAILURE (nvlddmkm.sys)
Μέθοδος 8: Αλλαγή θέματος Windows
Αυτή η μέθοδος μπορεί να είναι περίεργη, αλλά λίγοι χρήστες έλυσαν το πρόβλημά τους αλλάζοντας το θέμα των Windows. Θα σας δείξουμε πώς να αλλάξετε το θέμα των Windows στα Windows 7.
- σωστάΚάντε κλικ επί Επιφάνεια εργασίας και επιλέξτε Ιδιότητες
- Αλλαγή Παράθυραθέμα προς την Παράθυρα7Βασικός
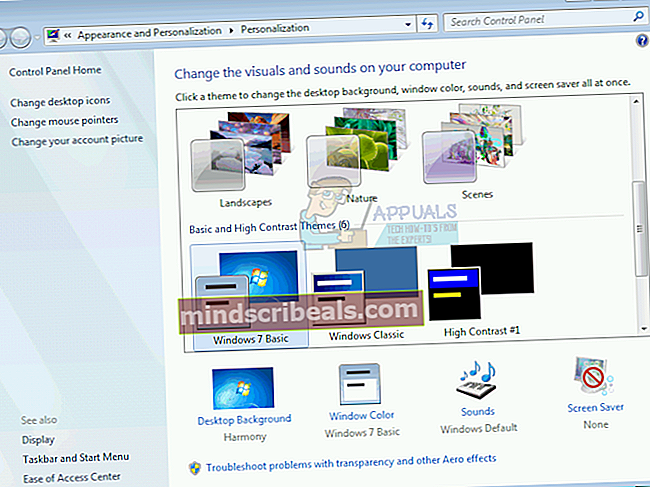
- Επανεκκίνηση τα Windows σας
- Απολαμβάνω τα Windows σας χωρίς BSOD VIDEO_TDR_FAILURE (nvlddmkm.sys)
Μέθοδος 9: Κατάργηση εγκατάστασης της Intel Dynamic Platform και Thermal Framework
Το Intel Dynamic Platform & Thermal Framework είναι λογισμικό που παρέχει έλεγχο της CPU. Το λογισμικό σας επιτρέπει να ελέγχετε την ισχύ / απόδοση της CPU και τις ταχύτητες του ανεμιστήρα για καλύτερη συνέπεια κατά τη διάρκεια του παιχνιδιού ή άλλων μεγάλων φορτίων. Εάν το Intel Dynamic Platform and Thermal Framework είναι εγκατεστημένο στον υπολογιστή σας, θα πρέπει να το απεγκαταστήσετε.
- Κρατήστε Λογότυπο των Windows και πατήστε Ρ
- Τύπος appwiz.cpl και πατήστε Εισαγω
- Επιλέγω Intel Dynamic Platform & Thermal Framework
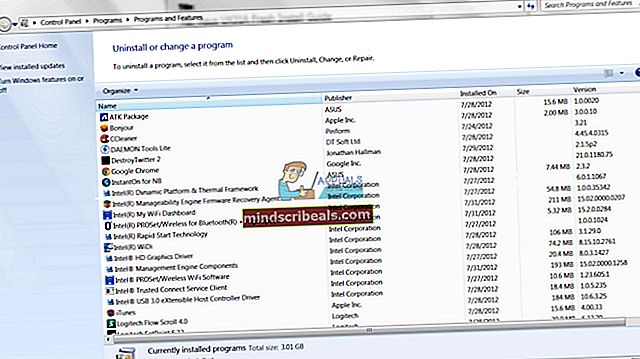
- Κάντε δεξί κλικ στο Intel Dynamic Platform & Thermal Framework και επιλέξτε Κατάργηση εγκατάστασης
- Περίμενε μέχρι τη διαδικασία ολοκλήρωσης των Windows
- Επανεκκίνηση τα Windows σας
- Απολαμβάνω τα Windows σας χωρίς BSOD VIDEO_TDR_FAILURE (nvlddmkm.sys)
Μέθοδος 10: Απενεργοποιήστε τη γρήγορη εκκίνηση των Windows 10
Τα Windows 10 παρέχουν μια νέα επιλογή με το όνομα Γρήγορη εκκίνηση. Η γρήγορη εκκίνηση βοηθά στην εκκίνηση του CP σας πιο γρήγορα μετά τον τερματισμό.
- Κρατήστε Λογότυπο των Windows και πατήστε Χ
- Τύπος Πίνακας Ελέγχου και πατήστε Εισαγω
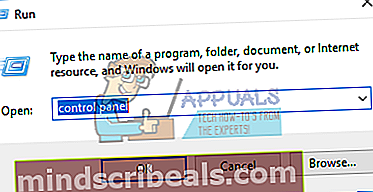
- Είδος εικονίδια από Κατηγορία
- Επιλέγω Υλικό και Ήχος
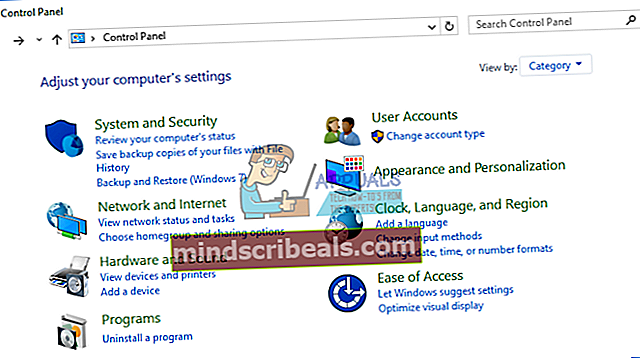
- Επιλέγω Επιλογές ενέργειας
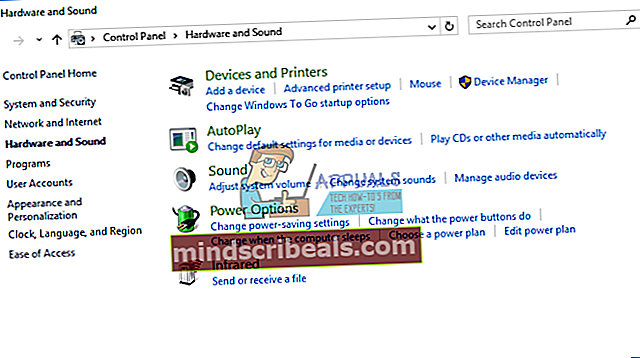
- Κάντε κλικ Επιλέξτε τι κάνουν τα κουμπιά λειτουργίας
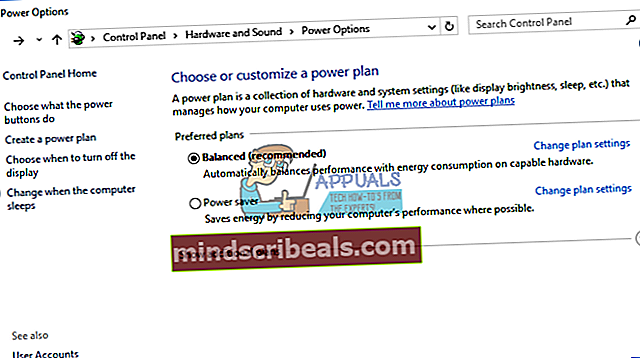
- Κάντε κλικ Αλλαγή ρυθμίσεων που δεν είναι διαθέσιμες αυτήν τη στιγμή
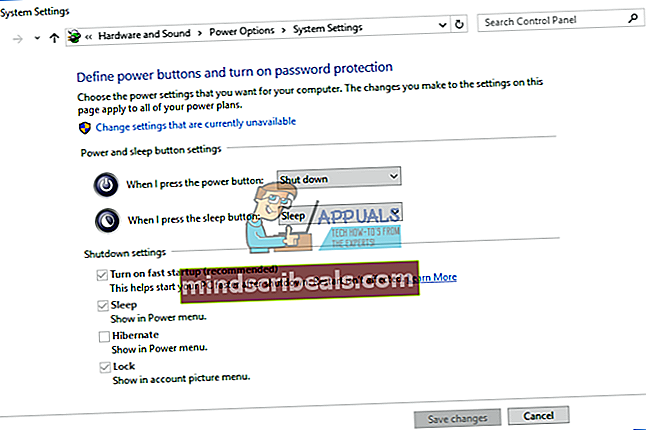
- Αποεπιλογή Ενεργοποίηση γρήγορης εκκίνησης (συνιστάται)
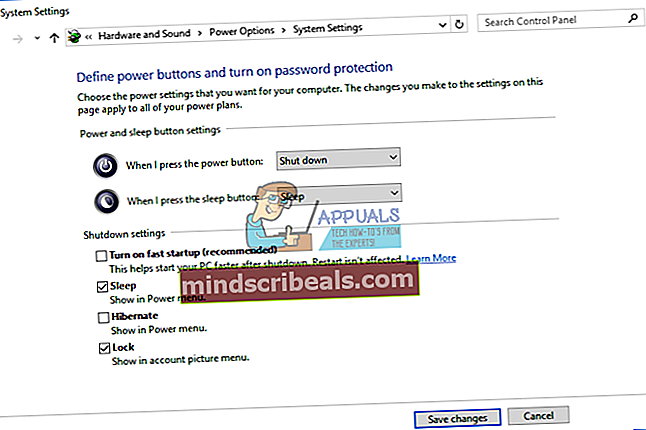
- Σώσειαλλαγές
- Επανεκκίνηση τα Windows σας
- Απολαμβάνω τα Windows σας χωρίς BSOD VIDEO_TDR_FAILURE (nvlddmkm.sys)
Μέθοδος 11: Επαναφορά συστήματος
Μερικές φορές μετά την ενημέρωση των Windows ή ορισμένες αλλαγές συστήματος, ο υπολογιστής σταματά να λειτουργεί. Η λύση για να επαναφέρετε τα Windows σας στην προηγούμενη κατάσταση, πριν από αυτήν την ενημέρωση ή το σύστημα αλλάξει. Ένα από τα βήματα που οι τελικοί χρήστες αγνοούν είναι η δημιουργία σημείων ελέγχου επαναφοράς συστήματος. Εάν δεν είστε ένας από τους χρήστες που το αγνόησαν, σας συνιστούμε να επαναφέρετε τα Windows σας στην προηγούμενη κατάσταση χρησιμοποιώντας την Επαναφορά Συστήματος. Εάν γνωρίζετε πότε ο υπολογιστής λειτούργησε χωρίς προβλήματα, επαναφέρετε τα Windows σας σε αυτήν την ημερομηνία. Εάν η Επαναφορά Συστήματος δεν είναι ενεργοποιημένη στον υπολογιστή σας, τότε πρέπει να διαβάσετε τη Μέθοδο 12. Σας συνιστούμε να ενεργοποιήσετε την Επαναφορά Συστήματος.
- Κρατήστε Παράθυραλογότυπο και πατήστε Εισαγω
- Τύπος rstrui.exe και πατήστε Εισαγω

- Κάντε κλικ Επιλέξτε ένα διαφορετικό σημείο επαναφοράς και κάντε κλικ Επόμενο
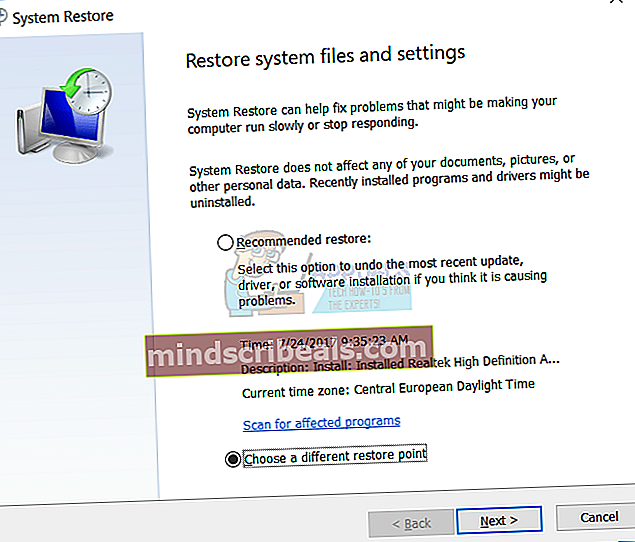
- Επιλέξτε το κατάλληλο σημείο ελέγχου και κάντε κλικ Επόμενο
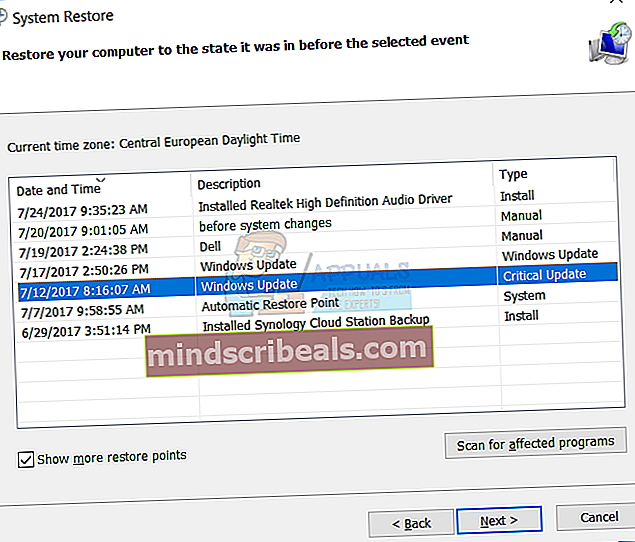
- Κάντε κλικ Φινίρισμα
- Επανεκκίνηση τα Windows σας και περιμένετε έως ότου ολοκληρωθεί η επαναφορά του συστήματος από τα Windows
- Απολαμβάνω τα Windows σας χωρίς BSOD VIDEO_TDR_FAILURE (nvlddmkm.sys)
Μέθοδος 12: Υποβάθμιση σε προηγούμενο λειτουργικό σύστημα
Εάν αναβαθμίσατε τα Windows Vista, τα Windows 7, τα Windows 8 και τα Windows 8.1 σε Windows 10 και δεν μπορείτε να λειτουργήσετε λόγω του BSOD VIDEO_TDR_FAILURE (nvlddmkm.sys), πιθανώς η κάρτα γραφικών σας δεν είναι συμβατή με το νεότερο λειτουργικό σύστημα. Σας προτείνουμε να υποβαθμίσετε το νεότερο λειτουργικό σας σύστημα σε προηγούμενο λειτουργικό σύστημα. Για αυτό, θα χρειαστείτε εκκίνηση με Windows DVD ή μονάδα flash USB.
Μέθοδος 13: Επανεγκαταστήστε τα Windows 10 σε άλλη έκδοση
Λίγοι χρήστες έλυσαν το πρόβλημά τους αλλάζοντας την έκδοση των Windows 10. Δεν υπάρχει πρόβλημα Windows 10 1015, έκδοση 10586. Σε άλλες εκδόσεις, συμπεριλαμβανομένων των Windows 10 1607 και Windows 10 1703, το BSOD εξακολουθεί να υπάρχει. Με βάση αυτό σας προτείνουμε να εγκαταστήσετε μια άλλη έκδοση.
Μέθοδος 14: Απενεργοποίηση συσκευής ήχου σε BIOS ή UEFI
Σε αυτήν τη μέθοδο θα πρέπει να απενεργοποιήσετε την ενσωματωμένη κάρτα σας, για να εξαλείψετε το BSOD. Θα πρέπει να έχετε πρόσβαση στο BIOS ή το UEFI. Πώς θα αποκτήσετε πρόσβαση στο BIOS ή το UEFI; Εξαρτάται από τον πωλητή. Για την Dell, πρέπει να πατήσετε το F2 κατά την εκκίνηση, για την HP θα πρέπει να πατήσετε το κουμπί F10. Σας προτείνουμε να ελέγξετε την τεχνική τεκμηρίωση της συσκευής που χρησιμοποιείτε. Θα σας δείξουμε πώς να απενεργοποιήσετε την κάρτα ήχου στη μητρική πλακέτα ASUS.
- Επανεκκίνηση ή ενεργοποιήστε τον υπολογιστή ή το φορητό υπολογιστή σας
- Κατά τη διαδικασία εκκίνησης πατήστε Del ή F2 για πρόσβαση στο BIOS ή το UEFI
- Τύπος ΣΤ7 για να έχω πρόσβαση σε Προηγμένη λειτουργία
- Κάντε κλικ Εντάξει για να επιβεβαιώσετε την πρόσβαση σε Προηγμένη λειτουργία
- Επιλέγω Προχωρημένος, και στη συνέχεια κάντε κλικ Διαμόρφωση ενσωματωμένων συσκευών
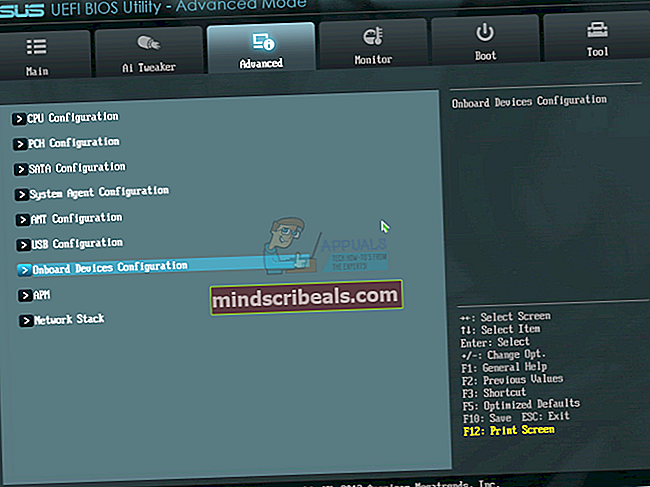
- Μεταβείτε στις ενσωματωμένες συσκευές ήχου. Όπως βλέπετε, υπάρχουν δύο συσκευές ήχου Ελεγκτής ήχου HD και Ελεγκτής Realtek LAN. Πρέπει να τα απενεργοποιήσετε.
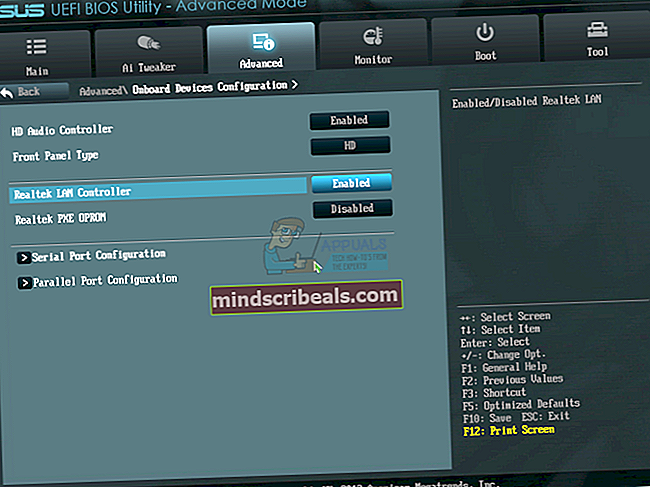
- Τύπος ESC στο πληκτρολόγιο και μετά από αυτό το κλικ Αποθήκευση αλλαγών και επαναφορά

- Επανεκκίνηση τα Windows σας
- Απολαμβάνω τα Windows σας χωρίς BSOD VIDEO_TDR_FAILURE (nvlddmkm.sys)
Μέθοδος 15: Ενημερώστε το BIOS ή το UEFI
Μερικές φορές όταν ο υπολογιστής ή ο φορητός υπολογιστής σας αντιμετωπίζουν πρόβλημα με κωδικούς BSOD, μία από τις λύσεις είναι να ενημερώσετε το υλικολογισμικό του BIOS ή του UEFI. Θα σας δείξουμε πώς να ενημερώσετε το BIOS / UEFI στη μητρική πλακέτα ASUS P8B75-M. Αρχικά, πρέπει να γνωρίζετε την τρέχουσα έκδοση του BIOS ή του UEFI. Η διαδικασία ενημέρωσης του BIOS ή του UEFI δεν είναι η ίδια για όλες τις μητρικές κάρτες. Ελέγξτε την τεχνική τεκμηρίωση της μητρικής πλακέτας, του τμήματος BIOS ή του UEFI.
- Κρατήστε Παράθυραλογότυπο και πατήστε Ρ
- Τύπος msinfo32.exe και πατήστε Εισαγω
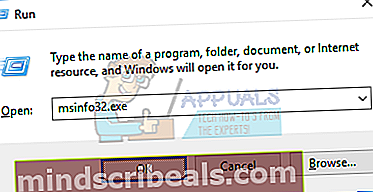
- Μεταβείτε στο Έκδοση / Ημερομηνία BIOS. Στο παράδειγμά μας, η τρέχουσα έκδοση είναι 1606, αναπτύχθηκε στις 3.3.2014.
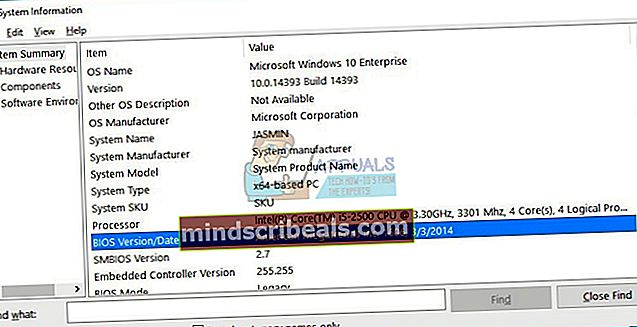
- Ανοιξε Πρόγραμμα περιήγησης στο Διαδίκτυο (Google Chrome, Mozilla Firefox, Edge ή άλλα)
- Ανοιξε Ο ιστότοπος της ASUS για λήψη νέας έκδοσης BIOS, γι 'αυτό ανοίξτε αυτόν τον σύνδεσμο. Όπως βλέπετε, υπάρχει η νέα έκδοση 1701 του BIOS, την οποία πρέπει να κατεβάσετε, στη μονάδα flash USB.
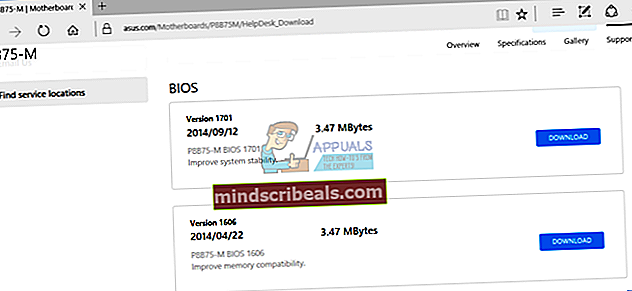
- Επανεκκίνηση ο υπολογιστής σου
- Κατά τη διαδικασία εκκίνησης πατήστε F2 ή Διαγράφω για να έχω πρόσβαση σε BIOS ή UEFI
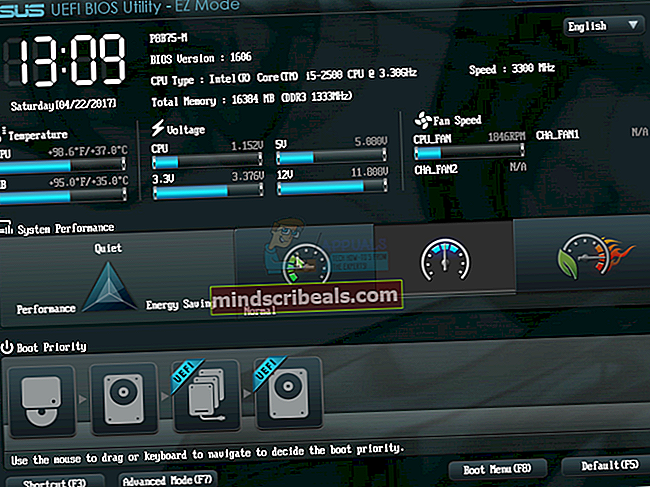
- Τύπος ΣΤ7 για να έχω πρόσβαση σε Προηγμένη λειτουργία
- Κάντε κλικ Εντάξει για επιβεβαίωση πρόσβασης Προηγμένη λειτουργία
- Επιλέγω Βοηθητικό πρόγραμμα ASUS EZ Flash
- Επιλέγω ενημερώστε το αρχείο από τη μονάδα flash USB και κάντε κλικ Εγκαθιστώ
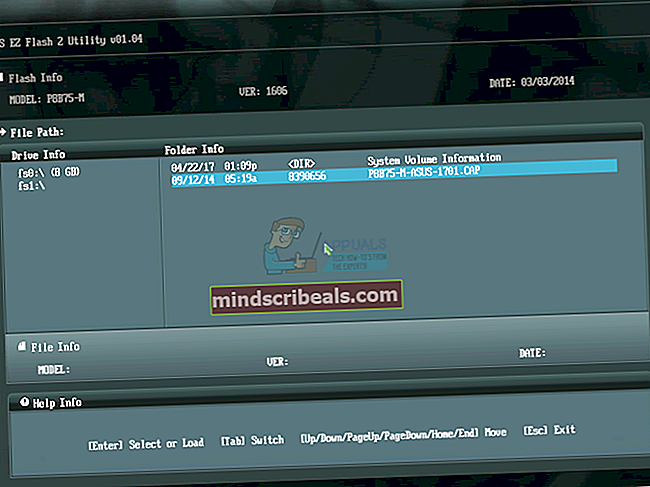
- Επανεκκίνηση τα Windows σας
- Εκτελέστε msinfo32.exe ξανά και ελέγξτε την τρέχουσα έκδοση του BIOS για να βεβαιωθείτε ότι το BIOS έχει ενημερωθεί επιτυχώς σε νεότερη έκδοση
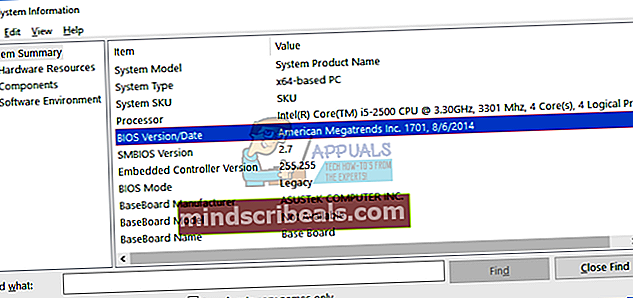
- Απολαμβάνω τα Windows σας χωρίς BSOD VIDEO_TDR_FAILURE (nvlddmkm.sys)
Μέθοδος 16: Καθαρίστε τη σκόνη από τη μητρική πλακέτα και τους ανεμιστήρες
Μερικές φορές οι υποδοχές και οι ανεμιστήρες PCIe μπορεί να είναι βρώμικοι. Σας προτείνουμε να καθαρίσετε τη σκόνη από θύρες, κουλοχέρηδες και τους θαυμαστές σας. Σε περίπτωση που δεν μπορείτε να το ζήσετε, τότε η καλύτερη λύση είναι να το κάνετε αυτό στην υπηρεσία επισκευής υπολογιστή.
Μέθοδος 17: Αλλαγή καλωδίου
Λίγοι χρήστες έλυσαν το πρόβλημά τους αντικαθιστώντας καλώδιο μεταξύ υπολογιστή και οθόνης. Εάν χρησιμοποιείτε VGA ή DVI, αλλάξτε τα σε HDMI καλώδιο. Σε περίπτωση που η οθόνη σας υποστηρίζει μόνο VGA ή DVI, προσπαθήστε να αλλάξετε από VGA σε DVI και αντίστροφα.
Μέθοδος 18: Αλλαγή κάρτας γραφικών
Η τελευταία μέθοδος είναι να αλλάξετε κάρτα γραφικών. Ποια κάρτα πρέπει να αγοράσετε, NVIDIA ή AMD; Αυτή είναι η επιλογή σας, και οι δύο έχουν κάποια πλεονεκτήματα και μερικά μειονεκτήματα. Σας προτείνουμε να αγοράσετε μια συμβατή κάρτα γραφικών με τη μητρική σας κάρτα και με το λειτουργικό σας σύστημα. Εάν αγοράσετε μια κάρτα γραφικών που είναι συμβατή μόνο με τα Windows Vista και θέλετε να εγκαταστήσετε αυτήν την κάρτα γραφικών στα Windows 10, μην το κάνετε. Πιθανώς η θέλησή σας να έχει το ίδιο ή παρόμοιο ζήτημα ... γ