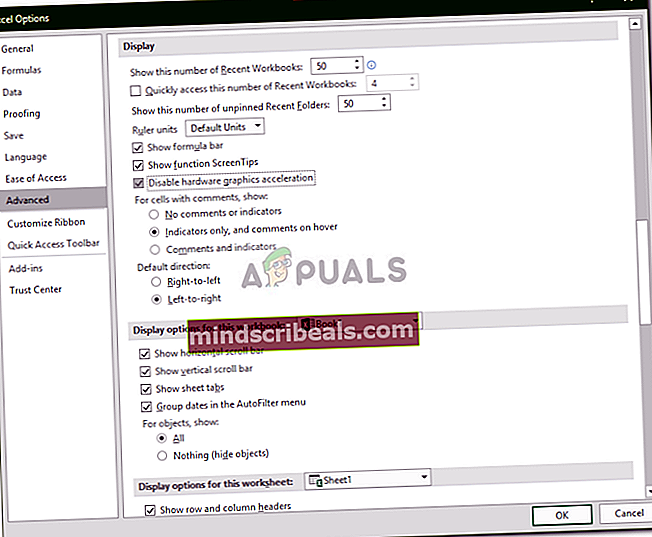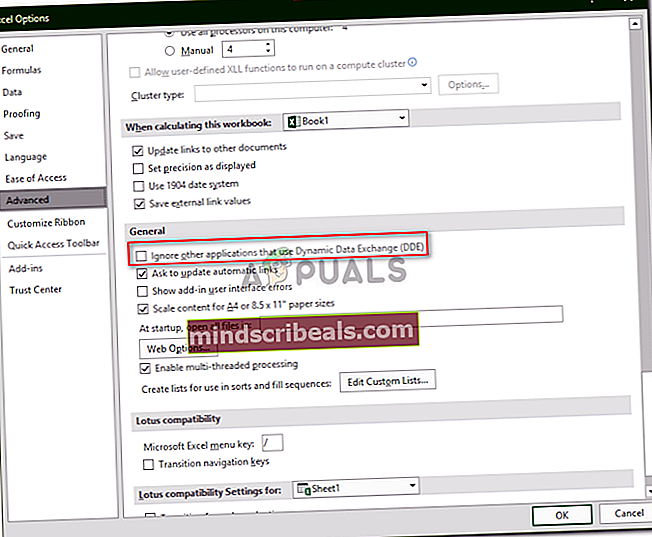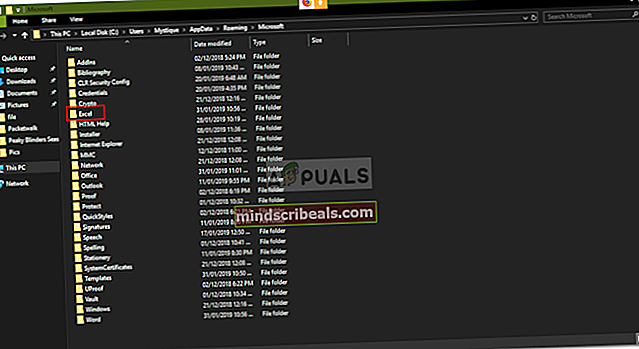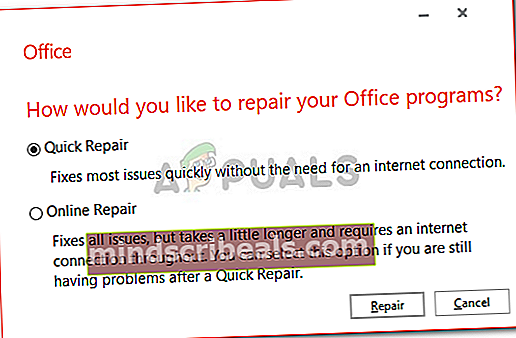Επιδιόρθωση: Το Microsoft Excel 2016 ανοίγει κενό στα Windows 10
Έχουν υποβληθεί αναφορές από χρήστες που δίνουν έμφαση σε διάφορα ζητήματα με το Microsoft Excel 2016. Αυτές οι αναφορές ανέφεραν ένα ζήτημα όπου ένα αποθηκευμένο βιβλίο εργασίας θα εμφανίζεται ως κενό. Σύμφωνα με τις αναφορές, οι χρήστες θα αποθηκεύσουν ένα υπολογιστικό φύλλο και στη συνέχεια θα κλείσουν το αρχείο. Ωστόσο, προς έκπληξή τους, την επόμενη φορά που θα προσπαθούσαν να ανοίξουν το αρχείο, θα φαινόταν κενό και θα τους ζητούσαν όλοι με μια γκρι οθόνη.

Αυτό το ζήτημα μπορεί να προκληθεί από διάφορους παράγοντες που περιλαμβάνουν την κατεστραμμένη εγκατάσταση του Microsoft Excel, τις προτιμήσεις εκκίνησης του Excel κ.λπ. Αν και το ζήτημα ακούγεται κρίσιμο, δεν είναι. Το ζήτημα μπορεί να επιλυθεί εύκολα εφαρμόζοντας μερικές εύκολες επιδιορθώσεις που αναφέρονται στο παρακάτω άρθρο. Ωστόσο, προτού το συζητήσουμε, ας ρίξουμε μια ματιά στο τι προκαλεί δυνητικά το ζήτημα.
Τι προκαλεί το Microsoft Excel 2016 να ανοίξει το Blank στα Windows 10;
Λοιπόν, το ζήτημα μπορεί να προκληθεί από πολλά πράγματα. Στην παρακάτω λίστα, έχουμε επισημάνει αυτά που είναι πιο συχνά υπεύθυνα για τη δημιουργία του ζητήματος.
- Κατεστραμμένη εγκατάσταση του Microsoft Excel: Στις περισσότερες περιπτώσεις, το ζήτημα προκαλείται από κατεστραμμένη εγκατάσταση του Microsoft Excel. Σε τέτοια σενάρια, μπορείτε εύκολα να ξεπεράσετε το ζήτημα επιδιορθώνοντας την εγκατάστασή σας.
- Προτιμήσεις εκκίνησης: Ένα άλλο πράγμα που θα μπορούσε ενδεχομένως να είναι η αιτία του προβλήματος θα ήταν οι προτιμήσεις εκκίνησης του Microsoft Excel. Ο φάκελος όπου αποθηκεύονται οι προτιμήσεις εκκίνησης προκαλεί συχνά τέτοια προβλήματα.
- Ρυθμίσεις Microsoft Excel: Το τελευταίο θα ήταν οι ρυθμίσεις του Microsoft Excel. Αυτό περιλαμβάνει DDE, επιτάχυνση υλικού κ.λπ. Τέτοιες επιλογές προκαλούν συνήθως προβλήματα, ωστόσο, μπορούν να αντιμετωπιστούν εύκολα.
Τώρα που έχετε τη βασική εικόνα των πιθανών παραγόντων που προκαλούν το ζήτημα, μπορούμε να προχωρήσουμε στην επίλυση του ζητήματος. Για να επιλύσετε το ζήτημα, ακολουθήστε τις παρακάτω λύσεις με την ίδια σειρά όπως δίνεται, ώστε να λάβετε μια βιαστική λύση.
Λύση 1: Απενεργοποίηση επιτάχυνσης υλικού
Σε ορισμένες περιπτώσεις, το αρχείο excel εμφανίζεται κενό επειδή το Microsoft Excel δεν είναι σε θέση να φορτώσει τα δεδομένα του αρχείου λόγω επιτάχυνσης υλικού για την κάρτα γραφικών. Σε τέτοιες περιπτώσεις, μπορείτε να διορθώσετε το πρόβλημα απενεργοποιώντας την επιτάχυνση υλικού. Δείτε πώς:
- Ανοίγω Microsoft Excel.
- Κάντε κλικ στο Αρχείο και μετά επιλέξτε Επιλογές.
- Μεταβείτε στο Προχωρημένος καρτέλα και μετακινηθείτε προς τα κάτω στο Απεικόνιση τζάμι.
- Βεβαιωθείτε ότιΑπενεργοποίηση επιτάχυνσης υλικούΕίναι επιλεγμένο και, στη συνέχεια, κάντε κλικ Εντάξει.
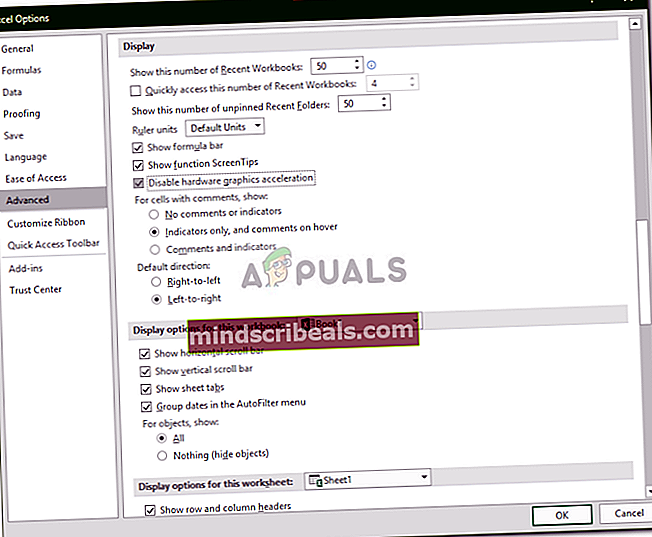
- Δοκιμάστε να ανοίξετε ξανά το αρχείο.
Λύση 2: Απενεργοποιήστε την επιλογή «Παράβλεψη DDE»
Μερικές φορές, το ζήτημα παρουσιάζεται όταν το Microsoft Excel διαθέτει το DDE ή επίσης γνωστό ως Dynamic Data Exchange. Αυτή η επιλογή επιτρέπει σε άλλες εφαρμογές στο σύστημά σας να εγγραφούν στα στοιχεία του Microsoft Excel. Για να το διορθώσετε αυτό, θα πρέπει να βεβαιωθείτε ότι η επιλογή "Παράβλεψη DDE" δεν είναι επιλεγμένη στο Microsoft Excel. Δείτε πώς:
- Ανοίγω Microsoft Excel και μετά κάντε κλικ στο Αρχείο.
- Επιλέγω Επιλογές και μετά μεταβείτε στο Προχωρημένος αυτί.
- Κάντε κύλιση προς τα κάτω και εντοπίστε το Γενικός τζάμι.
- Βεβαιωθείτε ότι τοΠαράβλεψη άλλων εφαρμογών που χρησιμοποιούν Dynamic Data Exchange (DDE)Η επιλογή δεν είναι επιλεγμένη.
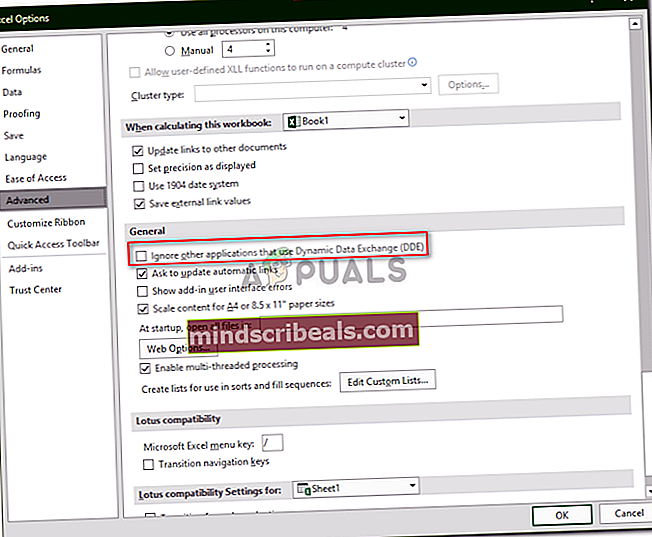
- Κάντε κλικ Εντάξει και να δούμε αν επιλύει το πρόβλημα.
Λύση 3: Εκκένωση φακέλου XLSTART
Όπως αναφέραμε παραπάνω, οι προτιμήσεις εκκίνησης του Microsoft Excel μπορεί μερικές φορές να είναι η αιτία του προβλήματος. Οι προτιμήσεις εκκίνησης αποθηκεύονται στο φάκελο XLSTART. Η εκκένωση αυτού του φακέλου θα επαναφέρει τις προτιμήσεις και ενδεχομένως να διορθώσει το πρόβλημά σας. Δείτε πώς μπορείτε να εντοπίσετε το φάκελο:
- Ανοίξτε το Εξερεύνηση των Windows.
- Στη συνέχεια, επικολλήστε τα ακόλουθα στο γραμμή διεύθυνσης:
% appdata% \ Microsoft \
- Εντοπίστε το Προέχω φάκελο και πατήστε σε αυτόν.
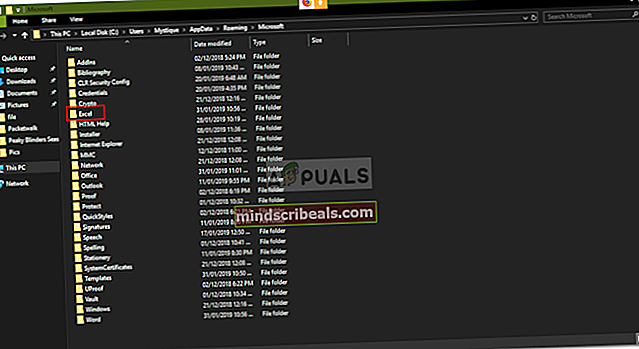
- Εκεί, μεταβείτε στο XLSTART φάκελο και μετακινήστε όλα τα αρχεία από αυτόν σε άλλη τοποθεσία, για παράδειγμα, στην επιφάνεια εργασίας σας.
- Μόλις τελειώσετε, προσπαθήστε να ανοίξετε ξανά το αρχείο excel και δείτε αν επιλύει το πρόβλημα.
Λύση 4: Επιδιόρθωση του Microsoft Excel
Εάν οι παραπάνω λύσεις δεν επιλύσουν το πρόβλημά σας, αυτό σημαίνει ότι έχετε κατεστραμμένη εγκατάσταση του Microsoft Excel. Σε μια τέτοια περίπτωση, θα πρέπει να επιδιορθώσετε την εγκατάσταση. Αυτό μπορεί εύκολα να γίνει ακολουθώντας τα παρακάτω βήματα:
- Τύπος Πλήκτρο Windows + X και επιλέξτε Εφαρμογές και δυνατότητες από τη λίστα.
- Στη σελίδα Εφαρμογές και δυνατότητες, αναζητήστε Microsoft Excel. Εάν χρησιμοποιείτε το γραφείο της Microsoft, αναζητήστε το αντ 'αυτού.
- Επισημάνετε το και, στη συνέχεια, επιλέξτε Τροποποιώ.
- Εκτελέστε ένα Γρήγορη επισκευή και να δούμε αν επιλύει το πρόβλημα.
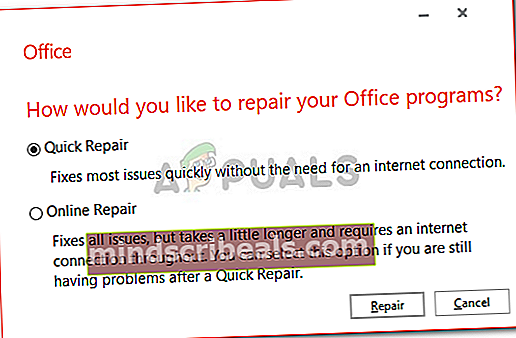
- Εάν δεν συμβαίνει αυτό, πηγαίνετε για το Ηλεκτρονική επισκευή επιλογή που θα πρέπει να διορθώσει το πρόβλημα.
Εάν καμία από τις παραπάνω μεθόδους δεν λειτουργεί, βεβαιωθείτε ότι ελέγχετε ότι το έγγραφο που προσπαθείτε να ανοίξετε είναι πράγματι έγκυρο και άμεσα διαθέσιμο. Εάν το έγγραφο μετακινηθεί ή διαγραφεί, δεν θα είναι προσβάσιμο.