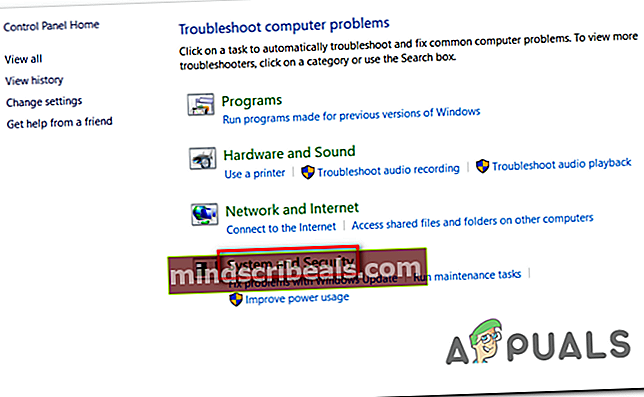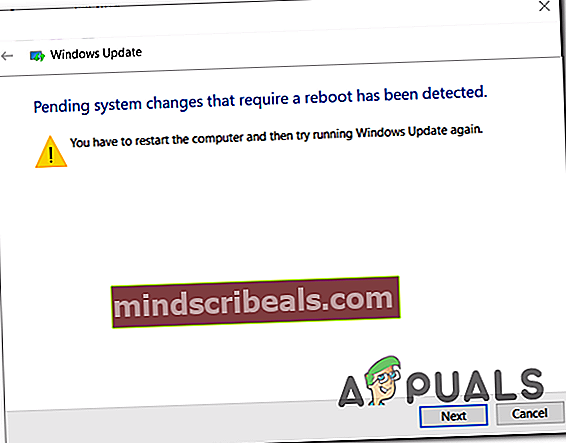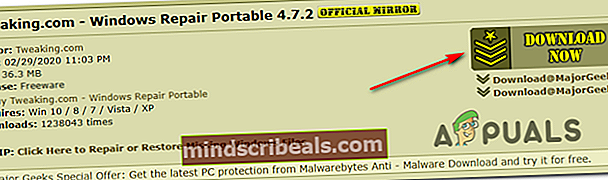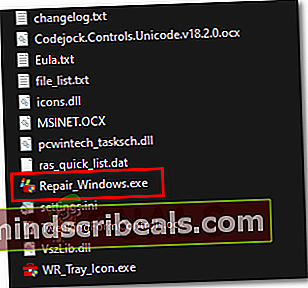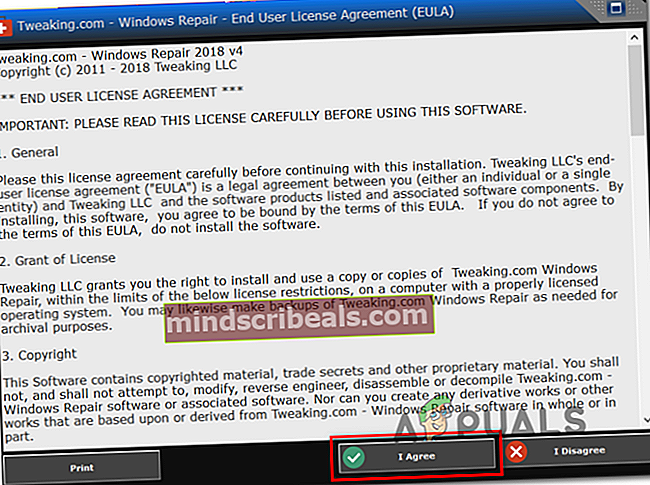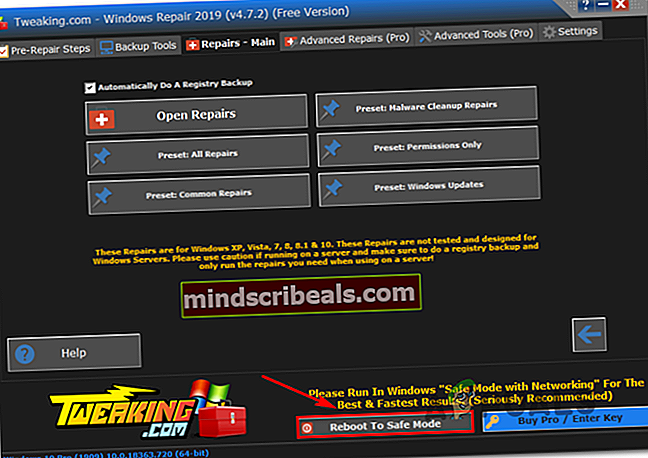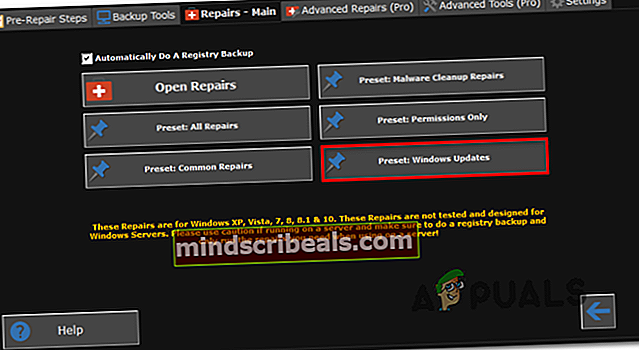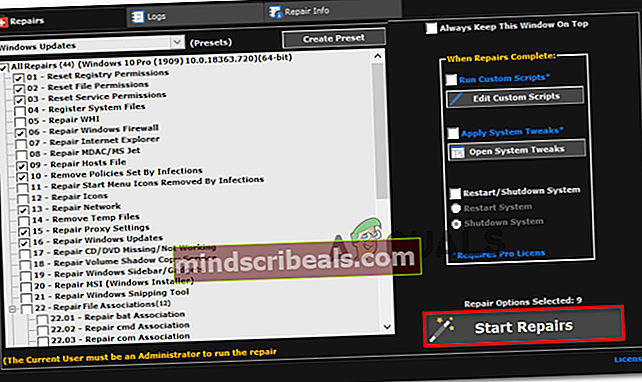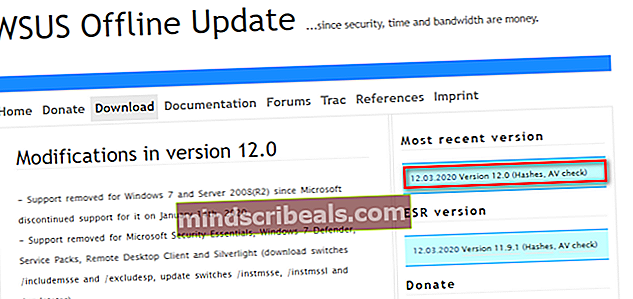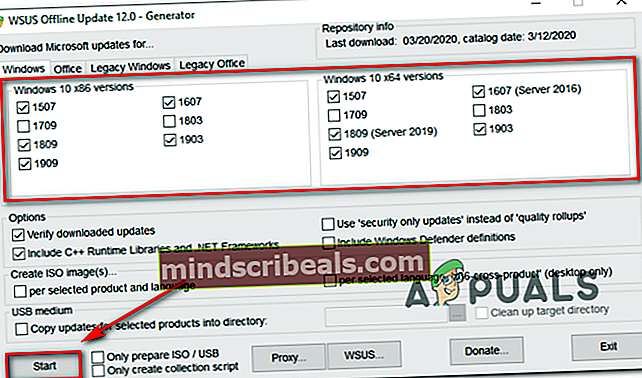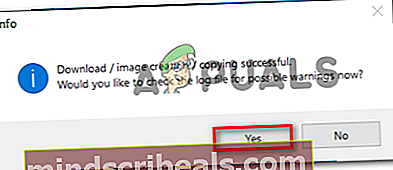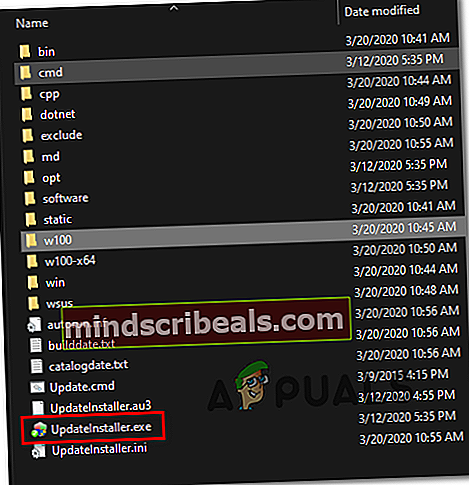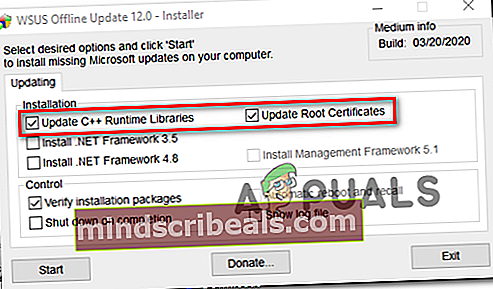Πώς να επιδιορθώσετε το σφάλμα ενημέρωσης των Windows 10 C8000266;
Ορισμένοι χρήστες των Windows αντιμετωπίζουν το κωδικός σφάλματος C8000266 όποτε προσπαθούν να εγκαταστήσουν μια νέα εκκρεμότητα ενημέρωση των Windows χρησιμοποιώντας τα συμβατικά κανάλια. Οι περισσότεροι χρήστες αναφέρουν ότι το σφάλμα εμφανίζεται στα Windows 7 και Windows 8.1.

Εάν το ζήτημα προκαλείται από ένα γενικό πρόβλημα που ήδη γνωρίζει η Microsoft, θα πρέπει να μπορείτε να διορθώσετε το πρόβλημα αυτόματα, εκτελώντας το Ενημερωμένη έκδοση για Windows Αντιμετώπιση προβλημάτων και εφαρμογή της προτεινόμενης επιδιόρθωσης βάσει της ιδιαίτερης κατάστασής σας. Εάν είστε άνετοι με τη χρήση μιας εναλλακτικής λύσης τρίτου μέρους, το Windows Repair portable είναι ένα εξαιρετικό εργαλείο all-in-one που θα επιλύσει τα περισσότερα προβλήματα αυτού του είδους.
Επιπλέον, θα πρέπει να μπορείτε να επιβάλλετε την εγκατάσταση των αποτυχημένων ενημερώσεων επαναφέροντας κάθε στοιχείο του Windows Update - είτε μέσω ενός αυτοματοποιημένου σεναρίου είτε κάνοντάς το χειροκίνητα από ένα ανυψωμένο τερματικό γραμμής εντολών.
Εάν το ενσωματωμένο στοιχείο WU αρνείται να λειτουργήσει, μια γρήγορη λύση που θα ενημερώσει την έκδοση του υπολογιστή σας είναι να χρησιμοποιήσετε τον Κατάλογο του Microsoft Update για μη αυτόματη λήψη και εγκατάσταση των εκκρεμών ενημερώσεων - Ένα άλλο βοηθητικό πρόγραμμα τρίτων που θα σας επιτρέψει επίσης να κάνετε ενημερώστε το μηχάνημά σας είναι WSUS Offline.
Ωστόσο, εάν αντιμετωπίζετε κάποιο είδος σοβαρής καταστροφής αρχείων συστήματος, ενδέχεται να μην το επιδιορθώσετε έως ότου επαναφέρετε κάθε στοιχείο του λειτουργικού συστήματος (μπορείτε να το κάνετε μέσω εγκατάστασης επιδιόρθωσης ή καθαρής εγκατάστασης)
Εκτέλεση του Windows Update Troubleshooter
Εάν βλέπετε το Κωδικός σφάλματος C8000266 Σε Windows 7 ή Windows 8.1, υπάρχει πολύ μεγάλη πιθανότητα το πρόβλημα να καλύπτεται ήδη από μια στρατηγική επισκευής την οποία η Microsoft είναι σε θέση να αναπτύξει αυτόματα. Πολλοί χρήστες που βλέπουμε επίσης αυτόν τον κωδικό σφάλματος κατά την προσπάθεια ενημέρωσης του υπολογιστή τους με τις πιο πρόσφατες ενημερώσεις των Windows επιβεβαίωσαν ότι το πρόβλημα επιλύθηκε τελικά μετά την εκτέλεση του Εργαλείο αντιμετώπισης προβλημάτων του Windows Update και εφάρμοσε την προτεινόμενη επιδιόρθωση.
Λάβετε υπόψη ότι το Windows Update Troubleshooter είναι ουσιαστικά μια συλλογή αυτοματοποιημένων στρατηγικών επιδιόρθωσης που είναι γνωστό ότι διορθώνουν μια ποικιλία σφαλμάτων του Windows Update. Μόλις το ξεκινήσετε, θα αρχίσει να αναζητά ασυνέπειες και, στη συνέχεια, θα αναπτύξει αυτόματα την κατάλληλη επιδιόρθωση, εάν το πρόβλημα καλύπτεται ήδη από μία από τις αυτοματοποιημένες στρατηγικές επισκευής.
Δείτε πώς μπορείτε να ξεκινήσετε το Windows Update Troubleshooter στα Windows 7 ή Windows 8.1 και να επιλύσετε το c8000266κωδικός λάθους:
- Τύπος Πλήκτρο Windows + R για να ανοίξετε ένα Τρέξιμο κουτί διαλόγου. Στη συνέχεια, πληκτρολογήστε 'έλεγχος' μέσα στο πλαίσιο κειμένου και πατήστε Εισαγω για να ανοίξετε το κλασικό Πίνακας Ελέγχου διεπαφή.

- Μόλις καταφέρετε να προσγειωθείτε στο κλασικό Πίνακας Ελέγχου διεπαφή, χρησιμοποιήστε τη λειτουργία αναζήτησης στην επάνω δεξιά γωνία της οθόνης για αναζήτηση «Αντιμετώπιση προβλημάτων». Στη συνέχεια, από τη λίστα των αποτελεσμάτων, κάντε κλικ στο Αντιμετώπιση προβλημάτων για επέκταση στη λίστα των ενσωματωμένων εργαλείων αντιμετώπισης προβλημάτων.

- Μόλις μπείτε στο Αντιμετώπιση προβλημάτων παράθυρο, συνεχίστε κάνοντας κλικ στο ΣΥΣΤΗΜΑ ΚΑΙ ΑΣΦΑΛΕΙΑ από τη λίστα των διαθέσιμων επιλογών.
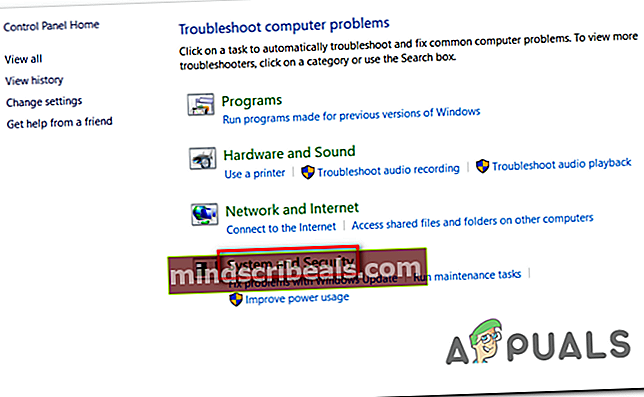
- Μόλις μπείτε στο ΣΥΣΤΗΜΑ ΚΑΙ ΑΣΦΑΛΕΙΑ μενού, κάντε κλικ στο Ενημερωμένη έκδοση για Windows (στην κατηγορία Windows) για να ανοίξετε το σωστό εργαλείο αντιμετώπισης προβλημάτων.
- Αφού καταφέρετε να ανοίξετε το Ενημερωμένη έκδοση για Windows εργαλείο αντιμετώπισης προβλημάτων, συνεχίστε κάνοντας κλικ στο Προχωρημένος υπερσύνδεσμος και επιλέγοντας το πλαίσιο που σχετίζεται μεΕφαρμόστε αυτόματα επισκευές.Αφού το κάνετε αυτό, κάντε κλικ στο Επόμενο για να προχωρήσετε στο επόμενο μενού.

- Περιμένετε να ολοκληρωθεί η αρχική σάρωση. Ανάλογα με τα βήματα που πρέπει να ληφθούν για την επίλυση του ζητήματος, ενδέχεται να σας ζητηθεί να κάνετε κλικ στο Εφαρμόστε αυτήν την ενημέρωση κώδικα και ακολουθήστε μια σειρά από επιπλέον βήματα για να εφαρμόσετε την κατάλληλη επιδιόρθωση.

- Σε περίπτωση που σας ζητηθεί να κάνετε επανεκκίνηση, να συμμορφωθείτε και να δείτε εάν το πρόβλημα επιλυθεί μόλις ολοκληρωθεί η επόμενη εκκίνηση του συστήματος προσπαθώντας να εγκαταστήσετε ξανά τις εκκρεμείς ενημερώσεις.
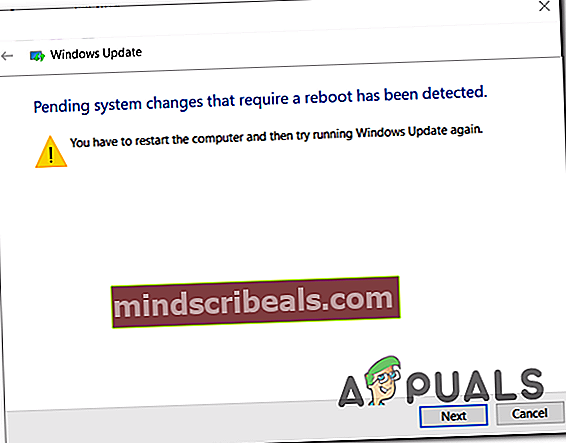
Εάν εξακολουθείτε να σας ζητείται το ίδιο μικωδικός σφάλματος C8000266, μεταβείτε στην επόμενη πιθανή επιδιόρθωση παρακάτω.
Επαναφορά κάθε στοιχείου του Windows Update
Εάν το ενσωματωμένο εργαλείο αντιμετώπισης προβλημάτων δεν μπόρεσε να επιλύσει αυτόματα το ζήτημα, το επόμενο λογικό βήμα θα ήταν να δοκιμάσετε και να επαναφέρετε τον εαυτό σας το Windows Update - μπορείτε είτε να το κάνετε αυτό αυτόματα (μέσω ενός σεναρίου) είτε να χειριστείτε τα πράγματα στα χέρια σας και εκτελέστε μη αυτόματη επαναφορά του Windows Update.
Στις περισσότερες περιπτώσεις, αυτό το ιδιαίτερο ζήτημα παρουσιάζεται λόγω του γεγονότος ότι ένα ή περισσότερα συστατικά κολλούν σε άκρη. Εάν αυτό το σενάριο είναι εφαρμόσιμο, θα πρέπει να μπορείτε να επιλύσετε το ζήτημα επιβάλλοντας επαναφορά σε όλο το σύστημα όλων των στοιχείων WU που εμπλέκονται στη διαδικασία ενημέρωσης.
Ανάλογα με το επίπεδο τεχνικότητάς σας, ακολουθήστε μία από τις δύο παρακάτω μεθόδους για να επαναφέρετε κάθε στοιχείο του Windows Update:
Επιλογή 1: Επαναφορά της ενημέρωσης των Windows μέσω αυτόματου σεναρίου
- Ανοίξτε το προεπιλεγμένο πρόγραμμα περιήγησής σας και επισκεφθείτε αυτόν τον σύνδεσμο (εδώ) και κατεβάστε το Επαναφέρετε το Windows Update Agent σενάριο χρησιμοποιώντας το Κατεβάστε κουμπί που σχετίζεται με ΕπαναφοράWUEng.zip.

- Αφού ολοκληρωθεί η λήψη, εξαγάγετε το αρχείο ZIP με ένα βοηθητικό πρόγραμμα όπως WinRar, WinZip ή 7Zip.
- Στη συνέχεια, κάντε διπλό κλικ στο ΕπαναφοράWUEnG.exe και κάντε κλικ Ναί στο UAC (Έλεγχος λογαριασμού χρήστη) εάν σας ζητηθεί να παρέχετε πρόσβαση διαχειριστή.
- Κάντε κλικ Ναί στο μήνυμα επιβεβαίωσης και, στη συνέχεια, περιμένετε να ολοκληρωθεί η διαδικασία και επανεκκινήστε τον υπολογιστή σας μόλις ολοκληρωθεί η διαδικασία.
- Στην επόμενη εκκίνηση, προσπαθήστε να εγκαταστήσετε ξανά την ενημέρωση και να δείτε εάν το πρόβλημα έχει πλέον επιλυθεί.
Επιλογή 2: Επαναφορά της ενημέρωσης των Windows μέσω γραμμής εντολών
- Ανοίξτε ένα Τρέξιμο πλαίσιο διαλόγου πατώντας Πλήκτρο Windows + R. Στη συνέχεια, πληκτρολογήστε «Cmd» και πατήστε Ctrl + Shift + Enter για να ανοίξετε μια αυξημένη γραμμή εντολών. Όταν δείτε το UAC (Έλεγχος λογαριασμού χρήστη) προτροπή, κάντε κλικ στο Ναί να παραχωρήσουν διοικητικά προνόμια.

- Μόλις μπείτε στο αυξημένο παράθυρο CMD, πληκτρολογήστε τις ακόλουθες εντολές με σειρά και πατήστε Enter μετά από κάθε μία για να σταματήσετε όλες τις σχετικές υπηρεσίες του Windows Update:
net stop wuauserv net stop cryptSvc net stop bits net stop msiserver
Σημείωση: Αυτές οι εντολές θα σταματήσουν τις υπηρεσίες Windows Update, MSI Installer, Cryptographic και BITS.
- Μόλις σταματήσει κάθε σχετική υπηρεσία, εκτελέστε τις ακόλουθες εντολές για να διαγράψετε και να μετονομάσετε το Διανομή λογισμικού και Catroot2 φακέλοι:
ren C: \ Windows \ SoftwareDistribution SoftwareDistribution.old ren C: \ Windows \ System32 \ catroot2 Catroot2.old
Σημείωση: Αυτοί οι δύο φάκελοι είναι επιφορτισμένοι με την κατοχή αρχείων ενημέρωσης και άλλων προσωρινών αρχείων που χρησιμοποιούνται από το στοιχείο WU. Δεδομένου ότι δεν μπορείτε να τα διαγράψετε συμβατικά (χωρίς να κάνετε κάποιες επικίνδυνες αλλαγές άδειας), ο πιο αποτελεσματικός τρόπος να αναγκάσετε τα Windows να δημιουργήσουν νέα υγιή ισοδύναμα είναι να μετονομάσετε τους δύο καταλόγους.
- Μόλις μετονομαστούν οι δύο φάκελοι, εκτελέστε την ακόλουθη εντολή και πατήστε Enter μετά από κάθε έναν για να ενεργοποιήσετε ξανά τις υπηρεσίες που απενεργοποιήσατε στο βήμα 2:
net start wuauserv net start cryptSvc net start bits net start msiserver
- Μετά την επανεκκίνηση κάθε σχετικής υπηρεσίας, προσπαθήστε να εγκαταστήσετε ξανά την ενημέρωση και δείτε εάν το πρόβλημα έχει πλέον επιλυθεί.
Μη αυτόματη εγκατάσταση της ενημέρωσης των Windows
Εάν οι παραπάνω μέθοδοι δεν σας επέτρεψαν να εγκαταστήσετε το Windows Update που αποτύχει, αλλά δεν έχετε χρόνο να ακολουθήσετε άλλες χρονοβόρες διορθώσεις, ένας τρόπος για να παρακάμψετε ένα κατεστραμμένο ενσωματωμένο πρόγραμμα-πελάτη WU είναι να εγκαταστήσετε την ενημέρωση με μη αυτόματο τρόπο χρησιμοποιώντας το Κατάλογος του Microsoft Update.
Σε περίπτωση που έχετε μόνο αρκετές εκκρεμείς ενημερώσεις που εμφανίζουν το C8000266κωδικός σφάλματος όποτε προσπαθείτε να τα εγκαταστήσετε συμβατικά, ακολουθήστε τα παρακάτω βήματα για να κάνετε την εγκατάσταση απευθείας από τον Κατάλογο του Microsoft Update. Θα σας επιτρέψει να εξετάσετε τη βασική αιτία του ζητήματος.
Ακολουθεί ένας γρήγορος οδηγός για τη μη αυτόματη ενημέρωση μέσω του Κατάλογος του Microsoft Update:
- Ανοίξτε το προεπιλεγμένο πρόγραμμα περιήγησής σας και χρησιμοποιήστε το για να επισκεφθείτε τον κατάλογο του Microsoft Update μεταβαίνοντας σε αυτόν τον σύνδεσμο (εδώ).
- Αφού φτάσετε στη σωστή τοποθεσία, χρησιμοποιήστε τη λειτουργία αναζήτησης στην επάνω δεξιά γωνία για να αναζητήσετε το όνομα της ενημέρωσης που αποτυγχάνει με το C8000266κωδικός σφάλματος όταν προσπαθείτε να τον εγκαταστήσετε συμβατικά (μέσω του ενσωματωμένου στοιχείου του Windows Update)

- Μόλις εμφανιστεί το αποτέλεσμα, προσδιορίστε την κατάλληλη ενημέρωση κοιτάζοντας την αρχιτεκτονική του λειτουργικού συστήματος και την έκδοση WIndows για την οποία έχει δημιουργηθεί.

- Μόλις αποφασίσετε για τη σωστή ενημέρωση που πρέπει να κατεβάσετε, κάντε κλικ στο Κατεβάστε κουμπί και περιμένετε να ολοκληρωθεί η διαδικασία.
- Αφού ολοκληρωθεί η λήψη, ανοίξτε την εγκατεστημένη ενημέρωση και ακολουθήστε τις οδηγίες στην οθόνη για να εγκαταστήσετε την ενημέρωση χειροκίνητα.
- Εάν η εγκατάσταση ολοκληρωθεί χωρίς προβλήματα, επανεκκινήστε τον υπολογιστή σας και δείτε εάν το πρόβλημα επιλύθηκε κατά την επόμενη εκκίνηση του υπολογιστή.
Εκτέλεση φορητής επισκευής Windows (εργαλείο τρίτων)
Εάν καμία από τις παραπάνω πιθανές διορθώσεις δεν σας επέτρεψε να επιλύσετε το ζήτημα, ενδέχεται να μπορείτε να επιλύσετε το πρόβλημα χρησιμοποιώντας το Windows Repair Portable. Αυτό είναι ένα δωρεάν λογισμικό επιδιόρθωσης των Windows που χρησιμοποιούν πολλοί χρήστες των Windows 7 και Windows 8.1 που αντιμετωπίζουν κωδικούς σφάλματος κατά την εγκατάσταση των ενημερώσεων των Windows για να επιδιορθώσουν το στοιχείο WU.
Σπουδαίος: Λάβετε υπόψη ότι αυτό δεν είναι ένα εργαλείο που παρέχεται από τη Microsoft και δεν έχει σχεδιαστεί για την επίλυση προβλημάτων διακομιστή των Windows. Εάν δεν αισθάνεστε άνετα με εργαλεία τρίτων μερών που μπορούν να διορθώσουν στοιχεία λειτουργικού συστήματος ή αντιμετωπίζετε το C8000266σφάλμα σε έκδοση διακομιστή των Windows, παραλείψτε αυτήν τη μέθοδο εντελώς.
εάν έχετε αποφασίσει να ακολουθήσετε αυτήν την πιθανή επιδιόρθωση, ακολουθεί ένας γρήγορος αναλυτικός οδηγός για τη χρήση φορητού υπολογιστή επισκευής για να επιλύσετε το C8000266κωδικός λάθους:
- Επισκεφτείτε αυτόν τον σύνδεσμο (εδώ) και κάντε κλικ στο Κατεβάστε τώρα κουμπί για αυτόματη λήψη του αρχείου που περιέχει το εργαλείο Windows Repair Portable.
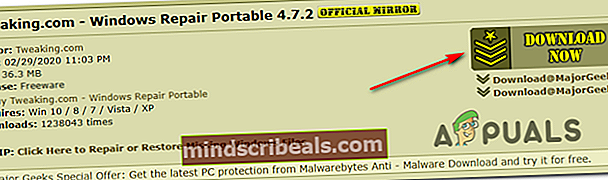
- Αφού ολοκληρωθεί η λήψη, χρησιμοποιήστε WinZip, WinRar, 7Zip ή οποιοδήποτε άλλο βοηθητικό πρόγραμμα εξαγωγής για να εξαγάγετε τα περιεχόμενα του αρχείου που μόλις κατεβάσατε.
- Ανοίξτε το φάκελο επιδιόρθωσης των Windows στον οποίο μόλις εξαγάγατε και κάντε διπλό κλικ Repair_Windows.exe.
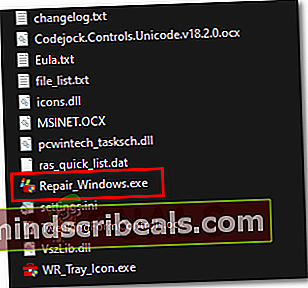
Σημείωση: Όταν σας ζητηθεί από το UAC (Έλεγχος λογαριασμού χρήστη) προτροπή, κάντε κλικ Ναί για να παραχωρήσετε πρόσβαση διαχειριστή.
- Περιμένετε μέχρι να φορτωθεί το βοηθητικό πρόγραμμα και, στη συνέχεια, κάντε κλικ στο Συμφωνώ στην προτροπή της EULA.
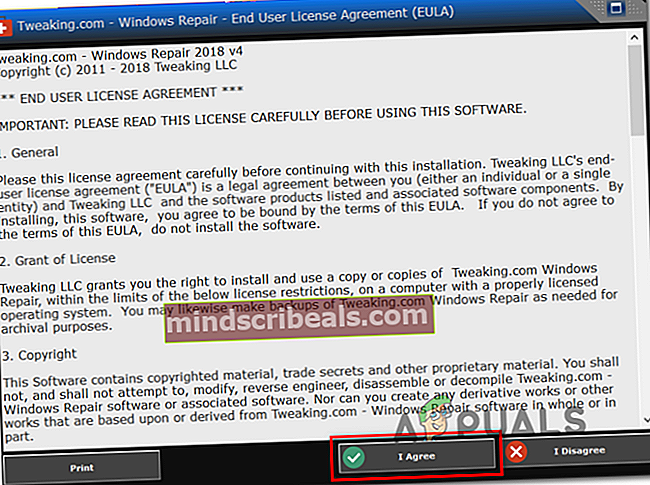
- Μόλις ανοίξει η εφαρμογή, κάντε κλικ στο Επανεκκίνηση σε ασφαλή λειτουργία κουμπί (κάτω δεξιά) του παραθύρου και κάντε κλικ Ναί στην προτροπή για να βεβαιωθείτε ότι δεν έχετε παρεμβολές τρίτων.
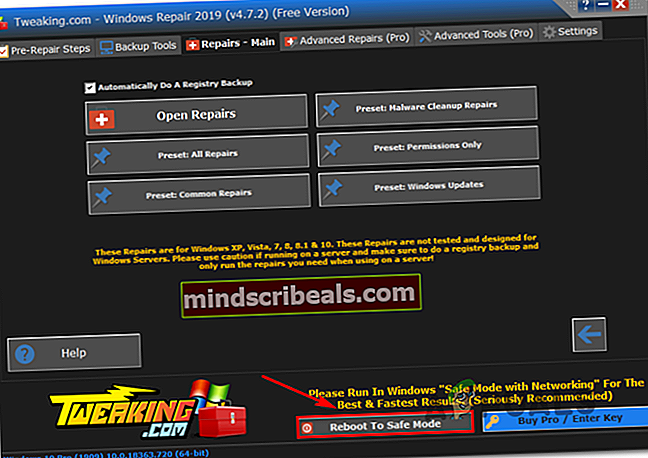
- Αφού ο υπολογιστής σας εκκινήσει αντίγραφα ασφαλείας σε ασφαλή λειτουργία, ανοίξτε το Επισκευή των Windows χρησιμότητα για άλλη μια φορά.
- Στη συνέχεια, κάντε κλικ στο Επισκευές (Κύρια) από τη γραμμή κορδέλας στο επάνω μέρος και κάντε κλικ στο Προεπιλογή: Ενημερώσεις των Windows από τη λίστα των διαθέσιμων επιλογών.
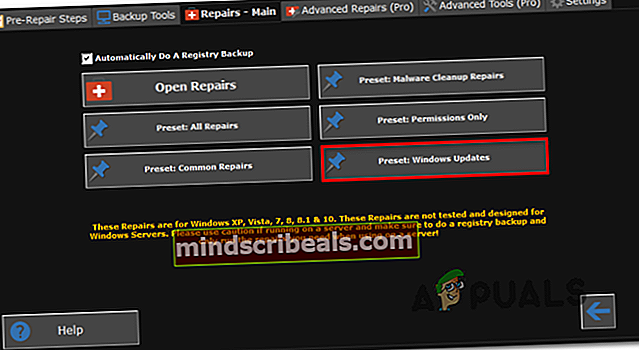
- Στην επόμενη οθόνη, απλώς κάντε κλικ στο Ξεκινήστε τις επισκευές κουμπί και περιμένετε να ολοκληρωθεί η λειτουργία.
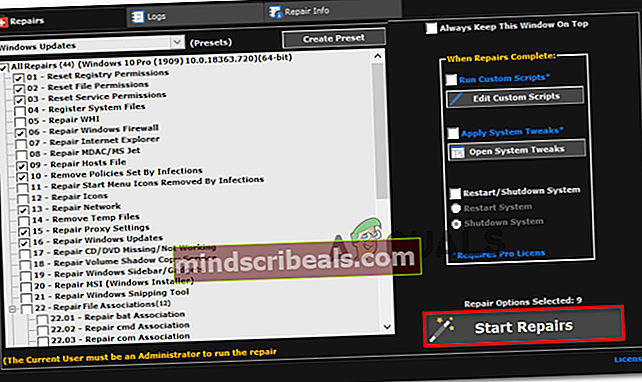
- Αφού ολοκληρωθεί η διαδικασία, επανεκκινήστε το σύστημά σας και δείτε εάν το πρόβλημα επιλύθηκε στην επόμενη εκκίνηση του συστήματος προσπαθώντας να εγκαταστήσετε ξανά την προβληματική ενημέρωση.
Χρήση του WSUS Offline (εργαλείο τρίτων)
Εάν καμία από τις παραπάνω μεθόδους δεν σας επέτρεψε να επιδιορθώσετε το ζήτημα στο συγκεκριμένο σενάριό σας, θα πρέπει να εξετάσετε το ενδεχόμενο να χρησιμοποιήσετε το βοηθητικό πρόγραμμα WSUS Offline για να καλύψετε το λειτουργικό σας σύστημα με τυχόν ενημερώσεις των Windows που δεν είχαν εγκατασταθεί.
Αυτό το εργαλείο τρίτου μέρους λειτουργεί άριστα σε περίπτωση που η εγκατάσταση της ενημέρωσης τερματιστεί λόγω της χρήσης ενός διακομιστή μεσολάβησης ή VPN - ή εάν είστε συνδεδεμένοι σε ένα περιορισμένο δίκτυο.
Ακολουθεί ένας γρήγορος οδηγός για τη χρήση του βοηθητικού προγράμματος WSUS Offline για την εγκατάσταση των εκκρεμών ενημερώσεων των Windows που ενεργοποιούν το C8000266λάθος:
- Ανοίξτε το προεπιλεγμένο πρόγραμμα περιήγησής σας, επισκεφθείτε αυτόν τον σύνδεσμο (εδώ), επίλεξε το Κατεβάστε και στη συνέχεια κάντε κλικ στον υπερσύνδεσμο που βρίσκεται ακριβώς κάτω Πιο πρόσφατη έκδοση.
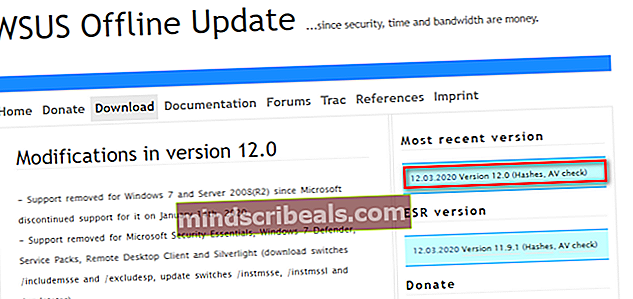
- Μόλις ολοκληρωθεί η λήψη, ανοίξτε το αρχείο WSUS Offline και εξαγάγετε τον κατάλογο σε μια προσβάσιμη τοποθεσία όπου έχετε αρκετό χώρο για να φιλοξενήσετε τη λήψη των αρχείων ενημέρωσης των Windows.
- Αφού ολοκληρωθεί η διαδικασία εξαγωγής, μεταβείτε στην τοποθεσία στην οποία πραγματοποιήσατε την εξαγωγήwsuofflineκαι κάντε διπλό κλικ στο ΕνημέρωσηGenerator.exe.
- Μέσα στην κύρια διεπαφή του WSUS εκτός σύνδεσης, επιλέξτε την καρτέλα Windows και επιλέξτε κάθε πλαίσιο που σχετίζεται με τον τύπο ενημερώσεων που θέλετε να εγκαταστήσετε. Μόλις διαμορφωθεί το βοηθητικό πρόγραμμα, κάντε κλικ στο Αρχή για να ξεκινήσετε το βοηθητικό πρόγραμμα.
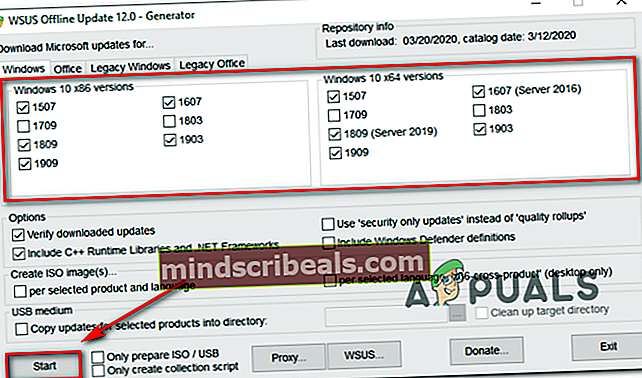
Σημείωση: Κάντε λήψη μόνο της τελευταίας έκδοσης που σχετίζεται με την αρχιτεκτονική του λειτουργικού σας συστήματος.
- Στη συνέχεια, θα δείτε ένα εργαλείο γραμμής εντολών που θα σας δείχνει την πρόοδο της λήψης. Στο τέλος αυτής της διαδικασίας, θα σας ζητηθεί ένα παράθυρο πληροφοριών που σας ρωτά εάν θέλετε να ελέγξετε τα αρχεία καταγραφής. Κάντε κλικ Ναί για να φτάσετε αμέσως σε αυτήν την τοποθεσία.
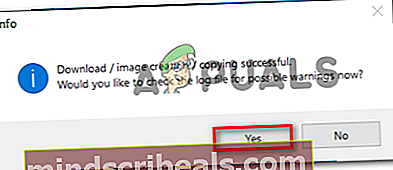
- Για να εγκαταστήσετε τις ενημερώσεις που μόλις κατεβάσατε, μεταβείτε στον ριζικό φάκελο του WSUS εκτός σύνδεσης, άνοιξε το Πελάτης φάκελο και κάντε διπλό κλικ στο ΕνημέρωσηInstaller.exe.
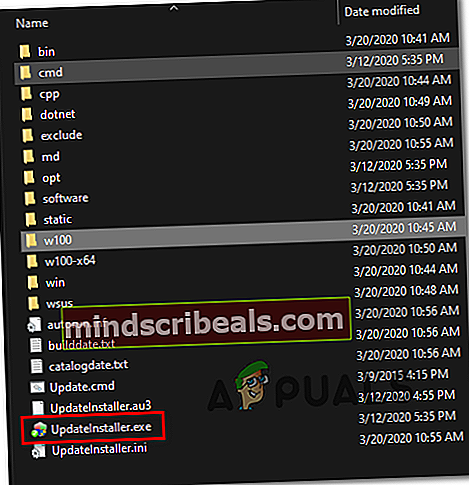
Σημείωση: Όταν σας ζητηθεί από το UAC (Έλεγχος λογαριασμού χρήστη) παράθυρο, κάντε κλικ Ναί να παραχωρήσουν διοικητικά προνόμια.
- Μέσα στο παράθυρο του προγράμματος εγκατάστασης, βεβαιωθείτε ότι τα κουτιά που σχετίζονται με Ενημέρωση βιβλιοθηκών χρόνου εκτέλεσης C ++ και Ενημέρωση πιστοποιητικών ρίζας ελέγχονται και κάντε κλικ στο Έναρξη για να ξεκινήσετε την εγκατάσταση των ενημερώσεων των Windows που έχετε κατεβάσει προηγουμένως.
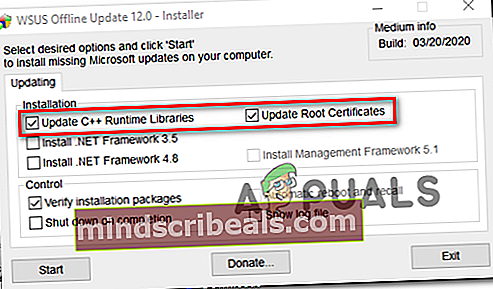
- Μόλις ολοκληρωθεί η διαδικασία, θα δείτε ένα παράθυρο CMD που θα σας ενημερώνει για τις ενημερώσεις που έχουν εγκατασταθεί. Μόλις φτάσετε σε αυτό το σημείο, επανεκκινήστε τον υπολογιστή σας και δείτε εάν έχει επιλυθεί ο κωδικός σφάλματος του Windows Update.
Εκτέλεση εγκατάστασης επισκευής
Εάν καμία από τις παραπάνω πιθανές επιδιορθώσεις δεν λειτούργησε για εσάς, είναι πολύ σαφές ότι αντιμετωπίζετε αυτό το ζήτημα λόγω σοβαρής καταστροφής αρχείων αρχείων που έσπασε αποτελεσματικά την ικανότητα ενημέρωσης του λειτουργικού σας συστήματος.
Σε αυτήν την περίπτωση, η πιο αποτελεσματική επιδιόρθωση που μπορείτε ενδεχομένως να εφαρμόσετε είναι να επαναφέρετε κάθε στοιχείο των Windows - Αυτό μπορεί να γίνει είτε μέσω καθαρής εγκατάστασης είτε με επαναφορά συγκεκριμένων μόνο για κάθε στοιχείο των Windows (επισκευή εγκατάστασης).
Λάβετε υπόψη ότι το κύριο πλεονέκτημα μιας εγκατάστασης επιδιόρθωσης (στη θέση επιδιόρθωσης) είναι ότι θα μπορείτε να διατηρείτε όλα τα προσωπικά σας δεδομένα (συμπεριλαμβανομένων φωτογραφιών, βίντεο, εικόνων, εφαρμογών και παιχνιδιών.
Σε περίπτωση που θέλετε να πάτε για εγκατάσταση επισκευής, μπορείτε να ακολουθήσετε αυτό το άρθρο (εδώ) για βήμα προς βήμα οδηγίες για την ολοκλήρωση αυτής της διαδικασίας.
Ετικέτες Windows