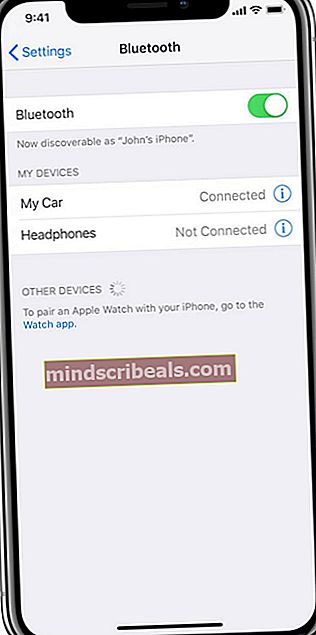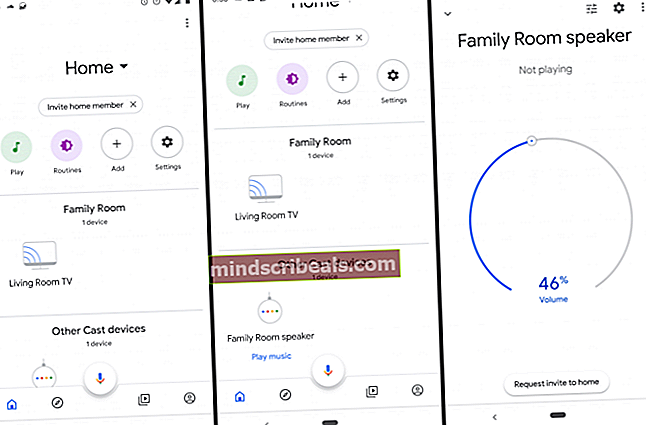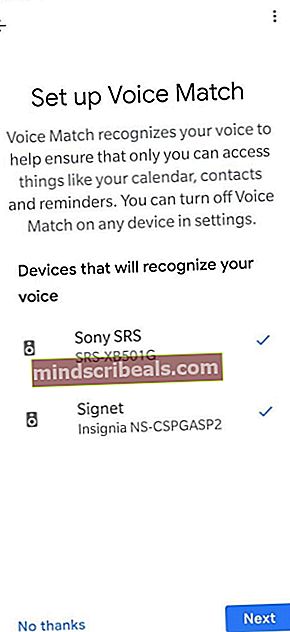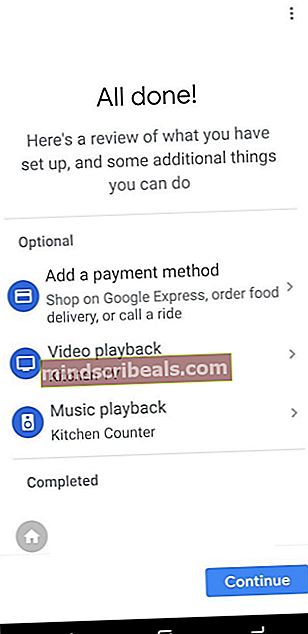Πώς να συνδέσετε και να χρησιμοποιήσετε το Google Home με iPhone;
Όλοι εσείς πρέπει να είστε εξοικειωμένοι με τη μεγάλη γκάμα προϊόντων που μήλο προσφορές. Αυτά τα προϊόντα είναι γνωστά για την ποιότητα και την αξιοπιστία τους. Ωστόσο, οι περισσότεροι από εμάς πιστεύουμε ότι η Apple δημιούργησε έναν εντελώς διαφορετικό κόσμο για τα προϊόντα της και αυτές οι συσκευές δεν είναι συμβατές με οποιοδήποτε από τα κοινά χρησιμοποιούμενα λογισμικά ή υλικά μας. Αυτή η αντίληψη προέρχεται από το γεγονός ότι η Apple σχεδιάζει γενικά τα πάντα. Διαθέτει το δικό του σύνολο εφαρμογών και λογισμικού. Η Apple διαθέτει έναν ειδικό βοηθό φωνής που ονομάζεται Σίρι. Ομοίως, οι συσκευές υλικού είναι επίσης ιδιαίτερα αφιερωμένες για χρήση macOS.
Μερικές φορές συμβαίνει ότι έχετε ένα iPhone ή ένα iPad, αλλά οι υπόλοιπες συσκευές σας δεν είναι Apple. Δεν σημαίνει καθόλου ότι αυτές οι συσκευές δεν είναι καλής ποιότητας. Είναι μάλλον ότι προέρχονται από μάρκες εκτός της Apple. Για παράδειγμα, μπορείτε να έχετε Έξυπνα ηχεία Google Home στο σπίτι σας για τον έλεγχο των έξυπνων συσκευών σας. Αλλά το πρόβλημα εδώ είναι ότι δεν έχετε smartphone εκτός από iPhone. Έτσι, ίσως σκεφτόσασταν ότι αυτές οι δύο συσκευές, δηλαδή iPhone και Αρχική σελίδα Google δεν είναι συμβατά μεταξύ τους. Επομένως, δεν θα μπορούν ποτέ να λειτουργούν μαζί.
Ωστόσο, αυτό είναι σίγουρα μια μεγάλη εσφαλμένη αντίληψη, επειδή το iPhone σας μπορεί να συντονιστεί ώστε να λειτουργεί και με το Google Home. Το Google Home είναι αρκετά ευέλικτο ώστε να λειτουργεί με πολλές συσκευές από διαφορετικές μάρκες. Αυτός είναι ακριβώς ο λόγος που παρέχει επίσης υποστήριξη για το iPhone. Σε αυτό το άρθρο, θα μάθουμε τη μέθοδο Χρήση του Google Home με iPhone. Λοιπόν, τι περιμένετε? Ας αρχίσουμε να διαβάζουμε αυτό το άρθρο μαζί και να προετοιμαστούμε για να ακολουθήσουμε σωστά αυτά τα βήματα.
Πώς να χρησιμοποιήσετε το Google Home με iPhone;
Για να χρησιμοποιήσετε το Google Home με iPhone, θα πρέπει να ακολουθήσετε τα ακόλουθα βήματα:
- Συνδέστε το Google Home και το iPhone σας με το ίδιο δίκτυο Wi-Fi (όποιο κι αν χρησιμοποιείτε στο σπίτι σας).
- Τώρα κατεβάστε το Αρχική σελίδα Google εφαρμογή στο iPhone σας από App Store.
- Αναψε το Bluetooth του iPhone σας και εγκαταστήστε αυτήν την εφαρμογή.
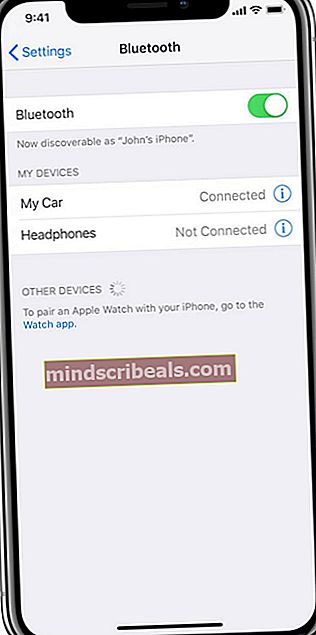
- Αφού εγκαταστήσετε με επιτυχία την εφαρμογή Google Home, κάντε κλικ στο εικονίδιο της για να την ξεκινήσετε.
- Τώρα πατήστε στο Προσθήκη κουμπί και επιλέξτε το Ρύθμιση συσκευής επιλογή.
- Μετά από αυτό, ορίστε την επιλογή λέγοντας, Ρυθμίστε νέες συσκευές στο σπίτι σας. Μόλις πατήσετε αυτήν την επιλογή, η εφαρμογή σας θα ξεκινήσει τη σάρωση για τις συσκευές Google Home.
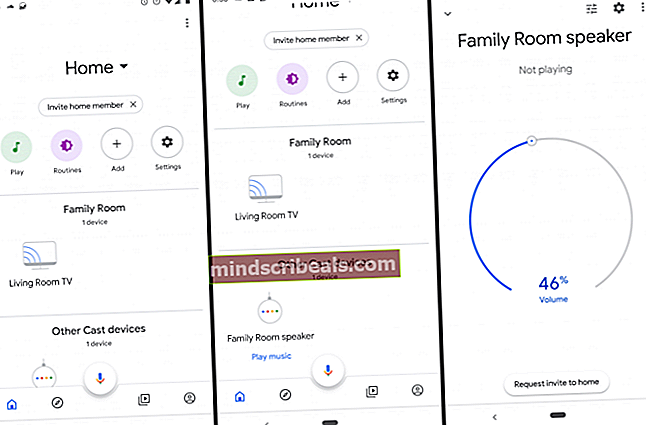
- Μόλις καταφέρετε να βρείτε τη συσκευή Google Home με την οποία θέλετε να συνδεθείτε, πατήστε σε αυτήν και κάντε κλικ στο Επόμενο κουμπί.
- Τώρα η εφαρμογή Google Home θα αρχίσει να κάνει σύνδεση μεταξύ των έξυπνων ηχείων και του iPhone σας. Μετά την επιτυχή σύνδεση, η συσκευή σας Google Home θα αναπαράγει έναν ήχο. Μόλις ακούσετε αυτόν τον ήχο, απλώς πατήστε στο Ναί επιλογή για επιβεβαίωση ότι έχετε ακούσει τον ήχο.
- Τώρα θα σας ζητηθεί να επιλέξετε το δωμάτιο όπου θέλετε να ρυθμίσετε τη συσκευή Google Home. Επιλέξτε το δωμάτιο στο οποίο βρίσκεται η συσκευή σας και μετά αγγίξτε το Επόμενο κουμπί.
- Τώρα επιλέξτε το Δίκτυο Wi-Fi με την οποία θέλετε να συνδέσετε τη συσκευή Google Home και, στη συνέχεια, πατήστε το Επόμενο κουμπί. Η συσκευή σας Google Home είναι αρκετά έξυπνη ώστε να θυμάται αυτό το δίκτυο και θα τη χρησιμοποιεί όταν θέλετε να ρυθμίσετε περισσότερες έξυπνες συσκευές με αυτό.
- Αφού κάνετε όλα αυτά, θα σας ζητηθεί να εκπαιδεύσετε το δικό σας Βοηθός Google (Google Voice Assistant) με τη φωνή σας. Αλλά πριν από αυτό, θα πρέπει Διαβάστε τις πληροφορίες σχετικά με αυτό. Αφού διαβάσετε τις πληροφορίες, πατήστε στο Επόμενο κουμπί.
- Το Google Home χρησιμοποιεί το ενσωματωμένο Voice Match λειτουργία για την εκπαίδευση του Βοηθού Google. Η εκπαίδευση γίνεται για να διασφαλιστεί ότι ο βοηθός φωνής θα μπορεί να αναγνωρίζει τη φωνή σας κάθε φορά και θα σας εμφανίζει εξατομικευμένα αποτελέσματα όποτε θα ζητήσετε κάτι. Τώρα μιλήστε Γεια Google ή Εντάξει Google όποτε σας ζητηθεί και μετά πατήστε το Να συνεχίσει κουμπί.
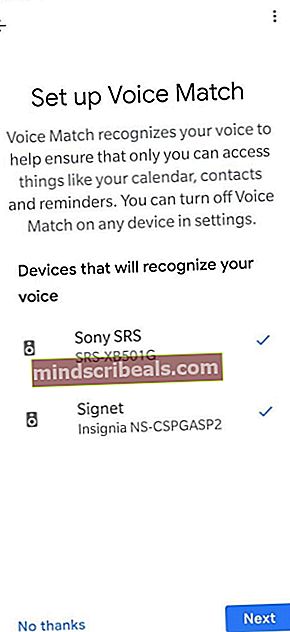
- Μετά από αυτήν την εκπαίδευση, θα σας ζητηθεί να επιλέξετε Η φωνή του Βοηθού Google. Μπορείτε να επιλέξετε όποια φωνή θέλετε, πατώντας πάνω της.
- Τώρα θα πρέπει να επιλέξετε αν θέλετε να δείτε εξατομικευμένα αποτελέσματα ή όχι. Για να το κάνετε αυτό, επιλέξτε ή αποεπιλέξτε το Επιτρέπω επιλογή πατώντας σε αυτό. Λάβετε υπόψη ότι εάν επιτρέψετε στο Google Home να σας δείξει εξατομικευμένα αποτελέσματα, τότε θα μπορεί να έχει πρόσβαση στα προσωπικά σας στοιχεία από το iPhone σας.
- Το Google Home θα θέλει επίσης να γνωρίζει τη διεύθυνσή σας, δηλαδή την τρέχουσα τοποθεσία σας, έτσι ώστε να μπορείτε να απολαμβάνετε πλήρως τις υπηρεσίες βάσει τοποθεσίας. Για να το κάνετε αυτό, απλώς πατήστε στο Επιτρέπω επιλογή.
- Τώρα θα σας ζητηθεί να επιλέξετε το Υπηρεσίες πολυμέσων που θέλετε να επωφεληθείτε, δηλαδή Υπηρεσίες μουσικής, Υπηρεσίες βίντεο, κλπ. Απλώς αγγίξτε αυτές τις υπηρεσίες, ακολουθήστε τα βήματα που εμφανίζονται στην οθόνη σας και, στη συνέχεια, κάντε κλικ στο Επόμενο κουμπί.
- Θα σας ζητηθεί τώρα να ρυθμίσετε ένα όνομα για τη συσκευή σας Google Home. Απλώς πληκτρολογήστε το Προσαρμοσμένο όνομα για τη συσκευή σας και πατήστε στο Επόμενο κουμπί.
- Τώρα θα ερωτηθείτε εάν θέλετε να λαμβάνετε μηνύματα ηλεκτρονικού ταχυδρομείου σχετικά με τη συσκευή σας Google Home ή όχι. Εάν το θέλετε, τότε θα σας ζητηθεί Εγγραφείτε γι 'αυτό. Διαφορετικά, μπορείτε απλά να πατήσετε στο Οχι ευχαριστώ επιλογή.
- Η εφαρμογή Google Home θα σας ζητήσει επίσης να προσθέσετε ένα Μέθοδος πληρωμής. Θα πρέπει να το κάνετε έτσι ώστε να μπορείτε να χρησιμοποιήσετε τα έξυπνα ηχεία σας και για τις οικονομικές σας συναλλαγές.
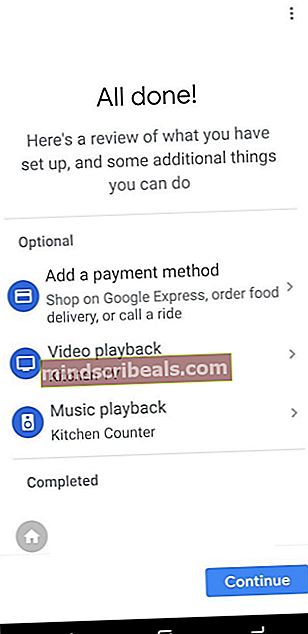
- Αφού ακολουθήσετε όλα αυτά τα βήματα, θα μπορείτε να δείτε ένα Περίληψη οθόνης που περιλαμβάνει όλες τις ρυθμίσεις που έχετε κάνει μέχρι τώρα. Από εδώ, μπορείτε να επιλέξετε να προσθέσετε και άλλες λειτουργίες ή ακόμα και να τροποποιήσετε τις υπάρχουσες. Ωστόσο, εάν όλα φαίνονται εντάξει, κάντε κλικ στο Να συνεχίσει και τέλος, πατήστε στο Ολοκληρώστε τη ρύθμιση επιλογή.
Εάν καταφέρετε να ακολουθήσετε σωστά όλα αυτά τα βήματα, τότε θα είστε έτοιμοι να χρησιμοποιήσετε το Google Home σας με ένα iPhone όπως ακριβώς θα το κάνατε με οποιοδήποτε άλλο κανονικό smartphone εκτός Apple.