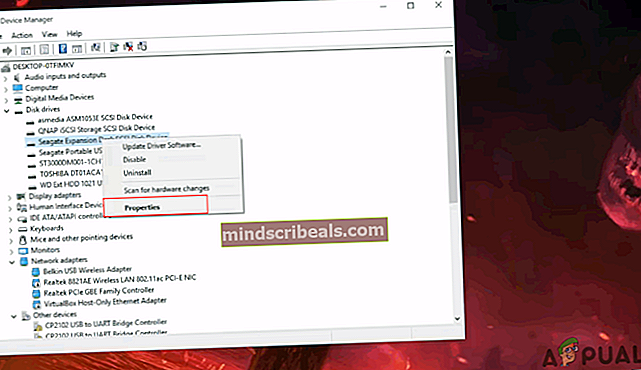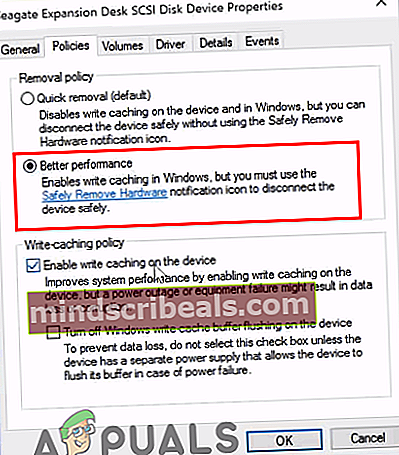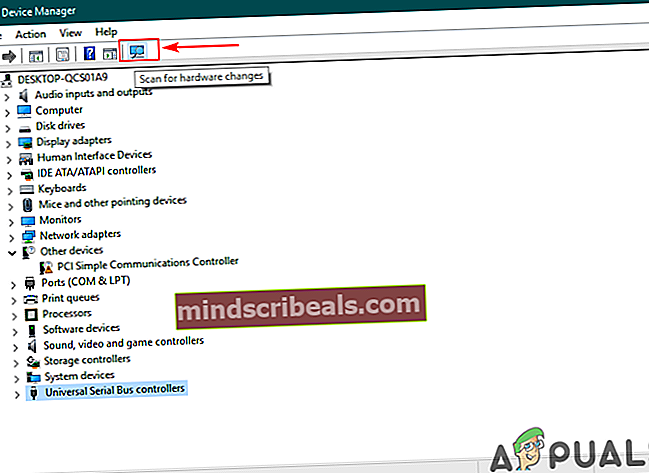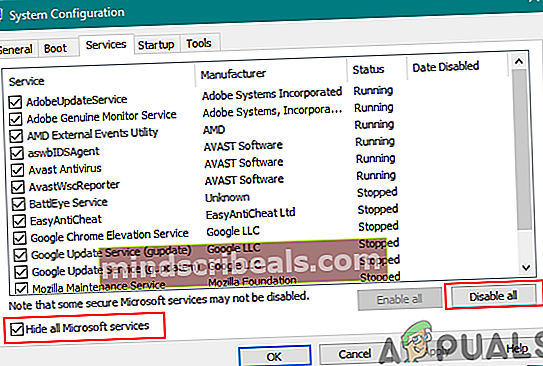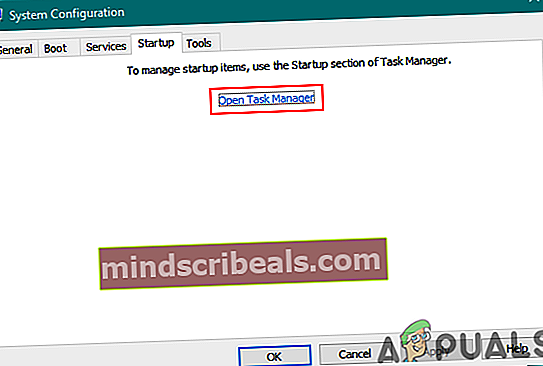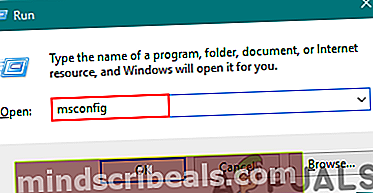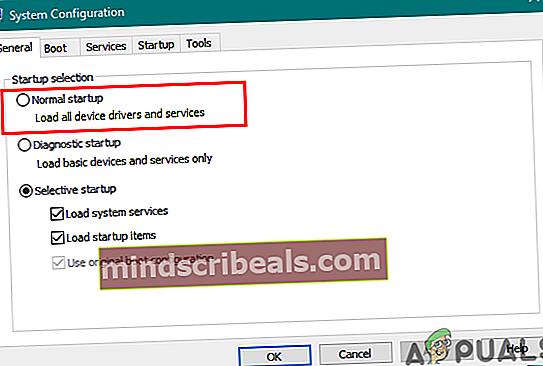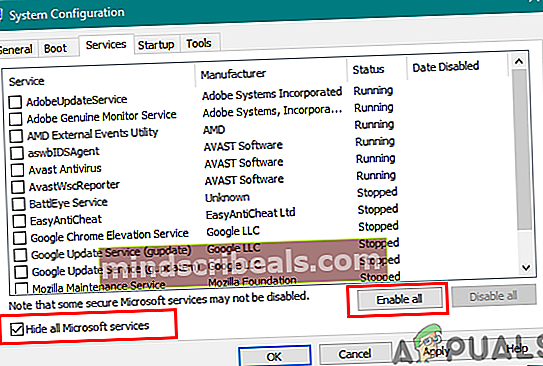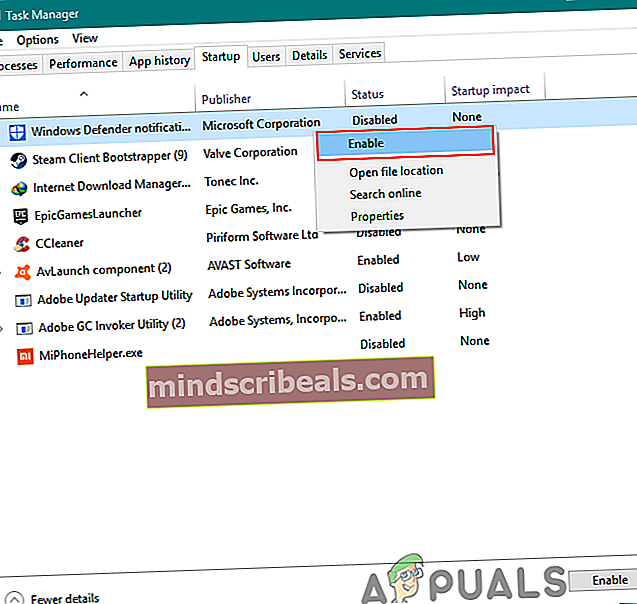Πώς να διορθώσετε την αργή ταχύτητα μεταφοράς USB 3.0;
Το Universal Serial Bus 3.0 (USB 3.0) σχεδιάστηκε τον Νοέμβριο του 2010 και είναι η τρίτη έκδοση του USB. Το USB 3.0 κυκλοφόρησε με αναβαθμισμένο ρυθμό μεταφοράς έως 5Gbit / s (625 MB / s). Ωστόσο, ορισμένοι χρήστες δεν λαμβάνουν την ταχύτητα που πρέπει να παρέχω. Παίρνουν την αργή ταχύτητα που μοιάζει πολύ με το USB 2.0 παρά το USB 3.0. Σε αυτό το άρθρο, θα συζητήσουμε μερικές απλές μεθόδους για τη βελτίωση της ταχύτητας USB 3.0.

Τι προκαλεί την αργή ταχύτητα μεταφοράς USB 3.0;
Μπορεί να υπάρχουν διάφορες αιτίες αυτού του προβλήματος ανάλογα με την κατάσταση. Ωστόσο, βρήκαμε μερικές από τις πιο κοινές αιτίες με βάση τα σχόλια των χρηστών για αργή ταχύτητα μεταφοράς USB 3.0.
- Η πολιτική έχει οριστεί για γρήγορη κατάργηση - Λόγω της γρήγορης κατάργησης της πολιτικής, ο υπολογιστής δεν θα εκτελέσει καμία διαδικασία παρασκηνίου όταν η μετάδοση δεν εκτελείται. Ωστόσο, ενδέχεται να παρέχει λιγότερη απόδοση για το USB 3.0 σας.
- Ξεπερασμένα ή κατεστραμμένα προγράμματα οδήγησης - Τα παλιά και ελαττωματικά προγράμματα οδήγησης θα κάνουν τη συσκευή να μην λειτουργεί σωστά ως τα πιο πρόσφατα και σωστά προγράμματα οδήγησης. Η ενημέρωση ή επανεγκατάσταση των προγραμμάτων οδήγησης θα δείξει πολύ καλύτερα αποτελέσματα.
- Ελαττωματικό υλικό - Μερικές φορές το πρόβλημα μπορεί να είναι η συσκευή που χρησιμοποιεί ο χρήστης μέσω USB 3.0. Το ελαττωματικό υλικό μπορεί να είναι το ζήτημα της αργής ταχύτητας μεταφοράς.
Διορθώστε τις αργές ταχύτητες μεταφοράς στο USB 3.0
Για να επιλύσετε αυτό το ζήτημα, διαβάστε το άρθρο και ακολουθήστε τα βήματα που σχετίζονται με την περίπτωσή σας.
1. Αλλαγή της επιλογής Πολιτικές σε καλύτερη απόδοση
Η επιλογή πολιτικής για το USB 3.0 στη διαχείριση συσκευών έχει οριστεί για γρήγορη αφαίρεση από προεπιλογή, η οποία παρέχει στους χρήστες την αφαίρεση των συνδεδεμένων συσκευών USB 3.0 χωρίς να χρησιμοποιούν την επιλογή κατάργησης με ασφάλεια. Για να αλλάξετε αυτήν την επιλογή για να έχετε καλύτερη ταχύτητα για το USB 3.0, ακολουθήστε τα παρακάτω βήματα:
Σημείωση: Βεβαιωθείτε ότι χρησιμοποιείτε πάντα τη σωστή διαδικασία για να αφαιρέσετε τη μονάδα δίσκου ή ότι διατρέχετε τον κίνδυνο να καταστραφούν ή να μην χρησιμοποιηθούν τα δεδομένα.
- Κράτα το Παράθυρα και πατήστε το Ρ κουμπί για άνοιγμα Τρέξιμο. Πληκτρολογήστε "devmgmt.mscΣτο παράθυρο διαλόγου και πατήστε Εισαγω για να ανοίξω Διαχείριση συσκευής.

- Αναζητήστε τη μονάδα δίσκου που χρησιμοποιείτε μέσω USB 3.0. Κάντε δεξί κλικ και επιλέξτε το Ιδιότητες επιλογή.
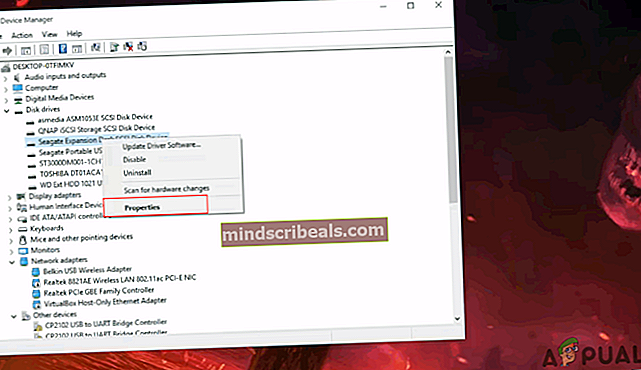
- μεταβείτε στο Πολιτικές καρτέλα και αλλάξτε την επιλογή σε Καλύτερη απόδοση. Επίσης, επιλέξτε το πλαίσιο Ενεργοποίηση αποθήκευσης προσωρινής αποθήκευσης στην παρακάτω επιλογή συσκευής.
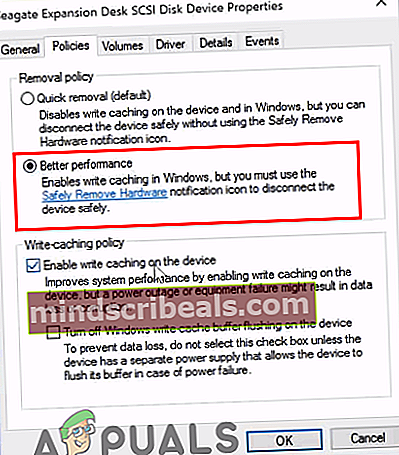
- Μόλις αυτές οι ρυθμίσεις εφαρμοστούν στη μονάδα δίσκου σας, ελέγξτε τη βελτίωση της ταχύτητας μεταφοράς.
2. Επανεγκατάσταση των προγραμμάτων οδήγησης USB
Μερικές φορές τα προγράμματα οδήγησης είναι παλιά ή ελαττωματικά λόγω του ότι δεν θα λειτουργεί σωστά. Η επανεγκατάσταση ή η ενημέρωση των προγραμμάτων οδήγησης για θύρα USB 3.0 ενδέχεται να διορθώσει το πρόβλημα της αργής ταχύτητας μεταφοράς. Ακολουθήστε τα παρακάτω βήματα για να συνεχίσετε με την επανεγκατάσταση προγραμμάτων οδήγησης:
- Κράτα το Παράθυρα πλήκτρο και πατήστε Ρ κλειδί για άνοιγμα Τρέξιμο. Πληκτρολογήστε "devmgmt.mscΚαι πατήστε Εισαγω για να ανοίξω Διαχειριστή της συσκευής.

- Εντοπίστε το Ελεγκτές Universal Serial Bus και επεκτείνουν το. Κάντε δεξί κλικ στο Ελεγκτές USB και επιλέξτε το Κατάργηση εγκατάστασης επιλογή.

- Επανεκκίνηση τον υπολογιστή και συνδέστε τη συσκευή για USB 3.0 για αυτόματη εγκατάσταση προγραμμάτων οδήγησης. Μπορείτε επίσης να πάτε στο Διαχειριστή της συσκευής Παράθυρο και κάντε κλικ στο Σάρωση για αλλαγές υλικού επιλογή και θα επανεγκαταστήσει τα προγράμματα οδήγησης για συσκευές που δεν διαθέτουν προγράμματα οδήγησης αυτόματα.
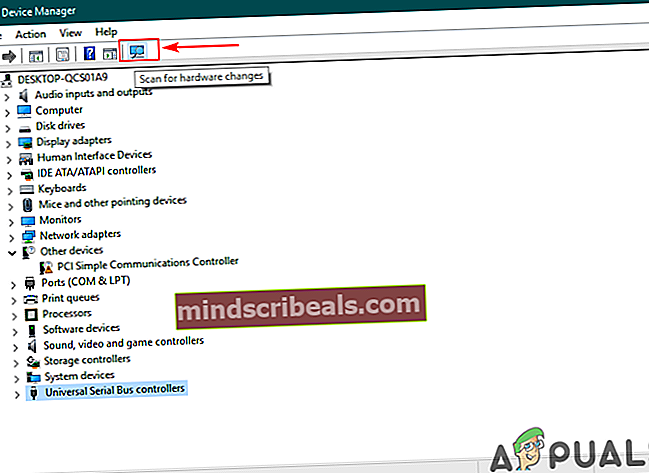
- Δοκιμάστε να μεταφέρετε μέσω USB 3.0 τώρα και ελέγξτε αν επιλύει το πρόβλημα.
3. Χρησιμοποιώντας μια καθαρή εκκίνηση για την εξάλειψη των συγκρούσεων λογισμικού
Η καθαρή εκκίνηση είναι παρόμοια με την ασφαλή λειτουργία, αλλά παρέχει στον χρήστη μεγαλύτερο έλεγχο στις υπηρεσίες. Η χρήση αυτού θα σας βοηθήσει να προσδιορίσετε εάν κάποιο πρόγραμμα παρασκηνίου παρεμβαίνει στην ταχύτητα μεταφοράς USB 3.0 ή όχι. Η καθαρή εκκίνηση θα ξεκινήσει τα Windows με ένα ελάχιστο σύνολο προγραμμάτων οδήγησης για να σας βοηθήσει να απομονώσετε την αιτία ενός προβλήματος.
- Κράτα το Παράθυρα πλήκτρο και πατήστε Ρ για να ανοίξω Τρέξιμο. Πληκτρολογήστε "msconfigΚαι πατήστε Εισαγω για να ανοίξω Διαμόρφωση συστήματος.
Σημείωση: Βεβαιωθείτε ότι χρησιμοποιείτε λογαριασμό διαχειριστή κατά την εφαρμογή αυτών των βημάτων

- Κάνε κλικ στο Υπηρεσία καρτέλα System Configuration, ελέγξτε το Απόκρυψη όλων των υπηρεσιών της Microsoft επιλογή παρακάτω και κάντε κλικ στο Απενεργοποίηση όλων κουμπί.
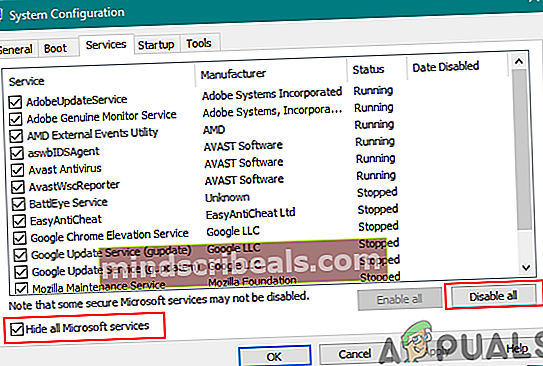
- Προχωρήστε στο Ξεκίνα καρτέλα System Configuration και κάντε κλικ στο Ανοίξτε τη Διαχείριση εργασιών επιλογή.
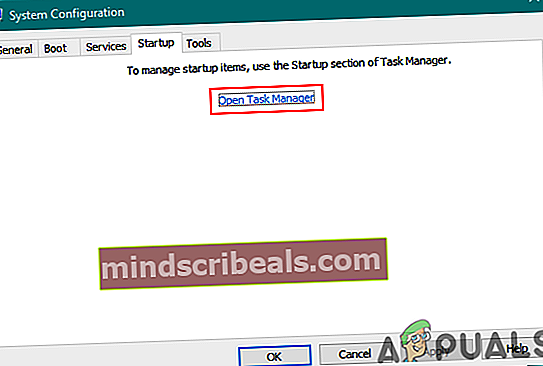
- Επίλεξε το Ξεκίνα στο Task Manager και Καθιστώ ανίκανο κάθε στοιχείο στην εκκίνηση.

- Κλείσε Διαχειριστής εργασιών και κάντε κλικ Εντάξει για ρύθμιση παραμέτρων συστήματος για την εφαρμογή αλλαγών.
- Επανεκκίνηση τον υπολογιστή σας και θα ξεκινήσει σε καθαρό περιβάλλον εκκίνησης. Δοκιμάστε να ελέγξετε το USB 3.0 στο καθαρό περιβάλλον εκκίνησης.
Πρόσθετος:Επαναφορά του υπολογιστή για να ξεκινήσει κανονικά μετά την αντιμετώπιση προβλημάτων εκκίνησης
Μετά τη χρήση της καθαρής εκκίνησης, οι χρήστες πρέπει να επαναφέρουν τον υπολογιστή σε κανονική κατάσταση για να κάνουν τα πράγματα πιο σταθερά. Χρησιμοποιώντας μια καθαρή εκκίνηση απενεργοποιούμε τις υπηρεσίες και πολλά προγράμματα εκκίνησης που ενδέχεται να επηρεάσουν τη χρήση ενός υπολογιστή. Ακολουθήστε τα παρακάτω βήματα για να επαναφέρετε τον υπολογιστή για να ξεκινήσετε κανονικά:
Σημείωση: Για τα Windows 7, θα χρειαστεί να χρησιμοποιήσετε μόνο τα πρώτα δύο βήματα και να κάνετε επανεκκίνηση.
- Κράτα το Παράθυρα πλήκτρο και πατήστε Ρ κλειδί για άνοιγμα Τρέξιμο. Πληκτρολογήστε "msconfigΚαι πατήστε Εισαγω για να ανοίξετε το Διαμόρφωση συστήματος παράθυρο.
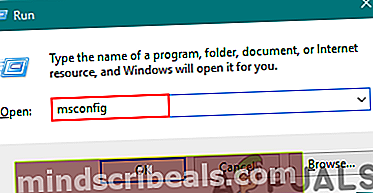
- Επίλεξε το Κανονική εκκίνηση επιλογή στο Γενική καρτέλα.
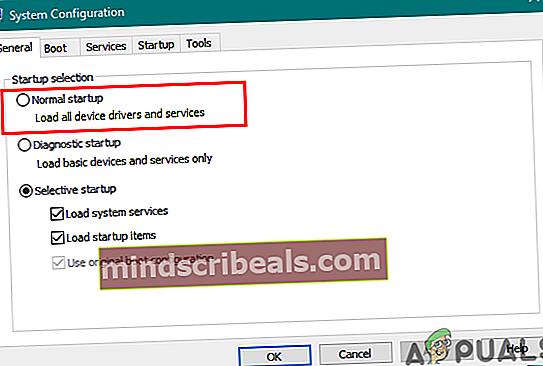
- μεταβείτε στο Υπηρεσίες αυτί, αποεπιλέξτε το κουτί για Απόκρυψη όλων των υπηρεσιών της Microsoft και κάντε κλικ στο Ενεργοποίηση όλων κουμπί.
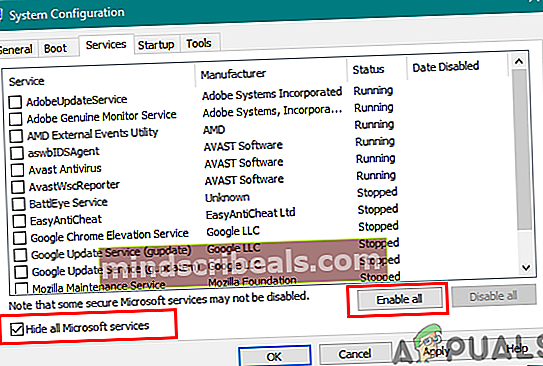
- Μετά πηγαίνετε στο Ξεκίνα και κάντε κλικ στο Ανοίξτε τη Διαχείριση εργασιών επιλογή.
- Κάνε κλικ στο Ξεκίνα στη Διαχείριση εργασιών. Τώρα επιλέξτε τα προγράμματα εκκίνησης και επιτρέπω τους.
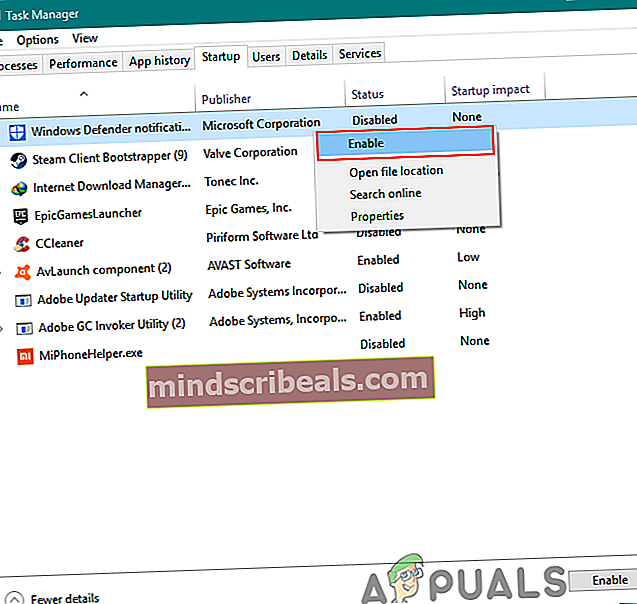
- Κάντε κλικ Εντάξει στο παράθυρο Task Manager και κάντε κλικ στο Ισχύουν, έπειτα Εντάξει για το παράθυρο System Configuration για εφαρμογή αλλαγών. Επανεκκίνηση τον υπολογιστή και θα ξεκινήσει κανονικά όπως θα έπρεπε να είναι.