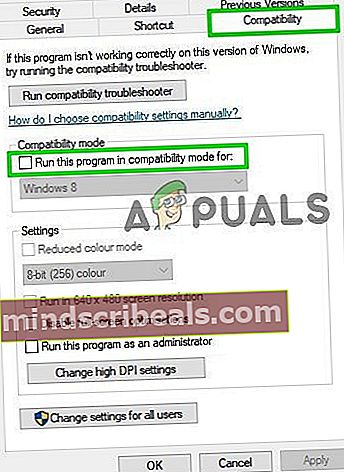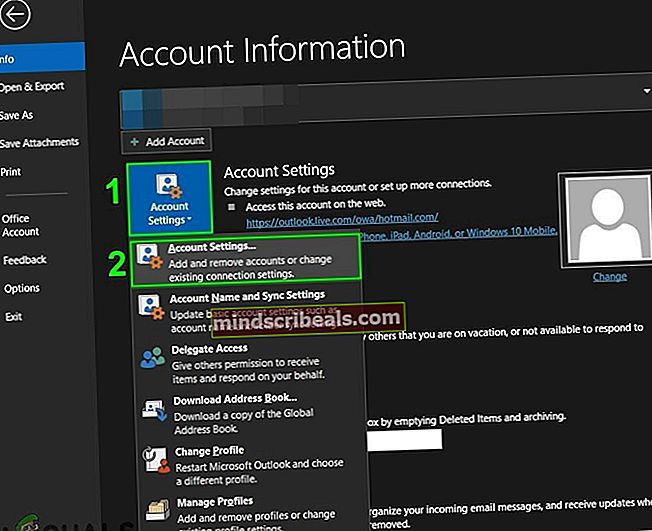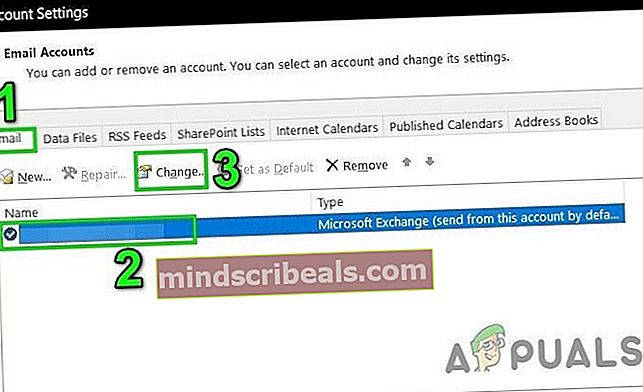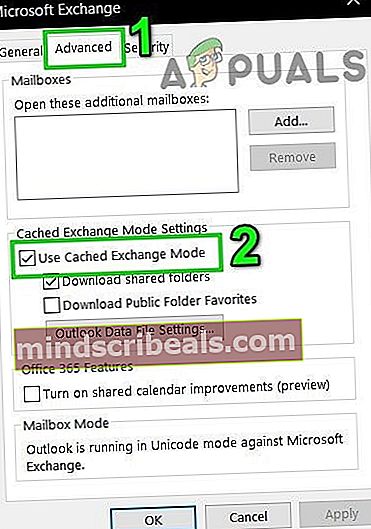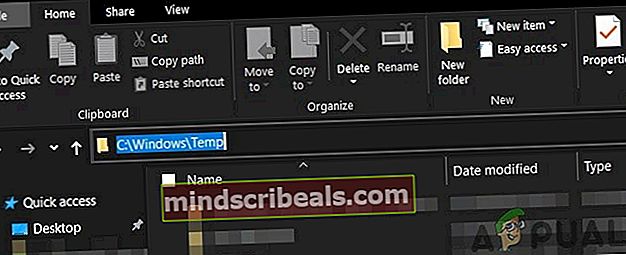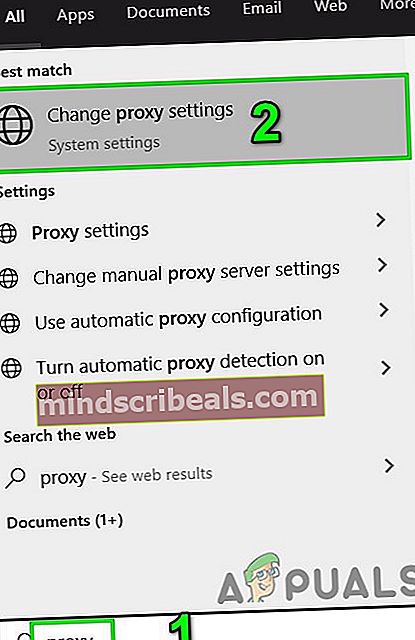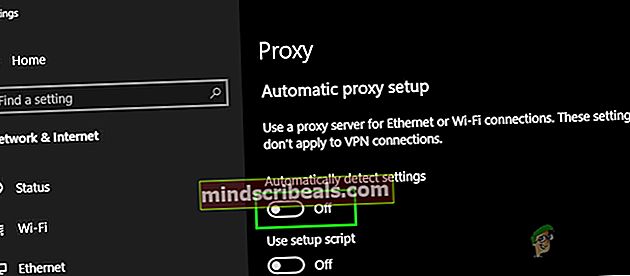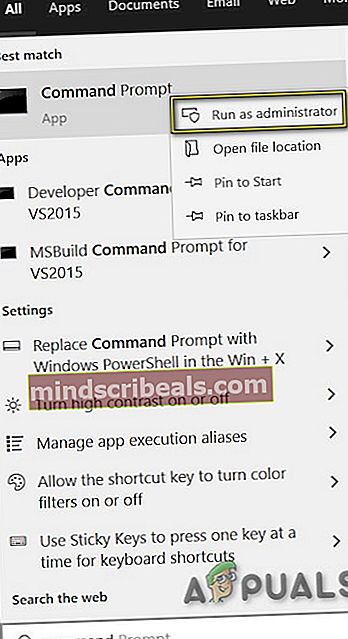Επιδιόρθωση: Το χρονικό όριο σύνδεσης πραγματοποιήθηκε στο Outlook
Το χρονικό όριο σύνδεσης πραγματοποιήθηκε στο Outlook Προέκυψε σφάλμα λόγω του Outlook που εκτελείται σε λειτουργία συμβατότητας, ζητήματα σύνδεσης σε κατάσταση προσωρινής αποθήκευσης, κατεστραμμένα / σε διένεξη περιεχόμενα φακέλου temp, εσφαλμένα ρυθμισμένες ρυθμίσεις διακομιστή μεσολάβησης, διένεξη περιορισμών ISP, εσφαλμένες ρυθμίσεις δικτύου, διένεξη με επαλήθευση 2 παραγόντων και άλλα εσωτερικά σχετικά προβλήματα.

Αυτό είναι ένα πολύ συχνό πρόβλημα που αντιμετωπίζουν οι χρήστες και στις δύο περιπτώσεις. όταν συνδέονται στο Outlook και όταν προσπαθούν να συνδεθούν χρησιμοποιώντας τα διαπιστευτήριά τους. Εδώ σε αυτό το άρθρο, θα συζητήσουμε όλες τις διαφορετικές αιτίες και στη συνέχεια θα εξετάσουμε τις λύσεις σχετικά με τον τρόπο επίλυσης του προβλήματος.
Τι προκαλεί το χρονικό όριο για τη σύνδεση στο σφάλμα του Outlook;
- Το Outlook εκτελείται σε λειτουργία συμβατότητας: Η λειτουργία συμβατότητας χρησιμοποιείται για την εκτέλεση εφαρμογών που δεν μπορούν να εκτελεστούν στο τρέχον λειτουργικό σύστημα. Εάν η έκδοση του Outlook εκτελείται σε λειτουργία συμβατότητας, τότε μπορεί να προκαλέσει το μήνυμα σφάλματος.
- Λειτουργία προσωρινής αποθήκευσης: Σε λειτουργία προσωρινής αποθήκευσης, το Outlook διατηρεί ένα αντίγραφο εκτός σύνδεσης των δεδομένων ανταλλαγής του χρήστη. Εάν το Outlook χρησιμοποιεί λειτουργία προσωρινής αποθήκευσης στο διακομιστή Microsoft Exchange και αντιμετωπίζει προβλήματα σύνδεσης, τότε μπορεί να αποτρέψει τη σύνδεση του χρήστη στο σύστημα.
- Περιεχόμενα φακέλου κατεστραμμένων / σε διένεξη: Όπως οποιαδήποτε άλλη εφαρμογή των Windows, το Outlook χρησιμοποιεί το φάκελο Temp των Windows για την αποθήκευση των προσωρινών αρχείων του. Εάν αυτός ο φάκελος έχει περιεχόμενο που είναι κατεστραμμένο ή έρχεται σε διένεξη με το Outlook, τότε μπορεί να είναι ο λόγος για τον οποίο αντιμετωπίζετε προβλήματα κατά τη σύνδεση.
- Λανθασμένη διαμόρφωση ρυθμίσεων διακομιστή μεσολάβησης: Οι ρυθμίσεις διακομιστή μεσολάβησης χρησιμοποιούνται για να επιτρέπουν στους υπολογιστές-πελάτες να χρησιμοποιούν έμμεσες συνδέσεις δικτύου με άλλες υπηρεσίες δικτύου. Εάν το σύστημά σας χρησιμοποιεί έναν διακομιστή μεσολάβησης για να συνδεθεί στο δίκτυο που δεν έχει ρυθμιστεί σωστά, τότε μπορεί να επιβάλει το τρέχον σφάλμα του Outlook.
- Περιορισμοί δικτύου: Οι πάροχοι υπηρεσιών Διαδικτύου αναπτύσσουν διαφορετικές τεχνικές για να ελέγχουν και να ελέγχουν τα πράγματα, αλλά αυτοί οι περιορισμοί μπορεί μερικές φορές να περιορίσουν την πρόσβαση στο λογαριασμό σας στο Outlook.
- Λανθασμένες ρυθμίσεις δικτύου: Το Outlook λειτουργεί καλύτερα με τις προεπιλεγμένες ρυθμίσεις TCP / IP του δικτύου. Εάν οι ρυθμίσεις δικτύου σας δεν έχουν διαμορφωθεί σωστά ή είναι διαφορετικές από τις προεπιλεγμένες ρυθμίσεις, τότε το Outlook ενδέχεται να εμφανίσει το τρέχον σφάλμα.
- Έλεγχος ταυτότητας πολλαπλών παραγόντων: Ο έλεγχος ταυτότητας πολλών παραγόντων είναι ένα πρόσθετο επίπεδο ασφάλειας για τον Λογαριασμό σας Microsoft. Μερικές φορές, αυτός ο έλεγχος ταυτότητας 2 παραγόντων έρχεται σε διένεξη με τις επικοινωνίες του Outlook και μπορεί να προκαλέσει προβλήματα κατά την πρόσβαση στον λογαριασμό σας.
- Ψευδώς θετικό κατά του ιού: Το Outlook έχει γνωστό ιστορικό διενέξεων με εφαρμογές κατά των ιών, όπως το Kaspersky, οι οποίες χαρακτηρίζουν το Outlook ως ψευδώς θετικό και περιορίζουν την πρόσβασή του σε πόρους και λειτουργικές μονάδες συστήματος.
- Κατεστραμμένο αρχείο MAPI32.dll: Το Mapi32.dll επιτρέπει στα Windows να εκτελούν διάφορες λειτουργίες email και να ξεκινούν προγράμματα ανταλλαγής μηνυμάτων όπως το Microsoft Outlook. Εάν το αρχείο MAPI32.dll είναι κατεστραμμένο, μπορεί να έχει δυσμενείς επιπτώσεις στο Outlook.
- Κατεστραμμένο αρχείο ρυθμίσεων παραθύρου πλοήγησης του Outlook: Το Outlook διατηρεί προσαρμογή συντόμευσης χρήστη στο αρχείο ρυθμίσεων του πλαισίου περιήγησης. Εάν υπάρχει κάποιο σφάλμα ή πρόβλημα με αυτό το παράθυρο και το Outlook δεν μπορεί να το χειριστεί σωστά, θα λάβετε το μήνυμα σφάλματος που συζητείται.
- Κατεστραμμένα αρχεία δεδομένων χωρίς ανταλλαγή: Το Outlook χρησιμοποιεί διαφορετικά αρχεία για να διατηρεί διαφορετικούς τύπους δεδομένων για λογαριασμούς email, όπως ημερολόγια κ.λπ. Αυτά ονομάζονται αρχεία δεδομένων «μη ανταλλαγής». Παρόλο που αυτά δεν έχουν καμία σύνδεση με τη μονάδα λογαριασμού στο Outlook, ενδέχεται μερικές φορές να προκαλέσουν προβλήματα στον χρήστη κατά τη σύνδεση.
- Εφαρμογές σε διένεξη: Εάν υπάρχουν εφαρμογές στο σύστημά σας που έρχονται σε διένεξη με τη νόμιμη λειτουργία του Outlook, τότε ενδέχεται να έρχονται σε διένεξη με το Outlook και να προκαλέσουν το μήνυμα σφάλματος.
- Κατεστραμμένα / σε διένεξη πρόσθετα του Outlook: Τα πρόσθετα του Outlook βελτιώνουν πολύ τη λειτουργικότητα του Outlook, αλλά εάν κάποιο από αυτά τα πρόσθετα έχει καταστραφεί ή έρχεται σε διένεξη με τις λειτουργίες του Outlook, τότε το Outlook μπορεί να έχει προβλήματα κατά τη σύνδεση του χρήστη.
- Κατεστραμμένο αρχείο PST: Το αρχείο PST του Outlook είναι η ραχοκοκαλιά των επικοινωνιών του και εάν αυτό το αρχείο έχει καταστραφεί, μπορεί να προκαλέσει πολλά προβλήματα για το Outlook, συμπεριλαμβανομένου του τρέχοντος.
- Κατεστραμμένο προφίλ Outlook: Εάν το προφίλ Outlook του χρήστη είναι κατεστραμμένο, τότε αυτή η καταστροφή μπορεί να οδηγήσει στο τρέχον ζήτημα του Outlook.
- Κατεστραμμένο προφίλ τοπικού χρήστη των Windows: Τα κατεστραμμένα προφίλ χρηστών είναι επίσης γνωστό ότι προκαλούν προβλήματα κατά τη σύνδεση στο Outlook.
Πράγματα που πρέπει να λάβετε υπόψη πριν δοκιμάσετε τις λύσεις:
Πριν δοκιμάσετε οποιαδήποτε από τις λύσεις,
- Βεβαιωθείτε ότι έχει ο χρήστης τοπικός διαχειριστής πρόσβαση στον υπολογιστή του.
- Δημιουργήστε ένα σημείο επαναφοράς συστήματος πριν δοκιμάσετε οποιαδήποτε λύση.
- Εκτελέστε την εντολή SFC για να αποκλείσετε τυχόν καταστροφή αρχείων αρχείων.
- Ενημερώστε τα Windows στην τελευταία του έκδοση.
- Ενημέρωση προγραμμάτων οδήγησης συσκευών, ιδίως προγραμμάτων οδήγησης βίντεο
- Αφαιρέστε οποιαδήποτε εξωτερικές οθόνες.
- Βεβαιωθείτε ότι το σύστημά σας είναι Ημερομηνία και ώρα είναι ακριβείς.
- Βεβαιωθείτε ότι χρησιμοποιείτε διαμόρφωση IP DHCP
- Αποσύνδεση ο χρήστης από όλες τις διεπαφές email (Outlook, SWA, IMAP, POP3, SMTP, OWA κ.λπ.) και στη συνέχεια συνδεθείτε ξανά.
- Βεβαιωθείτε ότι χρησιμοποιείτε την ενημερωμένη έκδοση του Πλαίσιο Dotnet
- Εάν χρησιμοποιείτε μια έκδοση 64-bit των Windows, βεβαιωθείτε ότι το Έκδοση MAPI στους ακόλουθους φακέλους είναι ίδιο
c: \ windows \ system32
και
c: \ windows \ sysWow64
και αν όχι τότε διαγράψτε τα αρχεία MAPI όπως αναφέρεται στη Λύση 9 της επιδιόρθωσης MAPI και χρησιμοποιήστε τη Λύση 16 για να επιδιορθώσετε το γραφείο.
- Βεβαιωθείτε ότι δεν υπάρχουν άλλες εφαρμογές της Microsoft, όπως το Skype For Business πρόβλημα σύνδεσης ή είναι κολλημένος σε λειτουργία.
Πώς επιδιορθώθηκε το χρονικό όριο για τη σύνδεση;
1. Εκκίνηση του Outlook σε κανονική λειτουργία (Λειτουργία μη συμβατότητας)
Οι εφαρμογές χρησιμοποιούνται σε λειτουργία συμβατότητας όταν αυτές οι εφαρμογές δεν είναι συμβατές με το τρέχον λειτουργικό σύστημα. Εάν το Outlook εκκινηθεί σε λειτουργία συμβατότητας, τότε ενδέχεται να υποφέρετε από το σφάλμα χρονικού ορίου στο Outlook (παρόλο που αυτοί οι δύο μηχανισμοί δεν έχουν άμεση σύνδεση). Η εκκίνηση του Outlook σε κανονική λειτουργία (λειτουργία μη συμβατότητας) μπορεί να λύσει το πρόβλημα.
- Εξοδος Αποψη.
- Στην επιφάνεια εργασίας σας, κάντε δεξί κλικ σε ένα εικονίδιο του Outlook και επιλέξτε Ιδιότητες.
- Κάνε κλικ στο Συμβατότητα αυτί.
- Βρείτε την επιλογή Εκτελέστε αυτό το πρόγραμμα σε λειτουργία συμβατότητας και αποεπιλέξτε το εάν είναι επιλεγμένο.
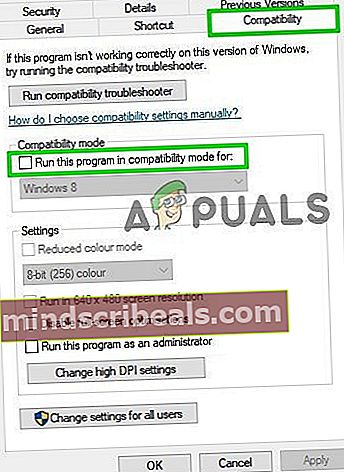
- Κάντε κλικ Ισχύουν και μετά Εντάξει.
- Ανοιξε Προοπτικές και ελέγξτε αν λειτουργεί κανονικά.
2. Χρησιμοποιήστε τη λειτουργία Online του Outlook
Το Outlook χρησιμοποιεί είτε Ηλεκτρονική λειτουργία ή Λειτουργία προσωρινής αποθήκευσης για σύνδεση με διακομιστή Microsoft Exchange. Στη λειτουργία προσωρινής αποθήκευσης, το Outlook διατηρεί ένα τοπικό αντίγραφο των δεδομένων του χρήστη. Έτσι, εάν το Outlook αντιμετωπίζει προβλήματα σύνδεσης στη λειτουργία προσωρινής αποθήκευσης, τότε μπορεί να προκαλέσει προβλήματα χρονικού ορίου στην εφαρμογή. Σε αυτήν την περίπτωση, η αλλαγή της λειτουργίας σύνδεσης από Cached σε Online ενδέχεται να λύσει το πρόβλημα.
- Ανοίξτε το Outlook και μετά κάντε κλικ στο Αρχείο αυτί.
- Τώρα στο δεξιό τμήμα του παραθύρου, κάντε κλικ στο Ρυθμίσεις λογαριασμού και στην αναπτυσσόμενη λίστα, κάντε κλικ στο Ρυθμίσεις λογαριασμού.
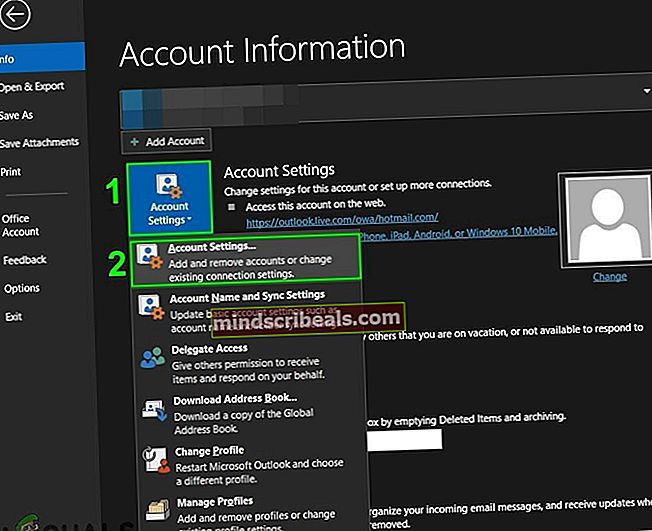
- Τώρα στην καρτέλα Email των Ρυθμίσεων λογαριασμού, επιλέξτε το λογαριασμό χρήστη και μετά κάντε κλικ στο Αλλαγή.
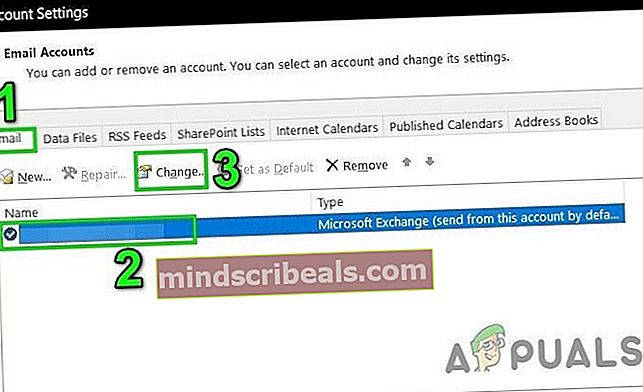
- Τώρα κάντε κλικ στο Περισσότερες ρυθμίσεις.

- Τώρα στο παράθυρο ρύθμισης του Microsoft Exchange, μεταβείτε στο Προχωρημένος και στη συνέχεια καταργήστε την επιλογή του πλαισίου ελέγχου "Χρησιμοποιήστε τη λειτουργία Cached Exchange”.
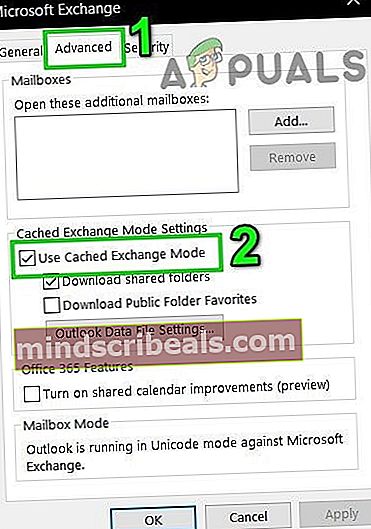
- Κάντε κλικ Ισχύουν και στη συνέχεια κάντε κλικ Εντάξει.
- Τώρα επανεκκίνηση Προβλέψτε και ελέγξτε εάν λειτουργεί χωρίς κανένα πρόβλημα.
3. Διαγραφή περιεχομένων φακέλων Windows Temp
Τα αρχεία Temp αποθηκεύονται στο φάκελο Temp Windows και χρησιμοποιούνται από εφαρμογές των Windows. Το Outlook χρησιμοποιεί επίσης έναν προσωρινό φάκελο Windows. Εάν υπάρχουν αρχεία σε διένεξη ή κατεστραμμένα στο φάκελο Temp των Windows, τότε μπορεί να προκαλέσει το σφάλμα χρονικού ορίου υπό συζήτηση. Σε αυτήν την περίπτωση, η διαγραφή των περιεχομένων του φακέλου Temp των Windows ενδέχεται να επιλύσει το πρόβλημα.
- Εξοδος Αποψη.
- Τύπος Windows + Ε για να ανοίξω Εξερεύνηση αρχείων.
- Κυβερνώ στην ακόλουθη διαδρομή
c: \ windows \ temp
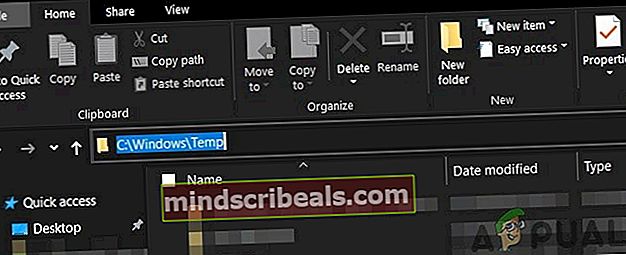
- Τύπος Ctrl + A για να επιλέξετε όλα τα στοιχεία του φακέλου και πατήστε Shift + Διαγραφή για να διαγράψετε όλα τα στοιχεία (μην ανησυχείτε! Δεν θα μπορείτε να διαγράψετε ορισμένα από τα στοιχεία, αγνοήστε τα).
- Επανεκκίνηση το σύστημα και μετά εκτόξευσηΠροβλέψτε και ελέγξτε αν λειτουργεί καλά.
4. Απενεργοποίηση διακομιστή μεσολάβησης
Εάν χρησιμοποιείτε διακομιστή μεσολάβησης στο σύστημά σας για σύνδεση με το διακομιστή, τότε η λανθασμένη διαμόρφωση του διακομιστή μεσολάβησης μπορεί να προκαλέσει ζητήματα σύνδεσης τα οποία με τη σειρά τους μπορούν να προκαλέσουν προβλήματα χρονικού ορίου με το Outlook. Σε αυτήν την περίπτωση, η απενεργοποίηση του διακομιστή μεσολάβησης μπορεί να λύσει το πρόβλημα.
- Εξοδος Αποψη.
- Πατήστε το πλήκτρο Windows και πληκτρολογήστε "πληρεξούσιο"Και στη λίστα που προκύπτει κάντε κλικ στο"Αλλαγή ρυθμίσεων διακομιστή μεσολάβησης”.
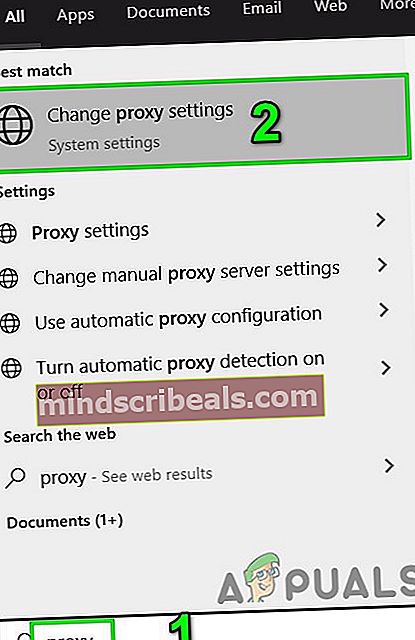
- Στις ρυθμίσεις διακομιστή μεσολάβησης, αλλάξτε το "Αυτόματος εντοπισμός ρυθμίσεωνΓια να σβήσει.
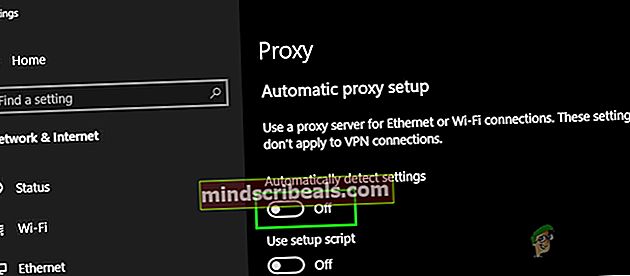
- Τώρα στην ενότητα Manual Proxy, ενεργοποιήστε το διακόπτη "Χρησιμοποιήστε έναν διακομιστή μεσολάβησηςΓια να σβήσει.

- Εάν χρησιμοποιείτε ρυθμίσεις διακομιστή μεσολάβησης μόνο στο δικό σας πρόγραμμα περιήγησης, ακόμη και να το απενεργοποιήσετε.
- Τώρα επανεκκίνηση το σύστημα και εκτόξευση Outlook και ελέγξτε αν έχει αρχίσει να λειτουργεί κανονικά.
5. Μεταβείτε σε άλλο δίκτυο
Οι πάροχοι υπηρεσιών Διαδικτύου αναπτύσσουν διαφορετικά πρωτόκολλα και τεχνολογίες για να ελέγχουν και να ελέγχουν τα πράγματα και αυτή η ανάπτυξη ενδέχεται μερικές φορές να περιορίζει την πρόσβαση του Outlook για σύνδεση με τους διακομιστές του. Η χρήση άλλου δικτύου ενδέχεται να λύσει το πρόβλημα.
- Συνδέω-συωδεομαι σε άλλο δίκτυο. Μπορείτε να χρησιμοποιήσετε το hotspot για κινητά. Μπορείτε να χρησιμοποιήσετε ένα VPN.
- Τώρα εκτόξευση Outlook και ελέγξτε αν έχει αρχίσει να λειτουργεί κανονικά.
6. Επαναφορά ρυθμίσεων δικτύου (Επαναφορά Winsock)
Το Outlook λειτουργεί καλύτερα με τις προεπιλεγμένες ρυθμίσεις TCP / IP του δικτύου σας. Επομένως, εάν οι ρυθμίσεις του συστήματός σας είναι διαφορετικές από τις προεπιλεγμένες ρυθμίσεις, το Outlook ενδέχεται να εμφανίσει το σφάλμα προθεσμίας σύνδεσης. Σε αυτήν την περίπτωση, επαναφορά Γουίνσκοκ από προεπιλογή, η οποία θα επαναφέρει τις ρυθμίσεις TCP / IP στην προεπιλογή τους μπορεί να λύσει το πρόβλημα.
- Πάτα τοΠαράθυρα κλειδί και πληκτρολογήστε "γραμμή εντολώνΚαι στη λίστα που προκύπτει Κάντε δεξί κλικ στη "γραμμή εντολών" και κάντε κλικ στο "Εκτέλεση ως διαχειριστής”.
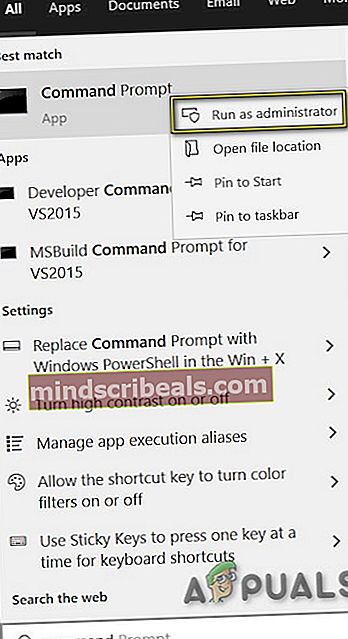
- Εισάγετε τα ακόλουθα εντολή στη γραμμή εντολών με αναβαθμισμένα δικαιώματα:
Επαναφορά του netsh winsock
και πατήστεΕισαγω 3. Μετά την επαναφορά του Winsock, Επανεκκίνηση το σύστημα. 4. Εκτόξευση Outlook και ελέγξτε αν έχει αρχίσει να λειτουργεί σωστά. Ο έλεγχος ταυτότητας δύο παραγόντων είναι ένα εξαιρετικό επίπεδο ασφάλειας για τον λογαριασμό σας Microsoft. Αλλά μερικές φορές αυτό το πρόσθετο επίπεδο ασφάλειας δημιουργεί προβλήματα με το Outlook. Σε αυτήν την περίπτωση, η προσωρινή απενεργοποίηση του ελέγχου ταυτότητας πολλών παραγόντων μπορεί να λύσει το πρόβλημα. Οι εφαρμογές προστασίας από ιούς είναι γνωστό ότι έχουν προβλήματα με το Microsoft Outlook ανιχνεύοντας το ή οποιοδήποτε από τα πρόσθετά του ως κακόβουλο λογισμικό (ψευδώς θετικό). Σε αυτήν την περίπτωση, η προσωρινή απενεργοποίηση του ιού ενδέχεται να λύσει το πρόβλημα. Προειδοποίηση: Χρησιμοποιήστε αυτήν τη λύση με δική σας ευθύνη, καθώς η αλλαγή των ρυθμίσεων προστασίας από ιούς καθιστά το σύστημά σας πιο ευάλωτο σε δόλιες, ιογενείς ή κακόβουλες επιθέσεις. Αυτό το βήμα δεν συνιστάται από εμάς. Το Mapi32.dll είναι ένα Windows Messaging (API) που χρησιμοποιεί τα Windows για να εκτελέσει πολλές λειτουργίες που βασίζονται σε email και να ξεκινήσει προγράμματα ανταλλαγής μηνυμάτων όπως το Microsoft Outlook. Εάν το αρχείο MAPI32.dll είναι κατεστραμμένο ή παρουσιάζει προβλήματα συμβατότητας, ενδέχεται να προκαλέσει το τρέχον μήνυμα σφάλματος του Outlook. Σε αυτήν την περίπτωση, η χρήση του ενσωματωμένου βοηθητικού προγράμματος Windows FixMAPI.exe ενδέχεται να λύσει το πρόβλημα. Το παράθυρο περιήγησης στο Outlook σάς επιτρέπει να έχετε πρόσβαση σε διάφορα χρήσιμα εικονίδια συντόμευσης για εύκολη πρόσβαση στα μηνύματα ηλεκτρονικού ταχυδρομείου, το ημερολόγιο, τις εργασίες κ.λπ. Εάν το αρχείο ρυθμίσεων του πλαισίου πλοήγησης είναι κατεστραμμένο, μπορεί να προκαλέσει προβλήματα με την εκκίνηση της λειτουργικής μονάδας λογαριασμού στο Outlook. Σε αυτήν την περίπτωση, μπορούμε να χρησιμοποιήσουμε την ενσωματωμένη εντολή του Outlook για να καταργήσουμε την προσαρμογή του παραθύρου πλοήγησης και να δούμε αν αυτό επιλύει το πρόβλημα. και πατήστε εισαγω. Το Outlook χρησιμοποιεί διαφορετικά αρχεία δεδομένων για διαφορετικούς λογαριασμούς χρηστών. Χρησιμοποιεί επίσης διαφορετικά αρχεία για λίστες SharePoint, ημερολόγια Διαδικτύου, δημοσιευμένα ημερολόγια και βιβλία διευθύνσεων. Υπάρχει ένα γνωστό σφάλμα όπου εάν αυτά τα αρχεία είναι κατεστραμμένα, το Outlook ενδέχεται να αρχίσει να ρίχνει το μήνυμα σφάλματος χρονικού ορίου. Σε αυτήν την περίπτωση, απλώς η διατήρηση του λογαριασμού Exchange και η κατάργηση όλων των άλλων ενδέχεται να λύσουν το πρόβλημα. Το σφάλμα χρονικού ορίου στο Outlook μπορεί επίσης να προκληθεί λόγω διένεξης εφαρμογών όπως το Skype For Business κ.λπ. Για να το ελέγξετε, μπορείτε είτε να καθαρίσετε την εκκίνηση των Windows είτε να χρησιμοποιήσετε την Ασφαλή λειτουργία των Windows, η οποία μπορεί να λύσει το πρόβλημα. Για να βρείτε τις προβληματικές εφαρμογές, λάβετε υπόψη τα παρακάτω βήματα. Τα πρόσθετα σάς βοηθούν να ολοκληρώσετε τα πράγματα απευθείας από τα εισερχόμενά σας. Αλλά μερικές φορές αυτά τα πρόσθετα αρχίζουν να έρχονται σε διένεξη με τη νόμιμη λειτουργία του Outlook. Salesforce (Η τυπική προσθήκη Salesforce διακόπτεται για νέους χρήστες το χειμώνα του 2019, επομένως, βεβαιωθείτε ότι έχετε εγκαταστήσει τα επόμενα εργαλεία), Skype για επιχειρήσεις και iTunes Τα πρόσθετα είναι γνωστό ότι δημιουργούν το τρέχον ζήτημα για το Outlook. Το Outlook διαθέτει μια ενσωματωμένη ασφαλή λειτουργία, στην οποία το Outlook εκτελείται χωρίς αυτά τα πρόσθετα. Η εκτέλεση του Outlook σε ασφαλή λειτουργία ενδέχεται να λύσει το πρόβλημα. Εάν τα Windows δεν μπορούν να βρουν το Outlook.exe / safe, δοκιμάστε να χρησιμοποιήσετε την πλήρη διαδρομή για το Outlook.exe. Τώρα ελέγξτε αν το Outlook λειτουργεί καλά. Εάν λειτουργεί καλά, απενεργοποιήστε τα Πρόσθετα του Outlook ένα προς ένα, ακολουθώντας τα παρακάτω βήματα Όταν εκτελείτε λειτουργία αποστολής / λήψης στο Outlook, τότε το Outlook χρησιμοποιεί τους φακέλους του χρήστη για τη λήψη των απαιτούμενων δεδομένων. Για αυτό το σκοπό χρησιμοποιείται ένα αρχείο PST, αλλά εάν το αρχείο PST είναι κατεστραμμένο, τότε αυτή η καταστροφή μπορεί να προκαλέσει το μήνυμα σφάλματος χρονικού ορίου.Το SCANPST.EXE είναι ένα ενσωματωμένο βοηθητικό πρόγραμμα της Microsoft για την επιδιόρθωση της διαφθοράς του PST και η χρήση αυτού του βοηθητικού προγράμματος για την επιδιόρθωση του αρχείου PST ενδέχεται να λύσει το πρόβλημα. Στο φάκελο, Κάντε δεξί κλικ στο εικονίδιο συντόμευσης του Outlook και, στη συνέχεια, κάντε ξανά κλικ στο "Άνοιγμα τοποθεσίας αρχείου”. Τώρα σε αυτόν τον φάκελο του Office, εύρημα και κάντε δεξί κλικ ο SCANPST.EXE και μετά κάντε κλικ στο "Εκτέλεση ως διαχειριστής”. Η τοποθεσία του αρχείου PST διαφέρει για διαφορετικούς χρήστες, ανάλογα με διαφορετικούς παράγοντες, όπως η έκδοση του Outlook, η έκδοση των Windows και ο τρόπος διαμόρφωσης του λογαριασμού του χρήστη. Οι ακόλουθες τοποθεσίες είναι οι προεπιλεγμένες τοποθεσίες του αρχείου PST για την έκδοση των Windows: Το σφάλμα «Το χρονικό όριο για σύνδεση επιτεύχθηκε στο Outlook» ενδέχεται να προκύψει λόγω λανθασμένης διαμόρφωσης προφίλ χρήστη ή κατεστραμμένου προφίλ χρήστη. Σε αυτήν την περίπτωση, η διαγραφή του τρέχοντος προφίλ χρήστη και η δημιουργία ενός νέου ενδέχεται να λύσει το πρόβλημα. Λάβετε υπόψη ότι αυτό το βήμα διαγράφει εντελώς το προφίλ σας στο Outlook και πρέπει να δημιουργήσετε ένα νέο και να διαμορφώσετε ξανά τη σύνδεσή σας. Εάν η ίδια η εγκατάσταση του Microsoft Office / Outlook είναι κατεστραμμένη, τότε θα προκαλέσει πολλά προβλήματα με τη λειτουργική μονάδα του Outlook. Η χρήση του ενσωματωμένου εργαλείου επιδιόρθωσης του Microsoft Office θα εξαλείψει τυχόν προβλήματα με την εγκατάσταση του Office και έτσι μπορεί να επιλύσει το πρόβλημα. Σημείωση: Αυτό θα επιδιορθώσει ολόκληρη τη σουίτα του Office ακόμα κι αν θέλετε να επιδιορθώσετε μόνο το Outlook. Εάν χρησιμοποιείτε μια αυτόνομη έκδοση του Outlook, τότε στον πίνακα ελέγχου αναζητήστε το Outlook με το όνομα και επιδιορθώστε το ακολουθώντας τα παραπάνω βήματα. Η Επαναφορά Συστήματος είναι ένα βοηθητικό πρόγραμμα Windows που χρησιμοποιείται για την επαναφορά των Windows. Αυτή η τεχνική είναι αρκετά χρήσιμη σε περίπτωση που το σύστημα μολυνθεί, τυχόν αρχεία συστήματος Windows καταστραφούν ή αλλαγές στο σύστημα που επηρεάζουν τη νόμιμη λειτουργία του συστήματος. Εάν το χρονικό όριο για το σφάλμα καταγραφής έχει αρχίσει να εμφανίζεται πρόσφατα, τότε η χρήση της Επαναφοράς συστήματος για την επαναφορά του συστήματος σε χρονική στιγμή που το Outlook λειτούργησε καλά μπορεί να λύσει το πρόβλημα. Προς την επαναφέρω το σύστημα, ακολουθήστε τις οδηγίες που παρέχονται στο άρθρο μας Πώς να ρυθμίσετε την Επαναφορά Συστήματος. Μετά την εκτέλεση μιας επαναφοράς συστήματος, ελέγξτε αν το Outlook έχει αρχίσει να λειτουργεί καλά. Εάν το τοπικό προφίλ χρήστη είναι κατεστραμμένο, τότε ενδέχεται να προκαλέσει πολλά προβλήματα με πολλές εφαρμογές, συμπεριλαμβανομένου του Outlook (το Outlook επικοινωνεί απευθείας με το προφίλ χρήστη των Windows). Σε αυτήν την περίπτωση, η δημιουργία ενός νέου τοπικού προφίλ χρήστη μπορεί να λύσει το πρόβλημα. ο Βοηθός υποστήριξης και ανάκτησης της Microsoft εκτελέστε δοκιμές για να καταλάβετε τι είναι προβληματικό και προσφέρει την καλύτερη δυνατή λύση για το πρόβλημα που εντοπίστηκε. Αυτό το εργαλείο μπορεί να διορθωθεί Αποψη καθώς και ζητήματα Office / Office 365. Εάν το Microsoft Support and Recovery Assistant σύντομα το SaRA δεν μπορεί να διορθώσει ένα πρόβλημα, τότε θα προτείνει τα επόμενα βήματα για την αντιμετώπιση του προβλήματος. Έτσι, η εκτέλεση του Microsoft Support and Recovery Assistant ενδέχεται να λύσει το πρόβλημα. Ας ελπίσουμε ότι τώρα απολαμβάνετε το Outlook χωρίς κανένα πρόβλημα. Εάν εξακολουθείτε να αντιμετωπίζετε πρόβλημα με τη χρήση του Outlook, χρησιμοποιήστε το Outlook Web App (OWA). Μπορείτε επίσης να προσπαθήσετε να απεγκαταστήσετε και να επανεγκαταστήσετε το Office / Outlook. Συνεχίστε να μας επισκέπτεστε για νέες συμβουλές και κόλπα!
7. Απενεργοποιήστε τον έλεγχο ταυτότητας πολλών παραγόντων της Microsoft

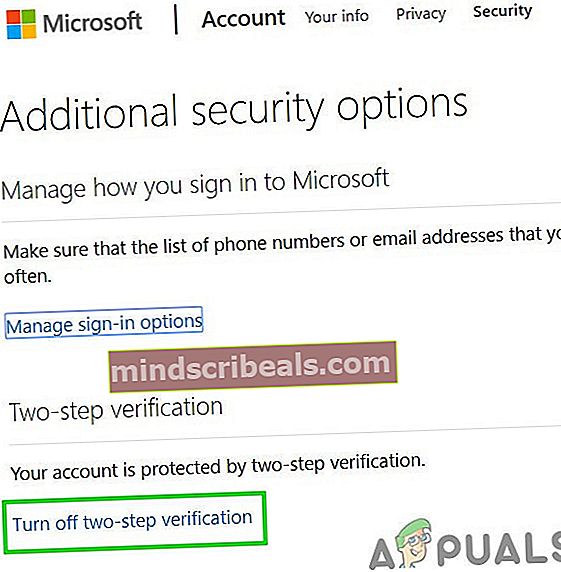
8. Tweaks με την εφαρμογή Antivirus
C: \ Windows \ Temp
9. Διαγράψτε και διορθώστε το αρχείο MAPI32.dll
C: \ Windows \ System32 \

C: \ Windows \ System32 \

10. Επαναφέρετε το παράθυρο περιήγησης του Outlook

Outlook.exe / resetnavpane

C: \ Users \% USERNAME% \ AppData \ Roaming \ Microsoft \ Outlook \
μονάδα δίσκου: \ Έγγραφα και ρυθμίσεις \ χρήστης \ Δεδομένα εφαρμογών \ Microsoft \ Outlook \

11. Κατάργηση αρχείων δεδομένων χωρίς ανταλλαγή





12. Καθαρίστε τα Windows εκκίνησης ή χρησιμοποιήστε την ασφαλή λειτουργία των Windows με το δίκτυο

13. Ανοίξτε το Outlook σε ασφαλή λειτουργία και απενεργοποιήστε τα πρόσθετα του Outlook



14. Επισκευάστε το αρχείο PST

C: \ ProgramData \ Microsoft \ Windows \ Start Menu \ Programs

C: \ Program Files (x86) \ Microsoft Office \ root \ Office16


μονάδα δίσκου: \ Users \ AppData \ Local \ Microsoft \ Outlook
μονάδα δίσκου: \ Users \ Roaming \ Local \ Microsoft \ Outlook
μονάδα δίσκου: \ Documents and Settings \ Local Settings \ Application Data \ Microsoft \ Outlook
15. Διαγράψτε το παλιό προφίλ του Outlook και δημιουργήστε ένα νέο προφίλ του Outlook





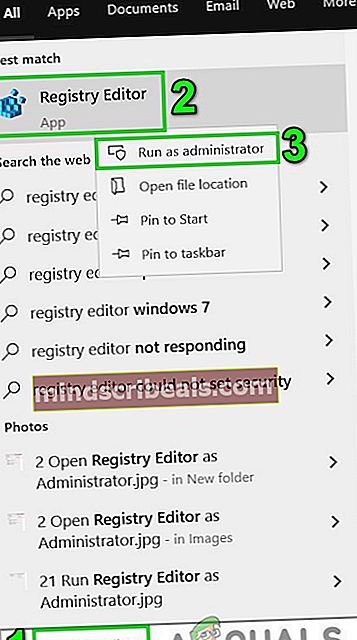
HKEY_CURRENT_USER \ Λογισμικό \ Microsoft \ Office \ 16.0 \ Outlook \ Προφίλ
HKEY_CURRENT_USER \ Λογισμικό \ Microsoft \ Office \ 15.0 \ Outlook \ Προφίλ
HKEY_CURRENT_USER \ Λογισμικό \ Microsoft \ Windows NT \ CurrentVersion \ Windows Messaging Subsystem



16. Επισκευή Office / Outlook






17. Εκτελέστε επαναφορά συστήματος
18. Δημιουργήστε το νέο προφίλ τοπικού χρήστη των Windows
19. Εκτελέστε το Microsoft Support and Recovery Assistant


Τελευταίες λέξεις: