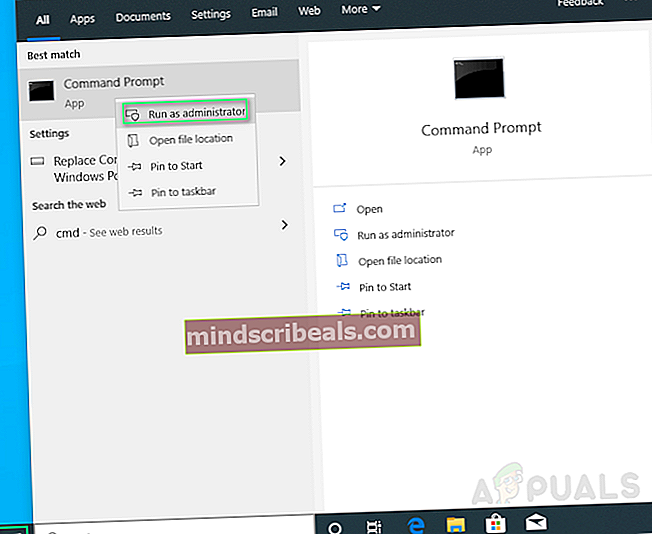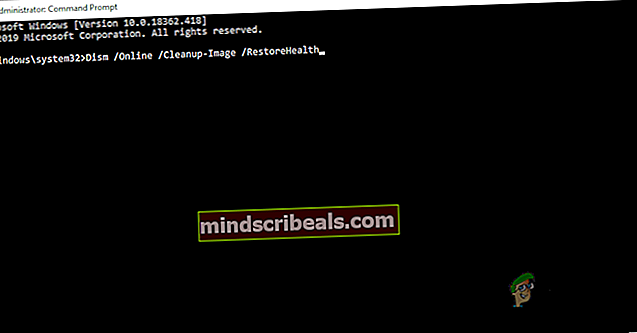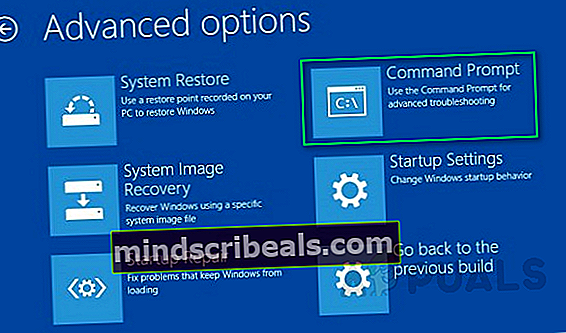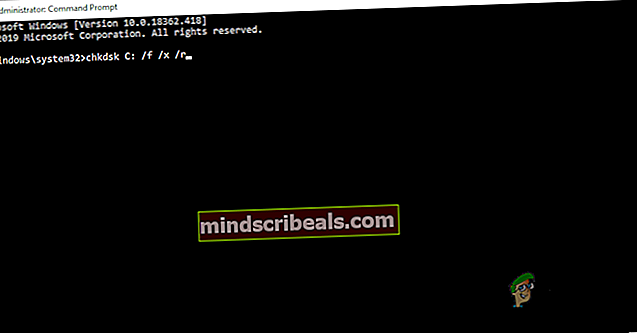Πώς να διορθώσετε το κατεστραμμένο αρχείο Bootres.dll στα Windows 10;
Οι βιβλιοθήκες δυναμικής σύνδεσης (DLL) είναι οι βιβλιοθήκες που υπάρχουν ως εξωτερικά μέρη διαφορετικών εφαρμογών που εκτελούνται σε Windows ή σε οποιοδήποτε άλλο λειτουργικό σύστημα. Το σημείο της ύπαρξης εξωτερικού μέρους θα μπορούσε να γίνει κατανοητό με μια απλή αιτιολόγηση ότι οι εφαρμογές δεν είναι πλήρεις μόνοι τους. Οι εφαρμογές αποθηκεύουν διαφορετικούς κωδικούς σε αυτά τα DLL που απαιτούνται για την εκτέλεση των σχετικών εφαρμογών. Επομένως, εάν τα DLL καταστραφούν, τότε οι σχετικές εφαρμογές ενδέχεται να μην λειτουργούν.
Bootres.dll είναι ένα κρίσιμο αρχείο λειτουργικού συστήματος μεγέθους 90 KB που παίζει σημαντικό ρόλο στη διασφάλιση της σωστής εκτέλεσης εκκίνησης του υπολογιστή, καθώς αποτελεί μέρος της βιβλιοθήκης πόρων εκκίνησης, που βρίσκεται περίπου στο φάκελο των Windows.
Πότε bootres.dll καταστραφεί, ο υπολογιστής ενδέχεται να αποτύχει στην εκκίνηση και ο χρήστης ενδέχεται να λάβει ειδοποίηση σφάλματος: Το κρίσιμο αρχείο εκκίνησης \ πόροι \ προσαρμοσμένο \ bootres.dll είναι κατεστραμμένο » όπως φαίνεται στην εικόνα.

Τι προκαλεί το αρχείο Bootres.dll να καταστραφεί;
Μπορεί να υπάρχουν πολλοί λόγοι για το bootres.dll αρχείο για να καταστραφεί, αλλά αφού εξετάσουμε τα λεπτομερή σχόλια των χρηστών, συμπεραίνουμε ότι η βασική αιτία μπορεί να είναι ακατάλληλες ακολουθίες στο SrtTrail.txt . Αυτή η αιτία εντοπίστηκε όταν η γραμμή εντολών περιβάλλοντος ανάκτησης των Windows οδήγησε στον έλεγχο αυτού του συγκεκριμένου αρχείου, SrtTrail.txt και αργότερα έδωσε το ίδιο σφάλμα. Έτσι, η επαλήθευση της βασικής αιτίας είναι ακατάλληλες ακολουθίες.
Λύση 1: Εκτελέστε αυτόματη επισκευή χρησιμοποιώντας τον Έλεγχο αρχείων συστήματος
Η βέλτιστη επιλογή είναι να εκτελέσετε την αυτόματη επισκευή του συστήματος. Αυτό θα επιτρέψει στα παράθυρα να διορθώσουν αυτόματα τις βασικές αιτίες. Τα βήματα αυτής της λύσης είναι τα εξής:
- Ξεκινήστε τα παράθυρά σας στην ασφαλή λειτουργία του παραθύρου.
- Κάντε κλικ Αρχή και πληκτρολογήστε cmd στο πεδίο αναζήτησης. Ξεκινήστε αυτό το αρχείο με δικαιώματα διαχειριστή.
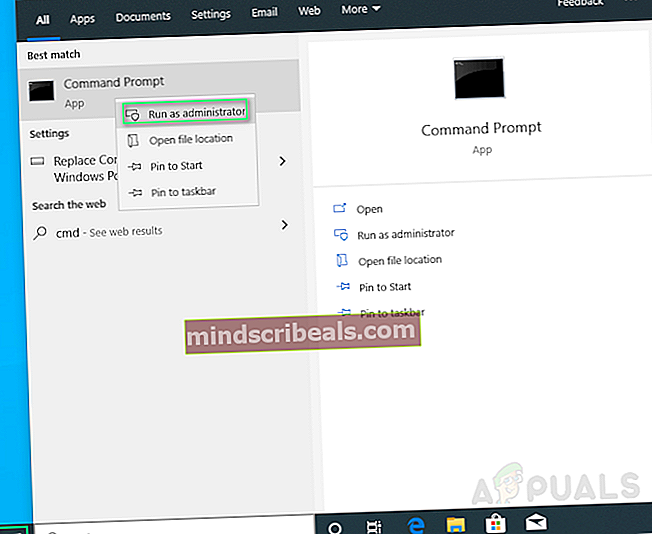
- Πληκτρολογήστε τα παρακάτω και πατήστε Εισαγω.
sfc / scannow

- Το σύστημα θα χρειαστεί λίγο χρόνο για την επεξεργασία. Μόλις ολοκληρωθεί η επεξεργασία, θα μπορούσατε να λάβετε ένα από τα ακόλουθα αποτελέσματα:
Η προστασία των πόρων των Windows δεν βρήκε παραβιάσεις ακεραιότητας. Η προστασία των πόρων των Windows βρήκε κατεστραμμένα αρχεία και τα επιδιορθώθηκε με επιτυχία. Η Προστασία των πόρων των Windows βρήκε κατεστραμμένα αρχεία, αλλά δεν μπόρεσε να διορθώσει ορισμένα από αυτά.
Μετά από αυτό, δοκιμάστε να εκτελέσετε το σύστημα σε κανονική λειτουργία και το πρόβλημά σας θα πρέπει τώρα να επιλυθεί. Εάν δεν είναι, μην ανησυχείτε και προχωρήστε με άλλες λύσεις.
Λύση 2: Χρήση του εργαλείου DISM
Μερικές φορές, η επιδιόρθωση της εικόνας συστήματος χρησιμοποιώντας το εργαλείο DISM ή Deployment Imaging και Service Management μπορεί να διορθώσει αυτό το ζήτημα, ανατροφοδότηση από πολλούς χρήστες. Αυτό το εργαλείο βοηθά στη διόρθωση διαφόρων κατεστραμμένων αρχείων που σχετίζονται με την εικόνα του συστήματος. Ακολουθήστε αυτά τα βήματα:
- Κάντε κλικ Αρχή, πληκτρολογήστε cmd και τρέξτε ως διαχειριστής.
- Πληκτρολογήστε το σε cmd και πατήστε Εισαγω.
Dism / Online / Cleanup-Image / RestoreHealth
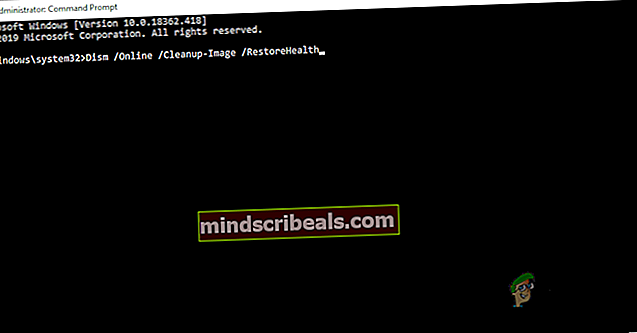
Η διαδικασία θα διαρκέσει, επομένως, μην κλείσετε τη γραμμή εντολών. Αυτή η εντολή θα επιτρέψει στα Windows να αποκαταστήσουν την καλή υγεία τους ελέγχοντας για καταστροφή καταστημάτων στοιχείων. Η σάρωση διαρκεί συνήθως έως και 15 λεπτά. Επανεκκίνηση τον υπολογιστή σας μετά την ολοκλήρωση της διαδικασίας.

Λύση 3: Αλλαγή της τιμής ασφαλούς εκκίνησης
Αυτή η πορεία δράσης έχει σταθερά προβλήματα για πολλούς χρήστες. Το μόνο που χρειάζεται να κάνετε είναι να αλλάξετε την τιμή ασφαλούς εκκίνησης από το BIOS (ενεργοποίηση / απενεργοποίηση). Ακολουθήστε αυτά τα βήματα:
- Ενεργοποιήστε ξανά τον υπολογιστή σας και προσπαθήστε να εισαγάγετε τις ρυθμίσεις του BIOS πατώντας το πλήκτρο BIOS καθώς το σύστημα πρόκειται να ξεκινήσει. Το κλειδί BIOS εμφανίζεται συνήθως στην οθόνη εκκίνησης, λέγοντας «Πατήστε ___ για είσοδο στο πρόγραμμα εγκατάστασης" ή κάτι παρόμοιο με αυτό. Υπάρχουν και άλλα κλειδιά. Τα συνηθισμένα πλήκτρα BIOS είναι F1, F2, Del κ.λπ.

- Χρησιμοποιήστε το δεξί βέλος για να επιλέξετε το Ασφάλεια μενού όταν ανοίξει το παράθυρο ρυθμίσεων του BIOS, χρησιμοποιήστε το πλήκτρο κάτω βέλους για να επιλέξετε το Ασφαλής διαμόρφωση εκκίνησης και πατήστε Enter.
- Προτού μπορέσετε να χρησιμοποιήσετε αυτό το μενού, θα εμφανιστεί μια προειδοποίηση. Πατήστε F10 για να συνεχίσετε στο μενού Secure Boot Configuration. Το μενού Secure Boot Configuration θα πρέπει να ανοίξει, επομένως χρησιμοποιήστε το πλήκτρο κάτω βέλους για να επιλέξετε Ασφαλής εκκίνηση και χρησιμοποιήστε το δεξί πλήκτρο βέλους για να τροποποιήσετε τη ρύθμιση σε Απενεργοποίηση ενεργοποίηση.

- Μεταβείτε στην ενότητα Έξοδος και επιλέξτε Έξοδος Αποθήκευση αλλαγών. Αυτό θα συνεχιστεί με την εκκίνηση του υπολογιστή. Ελέγξτε αν το πρόβλημα παραμένει.
Λύση 4: Εκτελέστε το βοηθητικό πρόγραμμα ChkDsk
Μερικές φορές, αυτό το σφάλμα ενδέχεται να προκύψει λόγω βλάβης στο σκληρό δίσκο. Για να βεβαιωθείτε ότι ο σκληρός δίσκος σας είναι καλά και λειτουργεί σωστά, χρησιμοποιείται το ChkDsk Utility. Ακολουθήστε αυτά τα βήματα:
- Εκκινήστε τον υπολογιστή στο μενού Advanced Options ακολουθώντας αυτό το νήμα.
- Κάντε κλικ στο Γραμμή εντολών.
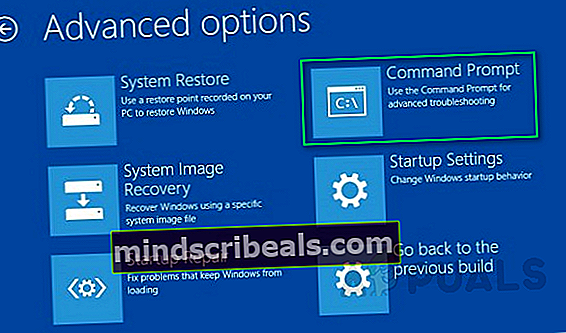
- Πληκτρολογήστε τα παρακάτω και πατήστε Εισαγω.
chkdsk C: / f / x / r
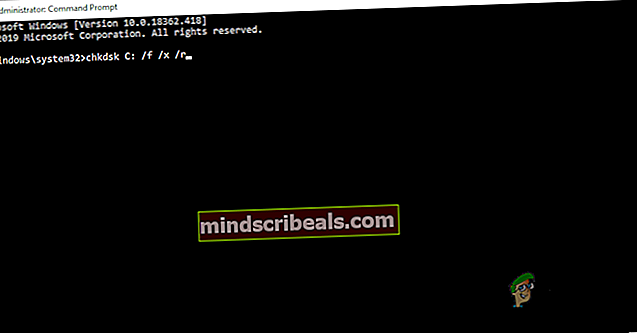
Σημειώστε ότι γράμμα Γ εδώ δείχνει ότι τα Windows είναι εγκατεστημένα στη μονάδα δίσκου C του σκληρού δίσκου. Εάν το έχετε εγκαταστήσει σε κάποια άλλη μονάδα δίσκου, αναφέρετε το συγκεκριμένο γράμμα μονάδας δίσκου. Εάν ο σκληρός δίσκος αναφέρεται ότι έχει καταστραφεί από το ChkDsk Utility, τότε πρέπει να αλλάξετε τον σκληρό δίσκο του συστήματός σας και αυτό θα λύσει το πρόβλημα.
Λύση 5: Επαναφορά του υπολογιστή σας
Εάν κανένα από τα παραπάνω δεν λειτουργεί, τότε το πρόβλημα είναι αυθαίρετο που σημαίνει ότι οποιοδήποτε πρόγραμμα ή αρχείο συστήματος ενδέχεται να προκαλεί αυτό το ζήτημα. Έτσι, η επαναφορά του υπολογιστή σας σε μια νέα εκκίνηση θα διορθώσει αυτό το ζήτημα. Ωστόσο, θα έρθει με το κόστος απώλειας των ρυθμίσεων συστήματος και των εγκατεστημένων προγραμμάτων.
Ακολουθήστε αυτό το νήμα για να επαναφέρετε τον υπολογιστή σας.