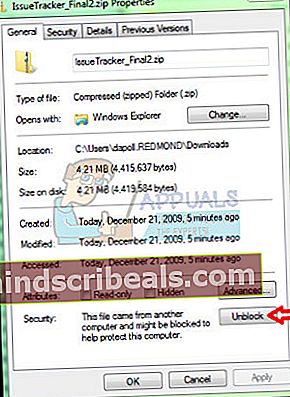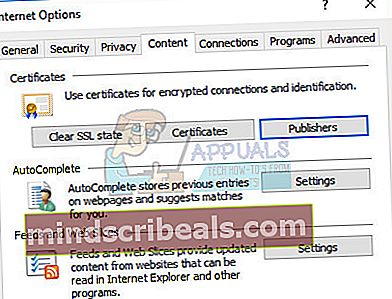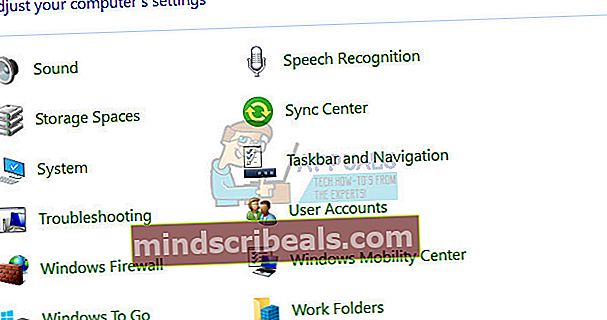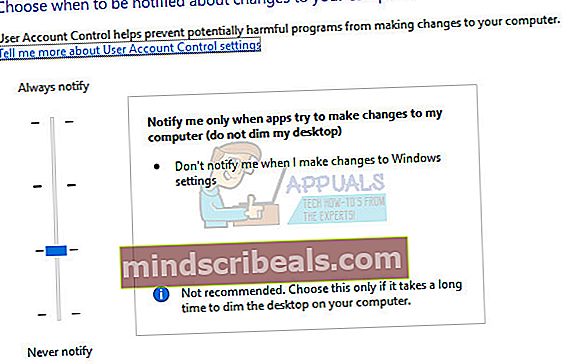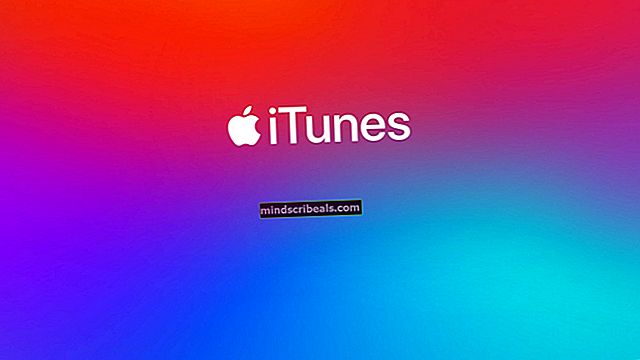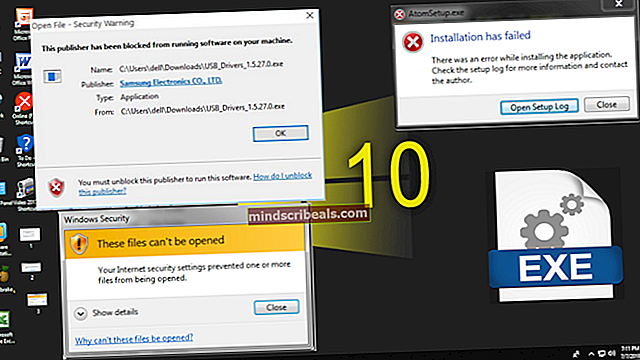Τρόπος κατάργησης αποκλεισμού του Publisher στα Windows 10
Αυτός ο ενοχλητικός κωδικός σφάλματος είναι κάτι που ενοχλεί τους χρήστες από όλο τον κόσμο, ειδικά αυτούς που πρόσφατα αναβάθμισαν τους υπολογιστές τους από μια παλαιότερη έκδοση του λειτουργικού συστήματος Windows σε Windows 10.
Αυτό δεν συμβαίνει μόνο σε χρήστες που προσπαθούν να εγκαταστήσουν ένα σκιερό ή ύποπτο πρόγραμμα, αλλά μάλλον για σχεδόν όλα τα προγράμματα. Αφού εμφανιστεί το μήνυμα σφάλματος, δεν υπάρχουν σχεδόν καθόλου οδηγίες σχετικά με τον τρόπο επίλυσης του προβλήματος, επειδή ακόμα και αφού κάνετε κλικ στο "Πώς μπορώ να καταργήσω τον αποκλεισμό αυτών των επιλογών", οι χρήστες δεν μπορούν να αλλάξουν τίποτα.

Η επίλυση αυτού του ζητήματος μπορεί να επιτευχθεί με διάφορους διαφορετικούς τρόπους και είναι σχεδόν πάντα αρκετά απλή. Το σφάλμα είναι αρκετά κοινό και οι χρήστες ανέφεραν ότι οι μέθοδοι που γράφονται παρακάτω τους βοήθησαν να επιλύσουν το ζήτημά τους αμέσως. Ακολουθήστε το υπόλοιπο άρθρο για περισσότερες πληροφορίες!
Λύση 1: Χρήση γραμμής εντολών με δικαιώματα διαχειριστή
Αυτή η συγκεκριμένη μέθοδος βοήθησε πολλούς χρήστες να επιδιορθώσουν το ζήτημά τους και περιλαμβάνει τη χρήση της αυξημένης γραμμής εντολών για να αποκτήσουν πρόσβαση στο αρχείο. Αυτή η μέθοδος μπορεί να επιτευχθεί με αρκετά απλά βήματα και συνιστάται να τη δοκιμάσετε πριν δοκιμάσετε οτιδήποτε άλλο.
- Χρησιμοποιήστε το συνδυασμό πλήκτρων Windows + X για να ανοίξετε το μενού όπου θα πρέπει να επιλέξετε τη γραμμή εντολών (Διαχειριστής). Εναλλακτικά, μπορείτε να κάνετε δεξί κλικ στο μενού Έναρξη για το ίδιο εφέ ή απλά να αναζητήσετε τη Γραμμή εντολών, να κάνετε δεξί κλικ πάνω της και να επιλέξετε Εκτέλεση ως διαχειριστής.

- Εντοπίστε το αρχείο εγκατάστασης του προγράμματος που θέλετε να εγκαταστήσετε στον υπολογιστή σας, Shift + Κάντε δεξί κλικ πάνω του και επιλέξτε Αντιγραφή ως διαδρομή.

- Επικολλήστε τη διαδρομή στη γραμμή εντολών χρησιμοποιώντας το συνδυασμό πλήκτρων Ctrl + V και κάντε κλικ στο πλήκτρο Enter. Το αρχείο θα πρέπει να εκτελεστεί χωρίς προβλήματα και θα πρέπει να μπορείτε να το εγκαταστήσετε στον υπολογιστή σας.
Εναλλακτικά, μπορείτε να ανοίξετε τη γραμμή εντολών από το φάκελο στον οποίο βρίσκεται το αρχείο σας και μπορείτε απλά να εκτελέσετε το αρχείο από τη γραμμή εντολών.
- Κάντε δεξί κλικ στο φάκελο όπου βρίσκεται το αρχείο που θέλετε να εκτελέσετε και επιλέξτε "Άνοιγμα παραθύρων εντολών εδώ".

- Αφού ανοίξει η γραμμή εντολών, αντιγράψτε και επικολλήστε το όνομα του αρχείου που θέλετε να εκτελέσετε. Βεβαιωθείτε ότι έχετε συμπεριλάβει την επέκταση ".exe" στο τέλος του αρχείου.
Λύση 2: Επεξεργαστείτε τις Ιδιότητες του αρχείου
Μερικές φορές τα Windows αποκλείουν τη λήψη εκτελέσιμων αρχείων εάν δεν είναι σε θέση να επαληθεύσουν την προέλευσή τους. Ωστόσο, εάν είστε βέβαιοι ότι το αρχείο που προσπαθείτε να εκτελέσετε είναι ασφαλές στη χρήση, μπορείτε να ξεπεράσετε τις ρυθμίσεις ασφαλείας του επεξεργάζοντας τις ιδιότητες του αρχείου.
- Κάντε δεξί κλικ στο αρχείο και επιλέξτε Ιδιότητες στο κάτω μέρος του μενού περιβάλλοντος.
- Αφού μεταβείτε στην καρτέλα Γενικά θα πρέπει να μπορείτε να δείτε το μήνυμα "Αυτό το αρχείο προήλθε από άλλον υπολογιστή και ενδέχεται να αποκλειστεί για να προστατέψετε αυτόν τον υπολογιστή".
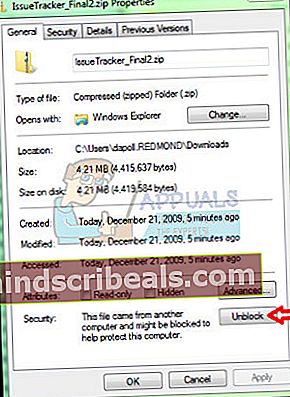
- Επιλέξτε "Κατάργηση αποκλεισμού" και κάντε κλικ στο Εφαρμογή για να εφαρμόσετε αυτές τις αλλαγές. Δοκιμάστε να εκτελέσετε ξανά το αρχείο.
Λύση 3: Χρήση του Internet Explorer
Δεδομένου ότι ορισμένες από τις πιο σημαντικές ρυθμίσεις των Windows 10 εξακολουθούν να ελέγχονται εάν προσπαθείτε να χρησιμοποιήσετε τον Internet Explorer, αυτό το πρόβλημα μπορεί επίσης να αντιμετωπιστεί εάν τροποποιήσετε ορισμένες ρυθμίσεις στον Internet Explorer. Ακολουθήστε προσεκτικά τα παρακάτω βήματα για να προσπαθήσετε να διορθώσετε το πρόβλημα που αντιμετωπίζετε.
- Ανοίξτε τον Internet Explorer εντοπίζοντας τον στο μενού Έναρξη. Θα πρέπει να βρίσκεται στην προεπιλεγμένη λίστα εφαρμογών.
- Στο μενού Εργαλεία, κάντε κλικ στο Επιλογές Internet.

Σημείωση: Εάν το μενού δεν είναι διαθέσιμο στο παράθυρο του Internet Explorer, πατήστε το πλήκτρο ALT στο πληκτρολόγιο για να εμφανιστεί το μενού.
- Μεταβείτε στην καρτέλα Περιεχόμενο και ελέγξτε στην ενότητα Πιστοποιητικό.
- Κάντε κλικ στο κουμπί Publishers και μεταβείτε στην ενότητα Μη αξιόπιστοι εκδότες.
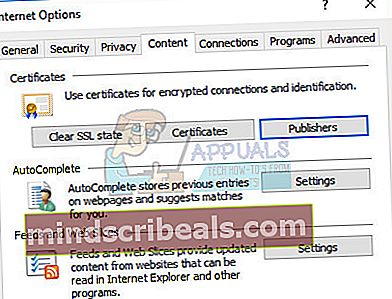
- Εντοπίστε τον εκδότη του οποίου το λογισμικό ή το αρχείο έχει αποκλειστεί και κάντε κλικ στο Remove για να απαλλαγείτε από την προειδοποίηση ασφαλείας που λαμβάνετε.
- Δοκιμάστε να εκτελέσετε ξανά το αρχείο.
Λύση 4: Απενεργοποίηση της προειδοποίησης ασφαλείας και του ελέγχου λογαριασμού χρήστη
Δεδομένου ότι τα Windows μπορεί μερικές φορές να αντιδράσουν υπερβολικά με τις προειδοποιήσεις και τα μηνύματα ασφαλείας τους, μπορείτε να τα απενεργοποιήσετε για ένα σύντομο χρονικό διάστημα που απαιτείται για να εγκαταστήσετε το πρόγραμμα με το οποίο αντιμετωπίζετε προβλήματα. Θα πρέπει να αναιρέσετε αυτές τις αλλαγές μόλις τελειώσετε με τη διαδικασία, καθώς το τελευταίο πράγμα που θέλετε να κάνετε είναι να αφήσετε τον υπολογιστή σας απροστάτευτο.
* Απενεργοποίηση προειδοποίησης αρχείου ασφαλείας **
- Ανοίξτε τον Internet Explorer εντοπίζοντας τον στο μενού Έναρξη. Θα πρέπει να βρίσκεται στην προεπιλεγμένη λίστα εφαρμογών.
- Στο μενού Εργαλεία, κάντε κλικ στο Επιλογές Internet.

- Μεταβείτε στην καρτέλα Ασφάλεια, επιλέξτε Διαδίκτυο από τη λίστα εικονιδίων στην κορυφή των Windows και κάντε κλικ στην επιλογή Προσαρμοσμένο επίπεδο….

- Εντοπίστε το "Εκκίνηση εφαρμογών και μη ασφαλή αρχεία" που πρέπει κάπου μεταξύ της μέσης της λίστας και του τέλους. Κάντε κλικ στο κουμπί επιλογής δίπλα στο Ενεργοποίηση.
- Μπορεί να εμφανιστεί κάποια προτροπή που σας ειδοποιεί ότι η αλλαγή αυτών των ρυθμίσεων ενδέχεται να μην είναι ασφαλής για τον υπολογιστή σας. Μπορείτε να τις αγνοήσετε, αλλά βεβαιωθείτε ότι θα αναιρέσετε αυτές τις αλλαγές αργότερα.
Δυστυχώς, ορισμένοι χρήστες ανέφεραν ότι, ακόμη και μετά την εκτέλεση αυτής της μεθόδου και κατάφεραν να απαλλαγούν από το ενοχλητικό μήνυμα σφάλματος, εμφανίζεται ένα άλλο μήνυμα που αναφέρει ότι "Αυτή η εφαρμογή έχει αποκλειστεί για την προστασία σας". Αυτό ελέγχεται από τον έλεγχο λογαριασμού χρήστη και ίσως χρειαστεί να τον απενεργοποιήσετε προς το παρόν εάν θέλετε να εγκαταστήσετε το αρχείο. Βεβαιωθείτε ότι το ενεργοποιήσετε ξανά μετά την εγκατάσταση του αρχείου.
- Ανοίξτε τον Πίνακα Ελέγχου αναζητώντας τον στο μενού Έναρξη.
- Αλλάξτε την επιλογή Προβολή κατά στον Πίνακα Ελέγχου σε Μεγάλα εικονίδια και εντοπίστε την επιλογή Λογαριασμοί χρηστών.
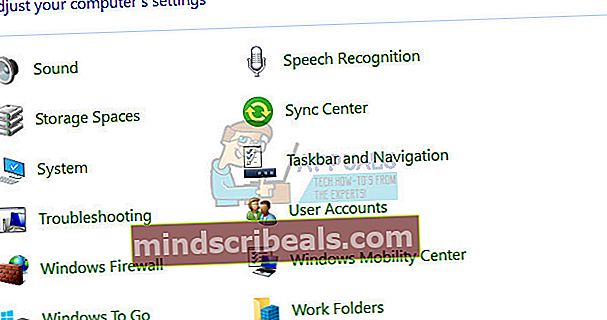
- Ανοίξτε το και κάντε κλικ στο "Αλλαγή ρυθμίσεων ελέγχου λογαριασμού χρήστη".
- Θα παρατηρήσετε ότι υπάρχουν πολλές διαφορετικές επιλογές που μπορείτε να επιλέξετε στο ρυθμιστικό. Εάν το ρυθμιστικό σας έχει ρυθμιστεί στο ανώτερο επίπεδο, σίγουρα θα λάβετε περισσότερα από αυτά τα αναδυόμενα μηνύματα από το συνηθισμένο.
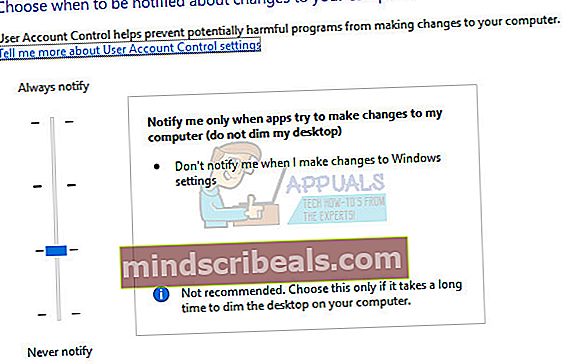
- Δοκιμάστε να μειώσετε αυτήν την τιμή κατά μία αν βρίσκεται στο επάνω ρυθμιστικό και ελέγξτε αν βοήθησε.
- Σας συνιστούμε να το απενεργοποιήσετε προς το παρόν, καθώς το αρχείο πιθανότατα θα εγκατασταθεί με επιτυχία. Ενδέχεται επίσης να μπορείτε να εκτελέσετε το αρχείο ακόμη και αν δεν απενεργοποιήσετε πλήρως το UAC, αλλά θα πρέπει σίγουρα να το αφήσετε, καθώς χρησιμεύει για την προστασία του υπολογιστή σας.