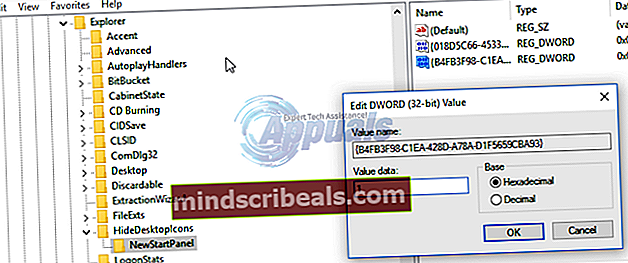Τρόπος προσθήκης / κατάργησης εικονιδίου αρχικής ομάδας στα Windows 10
Εάν χρησιμοποιείτε υπολογιστή με Windows 10, ενδέχεται να χρειαστεί να προσθέσετε ή να καταργήσετε το εικονίδιο της Οικιακής ομάδας. ανάλογα με την προτίμησή σας. Ωστόσο, οι παραπάνω ενέργειες απαιτούν πρόσβαση και επεξεργασία του μητρώου συστήματος. Αυτό μπορεί να είναι μια χούφτα για αρχάριους χρήστες, αλλά δεν υπάρχει άλλος τρόπος. Μέχρι τα Windows 7, οι Οικιακές ομάδες δεν είχαν χρησιμοποιηθεί από πολλούς χρήστες. Ωστόσο, τα Windows 8 και 10 προσφέρουν το ιδανικό περιβάλλον για χρήση των Οικιακών ομάδων.

Όταν έχετε συνδέσει πολλούς υπολογιστές σε οικιακό δίκτυο (όχι δημόσιο ή δίκτυο εργασίας), οι οικιακές ομάδες είναι εύχρηστες. Οποιαδήποτε συσκευή είναι συνδεδεμένη σε έναν μόνο υπολογιστή στην Οικιακή ομάδα μπορεί να έχει πρόσβαση και να χρησιμοποιηθεί από άλλους υπολογιστές στο ίδιο δίκτυο. Ακόμη και οι βιβλιοθήκες υπολογιστών μπορούν να κοινοποιούνται από υπολογιστές σε μια οικιακή ομάδα. Παρακάτω, ρίχνουμε μια ματιά στον τρόπο προσθήκης του εικονιδίου Homegroup στην επιφάνεια εργασίας, καθώς και την κατάργησή του εάν είναι απαραίτητο.
Πρόσβαση στο μητρώο συστήματος
Υπάρχουν διάφοροι τρόποι με τους οποίους οι χρήστες μπορούν να έχουν πρόσβαση στο μητρώο των Windows. Συνιστάται ιδιαίτερα να δημιουργήσετε αντίγραφα ασφαλείας των ρυθμίσεων μητρώου του συστήματός σας προτού συνεχίσετε. Η πιο κοινή μέθοδος πρόσβασης στο μητρώο είναι με τη χρήση του Επεξεργαστή Μητρώου.
- Τύπος ΠΛΗΚΤΡΟ WINDOWS + R. Ο "ΤρέξιμοΤο πλαίσιο εμφανίζεται στο κάτω αριστερό μέρος της οθόνης του υπολογιστή.
- Πληκτρολογήστε "regedit"Και πατήστε"ΕΙΣΑΓΩΉ κάντε κλικ στο Εντάξει κουμπί.

Προσθήκη του εικονιδίου Homegroup
- Θα εμφανιστεί το πρόγραμμα επεξεργασίας μητρώου, με τον εξερευνητή στην αριστερή πλευρά.
- Εντοπίστε το "HKEY_CURRENT_USERΦάκελο και κάντε κλικ στο μικρό τρίγωνο δίπλα του. Θα ξεδιπλώσει τα συστατικά μέσα του.
- Εντοπίστε το φάκελο που ονομάζεται "ΛΟΓΙΣΜΙΚΟ»Και ξεδιπλώστε ξανά. Προχωρήστε προς τα κάτω μέχρι να λάβετε το φάκελο με την ένδειξη "ΜΙΚΡΟΣΟΦ". Και πάλι, ξεδιπλώστε το.
- Στην περιοχή MICROSOFT, προχωρήστε μέχρι να φτάσετε στο φάκελο που ονομάζεται "ΠΑΡΑΘΥΡΑ". Ξεδιπλώστε και, στη συνέχεια, εντοπίστε έναν άλλο υποφάκελο με το όνομα "Τρέχουσα έκδοση”.
- Καταρρέστε το ξανά και ξεδιπλώστε το «Εξερευνητής" ντοσιέ.
- Εδώ θα έχετε πρόσβαση στο "Απόκρυψη εικονιδίων επιφάνειας εργασίαςΥποφάκελος. Ξεδιπλώστε το και κάντε κλικ στο "ΝέοStartPanel". Θα δείτε πολλές καταχωρήσεις σε δυαδική μορφή.
- Βρείτε την καταχώριση "{B4FB3F98-C1EA-428d-A78A-D1F5659CBA93}Και κάντε δεξί κλικ πάνω του. Στο αναπτυσσόμενο μενού, κάντε κλικ στο "τροποποίηση". Εάν δεν είχε γίνει πρόσβαση και επεξεργασία αυτής της καταχώρησης στο παρελθόν, η τιμή θα οριστεί συνήθως σε 1. Εάν ναι, μην αλλάξετε τίποτα. Εάν διαφορετικά, αλλάξτε αυτήν την τιμή σε 1.
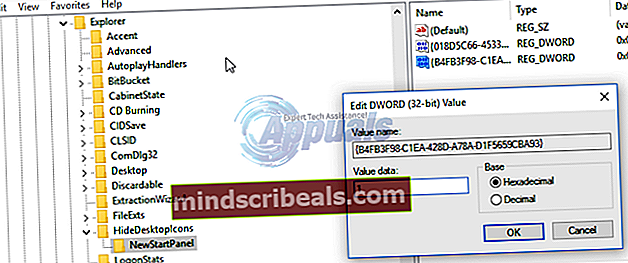
- Σε ορισμένες περιπτώσεις, ενδέχεται να μην βρείτε την καταχώριση "{B4FB3F98-C1EA-428d-A78A-D1F5659CBA93}. Σε αυτήν την περίπτωση, απλώς κάντε δεξί κλικ σε έναν κενό χώρο (ακόμα ενώ βρίσκεστε στον υποφάκελο NewStartPanel) και κάντε κλικ στο "ΝΕΟΣ". Επιλέξτε DWORD. Στη νέα καταχώριση που εμφανίζεται, μετονομάστε την ως εξής: {B4FB3F98-C1EA-428d-A78A-D1F5659CBA93}.
- Πατήστε το πλήκτρο επιστροφής και κλείστε τον επεξεργαστή μητρώου. Οι αλλαγές ενδέχεται να πραγματοποιηθούν μετά την επανεκκίνηση του υπολογιστή. Τώρα έχετε προσθέσει με επιτυχία το εικονίδιο Homegroup στην επιφάνεια εργασίας σας.
Κατάργηση του εικονιδίου Homegroup
Για να καταργήσετε το εικονίδιο Homegroup, απλώς επαναλάβετε τα παραπάνω βήματα από το "regedit.exe" έως το "HideDesktopIcons".
- Κάντε κλικ στο "NewStartPanel" και επιλέξτε την καταχώριση {B4FB3F98-C1EA-428d-A78A-D1F5659CBA93}.
- Αυτή τη φορά, ωστόσο, αλλάξτε την τιμή από 1 σε 0. Το εικονίδιο της επιφάνειας εργασίας Homegroup θα έχει αφαιρεθεί με επιτυχία.