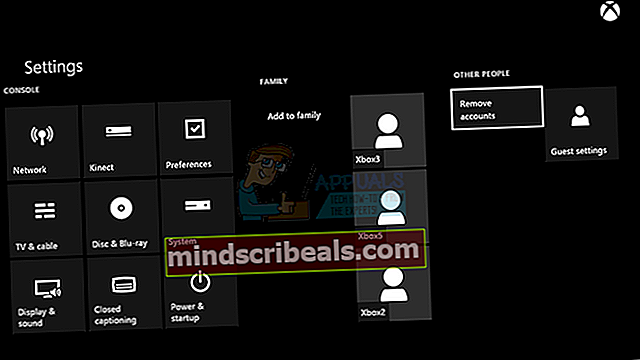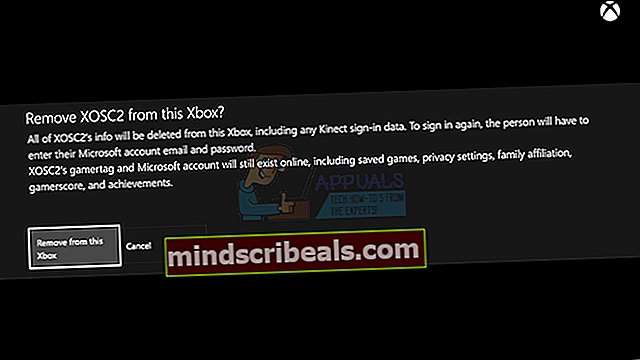Διόρθωση: Γύπας κωδικού σφάλματος Destiny
Ο κωδικός σφάλματος Vulture είναι ένας από τους πολλούς κωδικούς σφαλμάτων που σχετίζονται με τη συνολική απόδοση του παιχνιδιού με λάθη. Υπάρχουν πάντα αρκετοί παράγοντες που πρέπει να ευθυγραμμιστούν εάν θέλετε να δείτε το παιχνίδι να λειτουργεί σωστά, συμπεριλαμβανομένων των διακομιστών, της υπηρεσίας της κονσόλας που χρησιμοποιείτε, Blizzard, Bungie…
Το όρνιο επηρεάζει τους παίκτες ξεχωριστά, πράγμα που σημαίνει ότι είναι συνήθως ο λογαριασμός που στοχεύεται και όχι ο συγκεκριμένος υπολογιστής ή δίκτυο. Η Bungie ανέφερε ότι το σφάλμα μπορεί να οφείλεται στην κατάσταση του διακομιστή Xbox Live ή ακόμα και στην κατάσταση της συνδρομής Xbox Live ή PSN. Δείτε τις παρακάτω απαντήσεις για να δείτε μερικές από τις λύσεις και τις λύσεις.
Λύση 1: Συνεχίστε να προσπαθείτε να συνδεθείτε
Μερικές φορές φταίνε οι διακομιστές, ειδικά αν είναι πολύ γεμάτοι, με αποτέλεσμα διάφορους περίεργους κωδικούς σφάλματος. Ακόμη και η Bungie πρότεινε στους χρήστες να προσπαθήσουν να επανασυνδεθούν για μερικά λεπτά προτού προσπαθήσουν να διορθώσουν τον κωδικό σφάλματος με άλλους τρόπους.
Επιπλέον, υπάρχουν πολλοί χρήστες που επιβεβαίωσαν ότι ήταν υπομονετικοί εξοφλήθηκαν και σύντομα κατάφεραν να συνεχίσουν να παίζουν το παιχνίδι κανονικά.
Μερικές φορές είναι απλώς οι διακομιστές που βρίσκονται υπό συντήρηση και μερικές φορές υπάρχει πρόβλημα με το λογαριασμό που χρησιμοποιούν οι χρήστες για να παίξουν το παιχνίδι. Μπορείτε πάντα να ελέγχετε την κατάσταση διαφόρων διακομιστών για οποιαδήποτε από τις διαθέσιμες πλατφόρμες κάνοντας κλικ στους παρακάτω συνδέσμους:
- Κατάσταση δικτύου PlayStation: //status.playstation.com
- Κατάσταση Xbox Live: //support.xbox.com/xbox-live-status
- Υποστήριξη Blizzard: //battle.net/support/
Λύση 2: Επανεκκινήστε την κονσόλα σας
Αυτή η λύση βοήθησε αρκετά άτομα να ασχοληθούν με τον κωδικό σφάλματος Vulture και αυτή η λύση είναι μια γενική μέθοδος για την επίλυση σχεδόν όλων των προβλημάτων που σχετίζονται με το Xbox. Φυσικά, αυτή η μέθοδος μπορεί να εφαρμοστεί μόνο σε χρήστες που παίζουν Destiny στο Xbox.
Ωστόσο, βεβαιωθείτε ότι όλα τα παιχνίδια σας είναι συγχρονισμένα στο διαδίκτυο και δημιουργούνται αντίγραφα ασφαλείας, καθώς αυτή η διαδικασία ενδέχεται να καταργήσει τη διαγραφή τους από την τοπική μνήμη Xbox One. Υπάρχουν δύο τρόποι για να διαγράψετε την προσωρινή μνήμη στο Xbox One και να επαναφέρετε πλήρως την κονσόλα σας:
- Πατήστε και κρατήστε πατημένο το κουμπί λειτουργίας στο μπροστινό μέρος της κονσόλας Xbox μέχρι να τερματιστεί τελείως.
- Αποσυνδέστε το τούβλο τροφοδοσίας από το πίσω μέρος του Xbox. Πατήστε και κρατήστε πατημένο το κουμπί λειτουργίας στο Xbox αρκετές φορές για να βεβαιωθείτε ότι δεν υπάρχει εναπομένουσα ενέργεια και αυτό θα καθαρίσει στην πραγματικότητα την προσωρινή μνήμη.

- Συνδέστε το τούβλο τροφοδοσίας και περιμένετε το φως που βρίσκεται στο τούβλο τροφοδοσίας να αλλάξει το χρώμα του από λευκό σε πορτοκαλί.
- Ενεργοποιήστε ξανά το Xbox όπως θα κάνατε κανονικά και ελέγξτε αν ο κωδικός σφάλματος Vulture εξακολουθεί να εμφανίζεται όταν ξεκινάτε το Destiny ή το Destiny 2.
Εναλλακτική λύση για το Xbox One:
- Μεταβείτε στις ρυθμίσεις του Xbox One και κάντε κλικ στο Δίκτυο >> Σύνθετες ρυθμίσεις.
- Κάντε κύλιση προς τα κάτω στην επιλογή Εναλλακτική διεύθυνση Mac και επιλέξτε την επιλογή Εκκαθάριση που εμφανίζεται.

- Θα σας ζητηθεί να επιλέξετε να το κάνετε αυτό καθώς η επανεκκίνηση της κονσόλας σας. Απαντήστε καταφατικά και η προσωρινή μνήμη θα πρέπει τώρα να εκκαθαριστεί. Ανοίξτε το Destiny ή Destiny 2 μετά την επανεκκίνηση της κονσόλας και ελέγξτε αν εξακολουθεί να εμφανίζεται ο κωδικός σφάλματος Vulture.
Εάν χρησιμοποιείτε ένα PlayStation 4 για να παίξετε το Destiny, βεβαιωθείτε ότι ακολουθείτε τις παρακάτω οδηγίες για να επαναφέρετε σκληρά το PlayStation 4, καθώς το PS4 δεν διαθέτει επιλογή για εκκαθάριση της προσωρινής μνήμης:
- Απενεργοποιήστε εντελώς το PlayStation 4.
- Μόλις η κονσόλα κλείσει εντελώς, αποσυνδέστε το καλώδιο τροφοδοσίας από το πίσω μέρος της κονσόλας.

- Αφήστε την κονσόλα να παραμείνει αποσυνδεδεμένη για τουλάχιστον δύο λεπτά.
- Συνδέστε ξανά το καλώδιο τροφοδοσίας στο PS4 και ενεργοποιήστε το όπως συνήθως.
Λύση 3: Διαγράψτε τον λογαριασμό σας από το Xbox και κάντε ξανά λήψη του
Η διαγραφή του λογαριασμού σας από το Xbox είναι κάτι που πρέπει να προσέχετε, καθώς πολλοί χρήστες ανέφεραν ότι σχεδόν χάσανε τα προφίλ τους όταν το έκαναν. Ωστόσο, υπάρχει ένας εύκολος τρόπος για να αποφύγετε τυχόν προβλήματα κατά την κατάργηση του λογαριασμού σας.
Αυτή η επιδιόρθωση απευθύνεται σε χρήστες Xbox, οπότε βεβαιωθείτε ότι ακολουθείτε τις οδηγίες και ελέγξτε αν το σφάλμα Vulture συνεχίζει να εμφανίζεται.
- 1 Μεταβείτε στην Αρχική οθόνη του Xbox One και πατήστε το κουμπί Μενού στον ελεγκτή σας.
 Επιλέξτε Ρυθμίσεις. Μπορείτε επίσης να πείτε Xbox, μεταβείτε στις ρυθμίσεις από οποιαδήποτε οθόνη, αλλά θα χρειαστείτε έναν ελεγκτή μόλις μεταβείτε στην οθόνη Ρυθμίσεις.
Επιλέξτε Ρυθμίσεις. Μπορείτε επίσης να πείτε Xbox, μεταβείτε στις ρυθμίσεις από οποιαδήποτε οθόνη, αλλά θα χρειαστείτε έναν ελεγκτή μόλις μεταβείτε στην οθόνη Ρυθμίσεις. - Μετακινηθείτε προς τα δεξιά. Στην ενότητα ΑΛΛΑ ΑΤΟΜΑ, ορίστε την επιλογή Κατάργηση λογαριασμών.
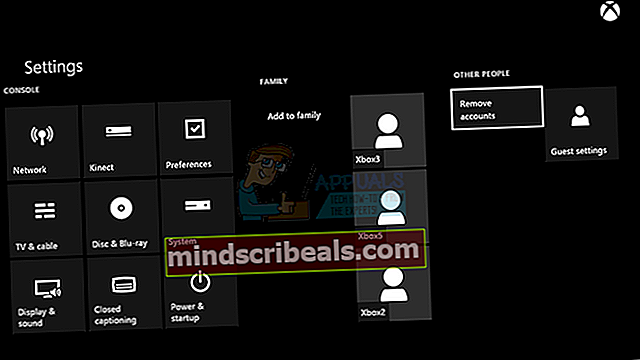
- Επιλέξτε τον λογαριασμό που θέλετε να καταργήσετε και, στη συνέχεια, επιλέξτε Επιλογή αυτού του ατόμου. Κάντε κλικ στην Κατάργηση από αυτό το Xbox για να επιβεβαιώσετε την επιλογή σας.
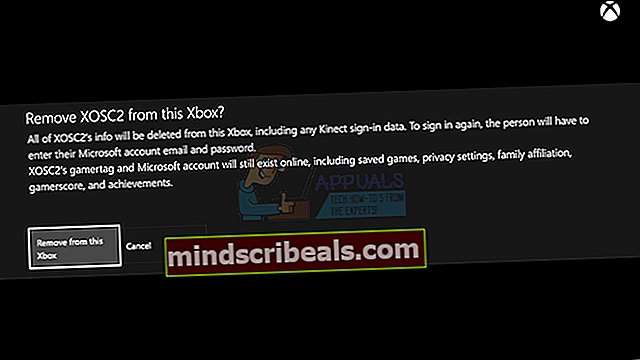
- Όταν τελειώσετε, επιλέξτε Κλείσιμο
Αφού καταργήσετε με επιτυχία το προφίλ σας από το Xbox One, ήρθε η ώρα να το κατεβάσετε ξανά για να δείτε αν όλα λειτουργούν. Ακολουθήστε τα παρακάτω βήματα.
- Πατήστε το κουμπί Xbox για να ανοίξετε τον οδηγό.
- Επιλέξτε τον παίκτη σας στην επάνω αριστερή γωνία της οθόνης, μετακινηθείτε προς τα κάτω και επιλέξτε Προσθήκη νέου.

- Εισαγάγετε τη διεύθυνση email για τον λογαριασμό Microsoft που θέλετε να προσθέσετε και, στη συνέχεια, επιλέξτε Enter. .
- Εάν έχετε ξεχάσει ποια διεύθυνση ηλεκτρονικού ταχυδρομείου σχετίζεται με τον λογαριασμό σας Microsoft, ανατρέξτε στη Λύση χαμένου λογαριασμού.
- Εισαγάγετε τον κωδικό πρόσβασης για τον λογαριασμό Microsoft που θέλετε να προσθέσετε και, στη συνέχεια, επιλέξτε Enter.
- Διαβάστε τη Σύμβαση παροχής υπηρεσιών της Microsoft και τη Δήλωση απορρήτου και, στη συνέχεια, επιλέξτε I Accept.

- Ακολουθήστε τα βήματα για να διαμορφώσετε τις προτιμήσεις Σύνδεσης και ασφάλειας για να προσθέσετε τον λογαριασμό σας Microsoft στην κονσόλα Xbox One.
Αφού εκτελέσετε τα παραπάνω βήματα, συνιστάται να εκτελέσετε μια σκληρή επαναφορά του Xbox One απλώς για να βεβαιωθείτε ότι το προφίλ σας έχει προστεθεί χωρίς λάθη ή σφάλματα που ενδέχεται να εμφανίζουν λανθασμένα ή κατεστραμμένα δεδομένα.
- Πατήστε και κρατήστε πατημένο το κουμπί λειτουργίας στο μπροστινό μέρος της κονσόλας Xbox μέχρι να τερματιστεί τελείως.
- Αποσυνδέστε το τούβλο τροφοδοσίας από το πίσω μέρος του Xbox. Πατήστε και κρατήστε πατημένο το κουμπί λειτουργίας στο Xbox αρκετές φορές για να βεβαιωθείτε ότι δεν υπάρχει εναπομένουσα ενέργεια και αυτό θα καθαρίσει στην πραγματικότητα την προσωρινή μνήμη.

- Συνδέστε το τούβλο τροφοδοσίας και περιμένετε το φως που βρίσκεται στο τούβλο τροφοδοσίας να αλλάξει το χρώμα του από λευκό σε πορτοκαλί.
- Ενεργοποιήστε ξανά το Xbox όπως θα κάνατε κανονικά και ελέγξτε αν ο κωδικός σφάλματος Vulture εξακολουθεί να εμφανίζεται όταν ξεκινάτε το Destiny ή το Destiny 2.
Λύση 4: Μετάβαση εκτός σύνδεσης
Αυτή η ασυνήθιστη ενημέρωση φαίνεται να βοήθησε αρκετά άτομα να ασχοληθούν με τους κωδικούς σφάλματος Destiny Vulture και αυτή η επιδιόρθωση είναι κάτι που δεν φαίνεται τόσο ελπιδοφόρο, αλλά σίγουρα αξίζει να το κάνετε αυτό αφού μπορεί να γίνει σε λίγα λεπτά.
- Πατήστε το κουμπί Xbox για να ανοίξετε τον οδηγό.
- Μεταβείτε στις Ρυθμίσεις >> Όλες οι ρυθμίσεις >> Δίκτυο >> Ρυθμίσεις δικτύου >> Μετάβαση εκτός σύνδεσης

- Η επιλογή Go Offline είναι ο μόνος τρόπος για να παραμείνετε αποσυνδεδεμένοι εάν χρησιμοποιείτε ασύρματη σύνδεση για να συνδεθείτε στο παιχνίδι. Ενεργοποιήστε αυτήν την επιλογή για τώρα.
Το επόμενο βήμα είναι να επαναφέρετε σκληρά την κονσόλα σας για να εφαρμόσετε αυτές τις αλλαγές και να εκκαθαρίσετε την προσωρινή μνήμη Xbox, η οποία πρέπει πάντα να βοηθά κατά τον χειρισμό προβλημάτων όπως αυτά.
- Πατήστε και κρατήστε πατημένο το κουμπί λειτουργίας στο μπροστινό μέρος της κονσόλας Xbox μέχρι να τερματιστεί τελείως.
- Αποσυνδέστε το τούβλο τροφοδοσίας από το πίσω μέρος του Xbox. Πατήστε και κρατήστε πατημένο το κουμπί λειτουργίας στο Xbox αρκετές φορές για να βεβαιωθείτε ότι δεν υπάρχει εναπομένουσα ενέργεια και αυτό θα καθαρίσει στην πραγματικότητα την προσωρινή μνήμη.

- Συνδέστε το τούβλο τροφοδοσίας και περιμένετε το φως που βρίσκεται στο τούβλο τροφοδοσίας να αλλάξει το χρώμα του από λευκό σε πορτοκαλί.
- Ενεργοποιήστε ξανά το Xbox όπως θα κάνατε κανονικά.
Αφού ξεκινήσετε ξανά το Xbox, μεταβείτε στην ίδια επιλογή Go Offline και απενεργοποιήστε το. Τώρα που το έχετε φροντίσει, ανοίξτε το Destiny και ελέγξτε αν ο κωδικός σφάλματος Vulture εξακολουθεί να εμφανίζεται ενώ προσπαθείτε να συνδεθείτε.

 Επιλέξτε Ρυθμίσεις. Μπορείτε επίσης να πείτε Xbox, μεταβείτε στις ρυθμίσεις από οποιαδήποτε οθόνη, αλλά θα χρειαστείτε έναν ελεγκτή μόλις μεταβείτε στην οθόνη Ρυθμίσεις.
Επιλέξτε Ρυθμίσεις. Μπορείτε επίσης να πείτε Xbox, μεταβείτε στις ρυθμίσεις από οποιαδήποτε οθόνη, αλλά θα χρειαστείτε έναν ελεγκτή μόλις μεταβείτε στην οθόνη Ρυθμίσεις.