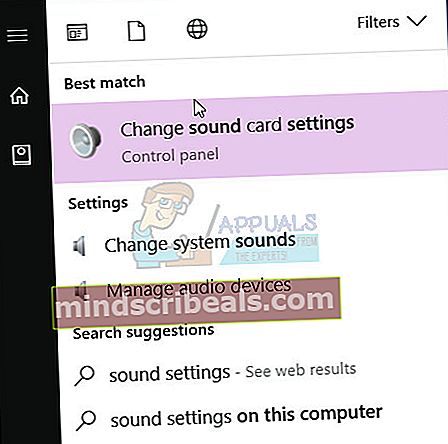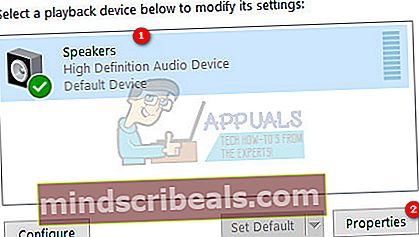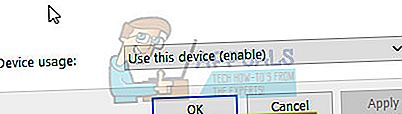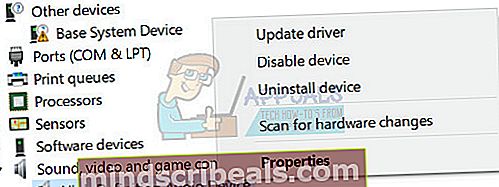Επιδιόρθωση: DTS Sound Windows 10 Creators Update
Οι χρήστες των Windows 10 που έχουν εγκαταστήσει την ενημέρωση Creators δεν έχουν πρόσβαση στις ρυθμίσεις Dolby στα συστήματά τους. Το σύστημα DTS σταματά να λειτουργεί απότομα. Αν και βλέπετε το Dolby Digital Live (DDL) ή άλλες ρυθμίσεις Dolby ενεργοποιημένες στις ρυθμίσεις ήχου, λαμβάνετε μόνο αναπαραγωγή στερεοφωνικών καναλιών. Όταν αναπαράγετε ήχο HD, εμφανίζεται ένα σφάλμα "Αυτή η μορφή δεν υποστηρίζεται". Επίσης, δεν ακούτε ήχο όταν προσπαθείτε να αναπαραγάγετε δίσκο Blu-ray με πολυκαναλικό ήχο.
Το πρόβλημα με την πρόσβαση DTS μπορεί να οφείλεται σε διάφορους λόγους. Ορισμένοι ειδικοί λένε ότι η Microsoft δεν συμπεριέλαβε ένα πρόγραμμα αναπαραγωγής πολυμέσων και τεχνολογίες ροής στην τελευταία έκδοση των Windows 10 και πρέπει να κατεβάσετε ένα ξεχωριστό πακέτο για να χρησιμοποιήσετε δυνατότητες ροής ήχου και μέσων υψηλής ευκρίνειας. Ο λόγος για την εισαγωγή ενός λειτουργικού συστήματος Windows χωρίς ένα πρόγραμμα αναπαραγωγής πολυμέσων και δυνατότητες ροής συνδέεται με τα μεγάλα πρόστιμα που επέβαλε η ΕΕ στη Microsoft μερικά χρόνια πριν για αθέμιτο επιχειρηματικό ανταγωνισμό. Δεδομένου ότι οι ενημερώσεις δημιουργών πραγματοποιούν αρκετές αλλαγές στο σύστημα, τα παλαιότερα προγράμματα οδήγησης ήχου HDMI και υψηλής ευκρίνειας καθίστανται ασύμβατα με το αναβαθμισμένο σύστημα Windows 10.
Υπάρχουν διάφοροι τρόποι επίλυσης του προβλήματος. Σε αυτό το άρθρο, παραθέτουμε λίγες λύσεις που λειτούργησαν για χρήστες που αντιμετώπισαν το ίδιο πρόβλημα μετά την εγκατάσταση των ενημερώσεων των Windows 10 Creators. Ανάλογα με τη βασική αιτία του προβλήματος Dolby Access, μία από τις παρακάτω λύσεις ενδέχεται να διορθώσει το πρόβλημα και να λειτουργήσει ξανά το DTS.
Λύση 1: Εγκατάσταση του πακέτου λειτουργιών των Windows Media
Πολλοί χρήστες που αντιμετώπιζαν το ζήτημα DTS μπόρεσαν να επιλύσουν το πρόβλημα κατεβάζοντας το Windows Media Feature Pack από αυτό Σύνδεσμος. Εγκαταστήστε το πακέτο δυνατοτήτων πολυμέσων και ενεργοποιήστε το DTS ακολουθώντας αυτά τα βήματα
- Παω σε Αρχή Μενού
- Τύπος Ρυθμίσεις ήχου στη γραμμή αναζήτησης
- Κάντε κλικ στο Αλλαγή ήχων συστήματος στα αποτελέσματα αναζήτησης
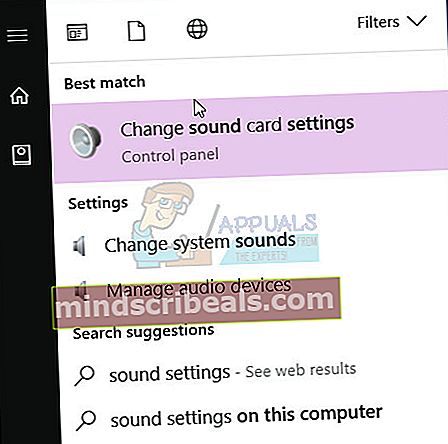
- Μεταβείτε στην καρτέλα Αναπαραγωγή, επιλέξτε Ηχεία (Συσκευή ήχου υψηλής ευκρίνειας) που επιλέγεται ως προεπιλεγμένη συσκευή)
- Κάντε κλικ Ιδιότητες
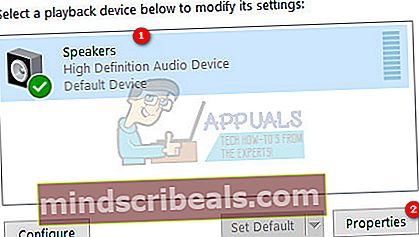
- Στη χρήση συσκευής, επιλέξτε "Χρησιμοποιήστε αυτήν τη συσκευή (ενεργοποίηση)”
- Κάντε κλικ Ισχύουν
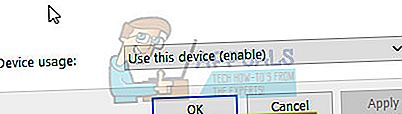
- Κάντε κλικ Εντάξει
Λύση 2: Ορίστε τη συσκευή ήχου υψηλής ευκρίνειας ως προεπιλεγμένη έξοδο
Ενδέχεται να έχετε περισσότερες από μία συσκευές ήχου υψηλής ευκρίνειας. για παράδειγμα, ηχεία και ακουστικά. Ακολουθήστε τα παρακάτω βήματα για να κάνετε τα Ηχεία ή τα Ακουστικά την προεπιλεγμένη συσκευή ήχου
- Ανοιξε Αρχικο ΜΕΝΟΥ
- Τύπος Ρυθμίσεις ήχου στη γραμμή αναζήτησης
- Κάντε κλικ στο Αλλαγή ήχων συστήματος στα αποτελέσματα αναζήτησης
- Κάντε δεξί κλικ στο προοριζόμενο Συσκευή ήχου υψηλής ευκρίνειας στη λίστα
- Κάντε κλικ Ορισμός ως προεπιλεγμένη συσκευή

Λύση 3: Ενημέρωση προγραμμάτων οδήγησης ήχου υψηλής ευκρίνειας
- Παω σε Αρχικο ΜΕΝΟΥ
- Τύπος Διαχειριστή της συσκευής στο πλαίσιο αναζήτησης και επιλέξτε το από τα αποτελέσματα
- Στο παράθυρο Διαχείριση συσκευών, μεταβείτε στο Ελεγκτές ήχου, βίντεο και παιχνιδιών και επέκταση
- Επιλέξτε την κάρτα ήχου και κάντε δεξί κλικ πάνω της
- Επιλέγω Ιδιότητες
- Επίλεξε το Οδηγός αυτί
- Επιλέγω Εκσυγχρονίζω Πρόγραμμα οδήγησης ή δεξί κλικ και επιλέξτεΕκσυγχρονίζω
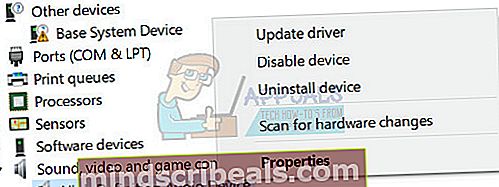
- Επιλέγω Αναζήτηση αυτόματα για ενημερωμένο λογισμικό προγράμματος οδήγησης.
- Εάν τα Windows δεν βρίσκουν νέο πρόγραμμα οδήγησης, δοκιμάστε να αναζητήσετε το πιο πρόσφατο πρόγραμμα οδήγησης στον ιστότοπο του κατασκευαστή της κάρτας ήχου
Λύση 4: Εγκαταστήστε το γενικό πρόγραμμα οδήγησης ήχου των Windows
Σε περίπτωση που ο κατασκευαστής της κάρτας ήχου δεν έχει κυκλοφορήσει ένα νέο πρόγραμμα οδήγησης που είναι συμβατό με την έκδοση Windows 1703, μπορείτε να δοκιμάσετε να εγκαταστήσετε το πρόγραμμα οδήγησης ήχου γενικής χρήσης των Windows. Πολλοί χρήστες μπόρεσαν να επιλύσουν το πρόβλημα του ήχου με αυτό το κόλπο.
- Παω σε Αρχικο ΜΕΝΟΥ
- Τύπος Διαχειριστή της συσκευής στο πλαίσιο αναζήτησης και επιλέξτε το από τα αποτελέσματα
- Στο παράθυρο Διαχείριση συσκευών, μεταβείτε στο Ελεγκτές ήχου, βίντεο και παιχνιδιών και επέκταση
- Επιλέξτε την κάρτα ήχου και κάντε δεξί κλικ πάνω της
- Επιλέγω Ενημέρωση προγράμματος οδήγησης
- Επιλέγω Περιηγηθείτε στον υπολογιστή μου για λογισμικό προγράμματος οδήγησης
- Επιλέγω Επιτρέψτε μου να διαλέξω από μια λίστα προγραμμάτων οδήγησης συσκευών στον υπολογιστή μου
- Επιλέγω Συσκευή ήχου υψηλής ευκρίνειας και επιλέξτε Επόμενο και ακολουθήστε τις οδηγίες για να το εγκαταστήσετε
Λύση 5: Εάν τα nothings λειτουργούν, επιστρέψτε στην προηγούμενη έκδοση
Εάν δεν μπορείτε να το κάνετε χωρίς DTS ή Dolby Access, σας προτείνουμε να επιστρέψετε στην προηγούμενη έκδοση έως ότου η Microsoft αποδεσμεύσει μια ενημέρωση κώδικα ή να επιδιορθώσει για να επιλύσει αυτό το ζήτημα.
Μεταβαίνοντας στην προηγούμενη έκδοση, θα αναβάλλετε όλες τις ενημερώσεις που εγκαταστάθηκαν μετά την εγκατάσταση ενημερώσεων δημιουργών. Λάβετε υπόψη ότι, εάν επιστρέψετε στην προηγούμενη έκδοση, θα χάσετε αλλαγές σε οποιεσδήποτε ρυθμίσεις και ενδέχεται επίσης να χάσετε εφαρμογές που εγκαταστάθηκαν μετά την εγκατάσταση της ενημέρωσης των δημιουργών. Για να επιστρέψετε στην προηγούμενη έκδοση, ακολουθήστε τα παρακάτω βήματα.
- Ανοιξε Αρχικο ΜΕΝΟΥ
- Παω σε Ρυθμίσεις -> Ενημέρωση και ασφάλεια -> Ανάκτηση
- Ψάχνω Επιστρέψτε στην προηγούμενη έκδοση των Windows 10
- Κάντε κλικ Ξεκίνα κουμπί κάτω από "Επιστρέψτε στην προηγούμενη έκδοση των Windows 10" Ενότητα
- Εάν η συσκευή σας Windows δεν είναι συνδεδεμένη στο Power, θα λάβετε οδηγίες για το Plug στον υπολογιστή σας
- Κάντε κλικ στο Κλείσιμο και συνδέστε τη συσκευή Windows στο Power
- Θα σας ζητηθεί ο λόγος για την επιστροφή στην προηγούμενη έκδοση, επιλέξτε οποιονδήποτε λόγο από τη λίστα και κάντε κλικ στο Επόμενο
- Στο Ελεγχος για ενημερώσεις παράθυρο, γγλείψιμο Οχι ευχαριστώ
- Σε Τι πρέπει να γνωρίζετε παράθυρο, Κάντε κλικ Επόμενο
- Σε Μην κλειδωθείτε παράθυρο, κάντε κλικ Επόμενο
- Σε Ευχαριστούμε που δοκιμάσατε αυτήν την έκδοση παράθυρο, κάντε κλικ Επιστρέψτε στην προηγούμενη έκδοση
- Ξεκινά η διαδικασία επαναφοράς. Μόλις ολοκληρωθεί η διαδικασία, ο υπολογιστής θα επανεκκινήσει και θα επιστρέψετε στην προηγούμενη έκδοση που είναι πριν από την εγκατάσταση της ενημέρωσης των δημιουργών.