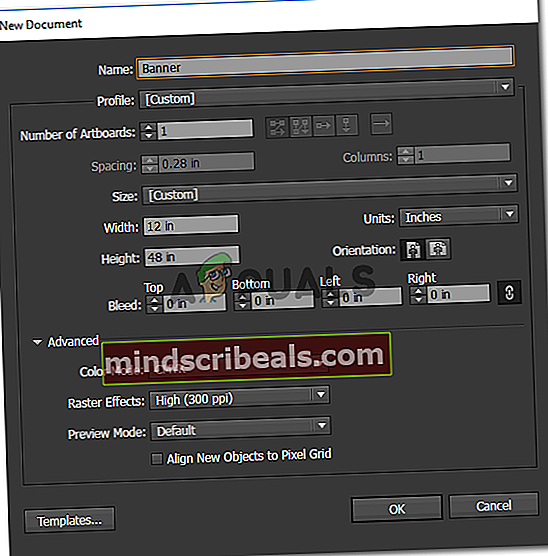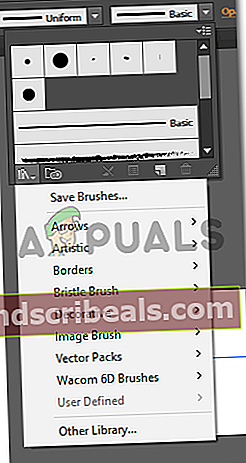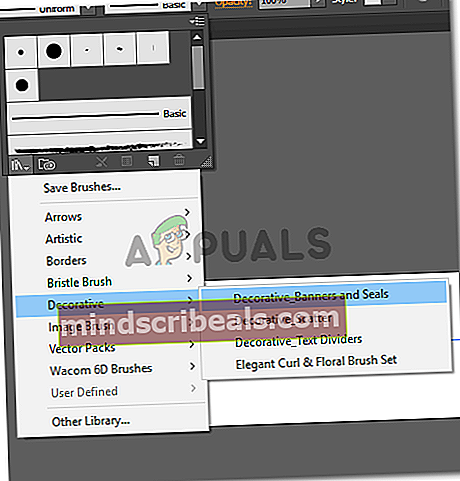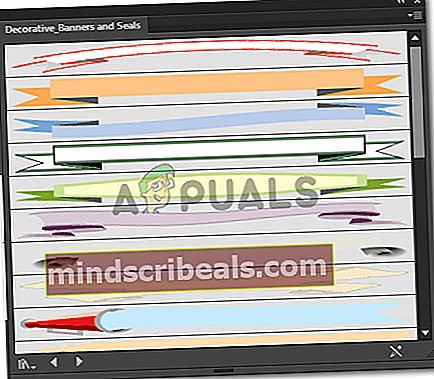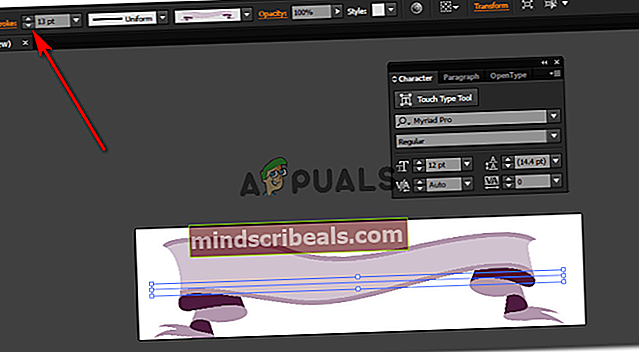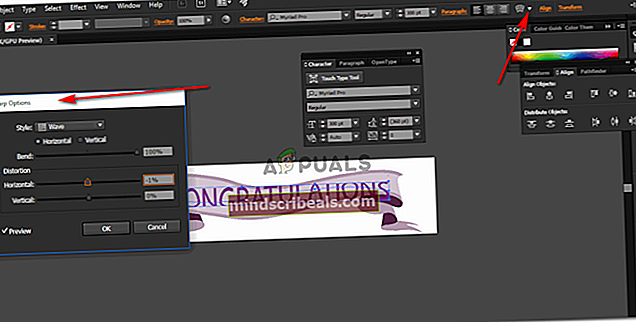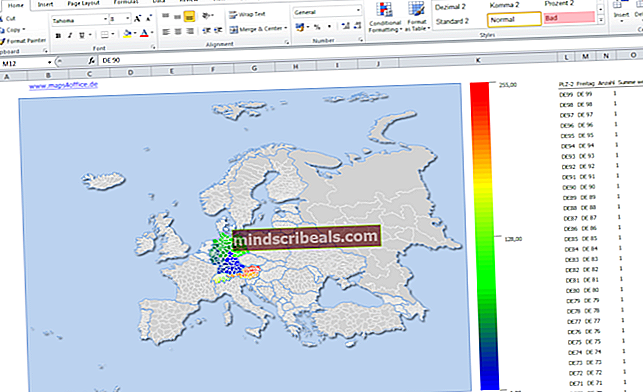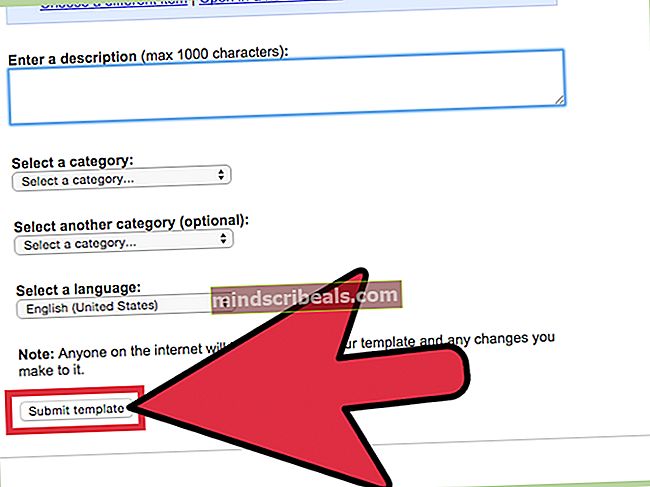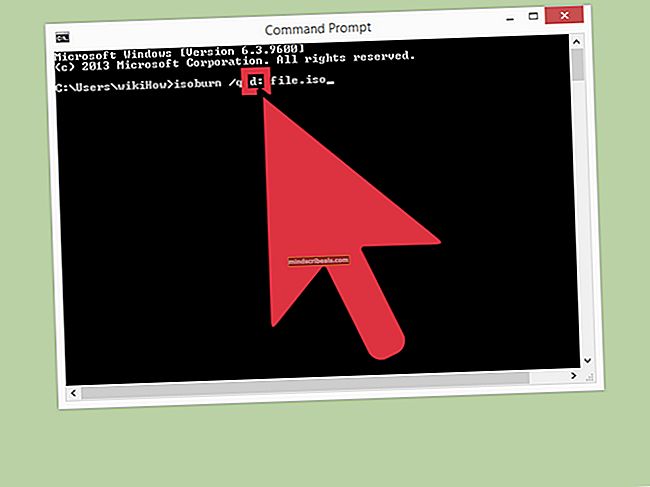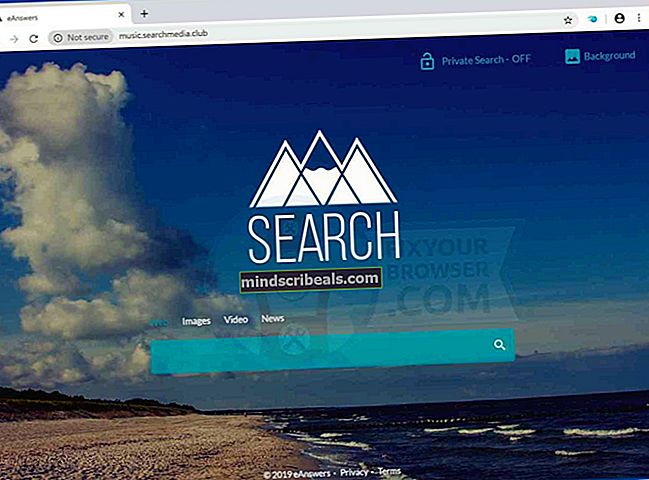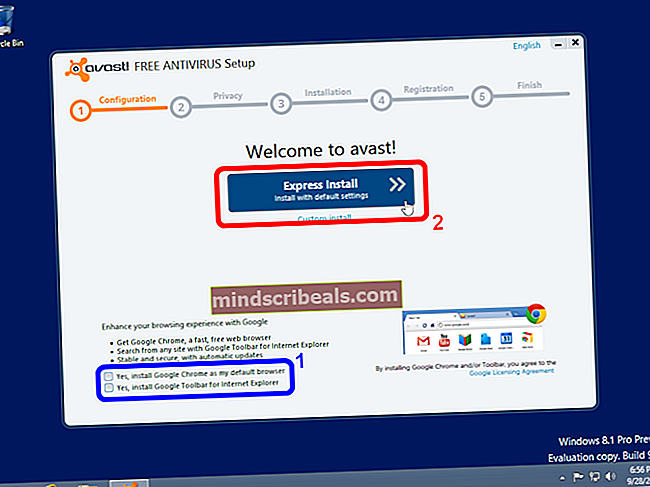Πώς να δημιουργήσετε ένα Banner στο Adobe Illustrator
Πώς να δημιουργήσετε ένα Banner στο Adobe Illustrator
Από την Habiba Rahman 24 Φεβρουαρίου 2019, διαβάστε 3 λεπτά
Το Adobe Illustrator πρέπει να είναι ένα από τα αγαπημένα μου λογισμικά για να δουλέψω ειδικά όταν σχεδιάζω κάτι τόσο μεγάλο όσο ένα banner. Οι λόγοι για αυτό είναι πολύ προφανείς, τα χρώματα του Illustrator είναι τόσο καθαρά και φαίνονται τόσο ωραία χωρίς το pixelation, τι άλλο θα ήθελε κάποιος σχεδιαστής στο σχέδιό του.
Ενώ τα banner δεν μπορούν να περιοριστούν στον τομέα του μάρκετινγκ, όπου οι επιχειρήσεις δημιουργούν πανό για το προϊόν τους και τα προβάλλουν. Τα άτομα αρέσουν επίσης να κάνουν πανό για τα πάρτι τους και συναφείς εκδηλώσεις. Για παράδειγμα, κάνοντας ένα banner συγχαρητηρίων για ένα πάρτι αποφοίτησης ή για νέους γονείς. Η χρήση ενός banner για την αποστολή ενός μηνύματος θα μπορούσε να είναι μια εξαιρετική ιδέα. Δείτε πώς μπορείτε να δημιουργήσετε ένα καταπληκτικό banner στο Adobe Illustrator χρησιμοποιώντας τις ακόλουθες εύκολες μεθόδους. Ο σχεδιασμός μπορεί προφανώς να διαφέρει ανάλογα με τη δημιουργικότητά σας, σας δίνω απλώς τις βασικές οδηγίες για τα εργαλεία που μπορείτε να χρησιμοποιήσετε για να δημιουργήσετε ένα πανό.
- Ανοίξτε το Adobe Illustrator και συμπληρώστε τις λεπτομέρειες για τις διαστάσεις του πίνακα γραφικών σας. Δεδομένου ότι είναι ένα banner, πρέπει να είστε πολύ σίγουροι για το μέγεθος του banner. Το σχέδιο δεν μπορεί να εκτυπωθεί σε μεγαλύτερη κλίμακα εάν ο σχεδιασμός έχει γίνει σε μικρότερη κλίμακα. Έχω χρησιμοποιήσει 12 ίντσες για το πλάτος των πανό μου και 48 ίντσες για το ύψος. Εάν θέλετε να κάνετε κάτι μικρότερο από αυτό το μέγεθος, είστε πάντα ελεύθεροι να προσαρμόσετε τις ρυθμίσεις ανάλογα.
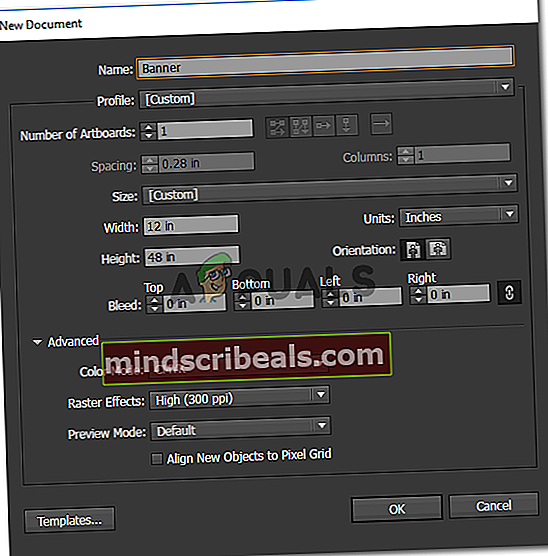
- Αυτό θα είναι το artboard του banner σας. Τώρα σημειώστε ότι τα πανό δεν είναι πάντα οριζόντια. Μπορούν επίσης να είναι σε κατακόρυφο προσανατολισμό. Αν λοιπόν επιλέξετε κάποιο από τα δύο, όλα αν είναι πραγματικά καλά.

- Τα εργαλεία στην αριστερή πλευρά, σας δίνουν πολλές επιλογές για εργαλεία που μπορούν να χρησιμοποιηθούν για την κατασκευή οτιδήποτε. Για παράδειγμα, σκέφτηκα να κάνω ένα διακοσμητικό banner σε αυτό το artboard για να κάνω το banner να φαίνεται πιο ενδιαφέρον. Τώρα υπάρχουν δύο τρόποι για να το κάνετε αυτό. Θα μπορούσα να σχεδιάσω χειροκίνητα το banner χρησιμοποιώντας το εργαλείο πένας στα αριστερά, το οποίο είναι το τρίτο εργαλείο στην αριστερή γραμμή που μοιάζει με στυλό. Αυτό θα μπορούσε να είναι μια μακρά διαδικασία, απαιτεί περισσότερο χρόνο και προσοχή και υπάρχουν περισσότερες πιθανότητες σφαλμάτων εάν είστε αρχάριος. Ή, ένας εναλλακτικός τρόπος δημιουργίας ενός banner στο banner μου, είναι να χρησιμοποιήσω το εργαλείο γραμμής και να προσθέσω ένα περίγραμμα που μοιάζει με banner. Ναι, αυτό είναι δυνατό στο Adobe Illustrator. Για αυτό, θα πρέπει πρώτα να επιλέξετε το εργαλείο γραμμής από την αριστερή γραμμή εργαλείων.

- Πριν δημιουργήσω μια γραμμή στον πίνακα γραφικών, χρησιμοποίησα τον επάνω πίνακα για εργαλεία, το οποίο μου έδειξε περισσότερες επιλογές για το εργαλείο γραμμής. Εδώ, μπροστά από την επικεφαλίδα για εγκεφαλικό επεισόδιο, θα βρείτε αυτές τις δύο επιλογές για το εγκεφαλικό επεισόδιο, το Uniform και το Basic. Πρέπει να κάνετε κλικ στο βέλος προς τα κάτω για το Basic. Αυτό θα σας δείξει τώρα όλες τις πινελιές που μπορείτε να χρησιμοποιήσετε αντί του βασικού τύπου εγκεφαλικού επεισοδίου. Τώρα όταν ανοίγετε αυτό το πλαίσιο, δεν θα βρείτε πολλές επιλογές εδώ. Για καλύτερες και πιο ενδιαφέρουσες επιλογές, πρέπει να κάνετε κλικ στην καρτέλα που μοιάζει με ένα σωρό βιβλία, αυτή είναι η βιβλιοθήκη.
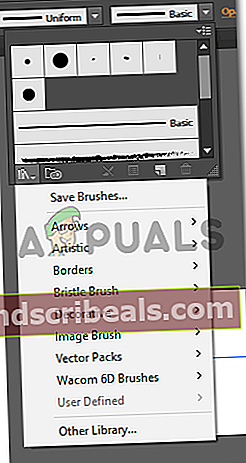
- Κάντε κλικ στο βέλος προς τα κάτω σε αυτήν την καρτέλα και θα βρείτε μια εκτεταμένη λίστα με πινελιές για να διαλέξετε. Βέλη, καλλιτεχνική και υπάρχει μια μεγάλη λίστα για να διαλέξετε. Για πανό, θα πρέπει να μεταβείτε στην επιλογή που λέει "Διακοσμητικά" και από μια άλλη εκτεταμένη λίστα που εμφανίζεται, επιλέξτε "Διακοσμητικά πανό και σφραγίδες".
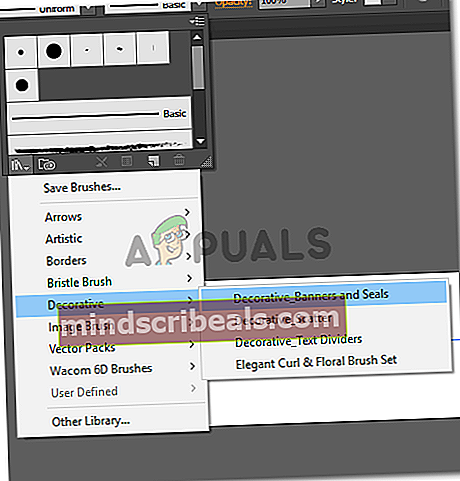
- Μόλις κάνετε κλικ σε αυτήν την επιλογή, θα ανοίξει ένα μικρό παράθυρο που θα σας δείξει τη συλλογή για πανό και σφραγίδες στο Adobe Illustrator. Μπορείτε να επιλέξετε οποιοδήποτε από αυτά και να το χρησιμοποιήσετε για το σχέδιό σας.
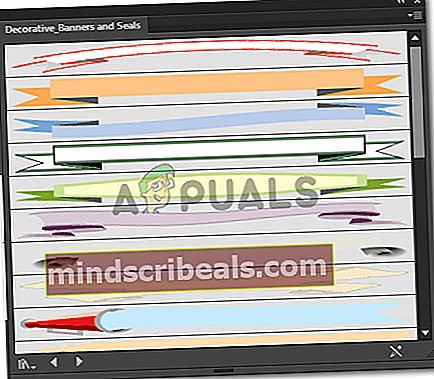
- Μπορείτε να προσαρμόσετε το μέγεθος της διαδρομής για να αυξήσετε ή να μειώσετε το μέγεθος του μωβ banner που εμφανίζεται τώρα στον πίνακα γραφικών σας.
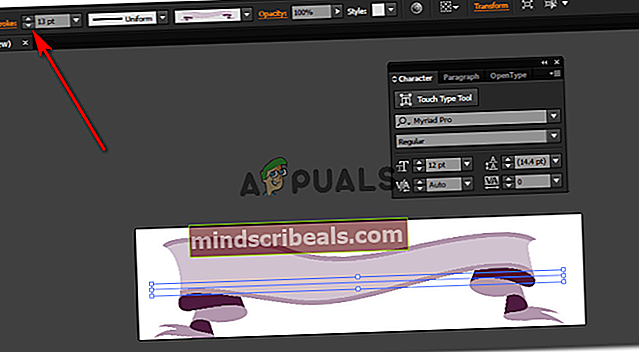
- Προσθέστε ό, τι κείμενο πρέπει να προσθέσετε, χρησιμοποιώντας το εργαλείο κειμένου, το οποίο είναι ένα μεγάλο T στο αριστερό πλαίσιο εργαλείων. Μόλις προσθέσετε το κείμενο, θα εμφανιστεί ένα εικονίδιο για το Warp στην επάνω δεξιά γωνία της οθόνης σας. Χρησιμοποιήστε αυτό, πειραματιστείτε και δείτε ποιο είδος στημονιού φαίνεται το καλύτερο στο κείμενό σας. Το Warp προσθέτει βασικά μια καμπύλη στο σχήμα ή το κείμενό σας.
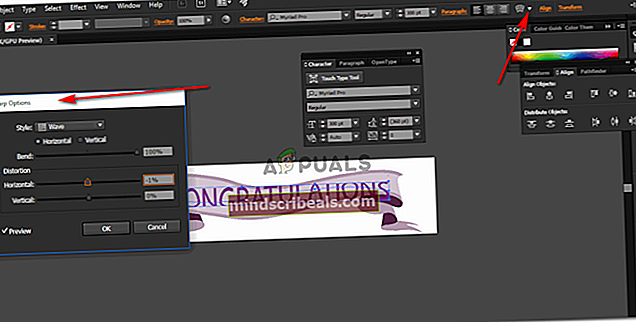
- Το banner σας είναι έτοιμο.

Ακριβώς αν δεν σας αρέσει αυτό που φτιάξατε, βρείτε ένα καταπληκτικό banner έτοιμο να αγοράσετε Σίντιγκζ.