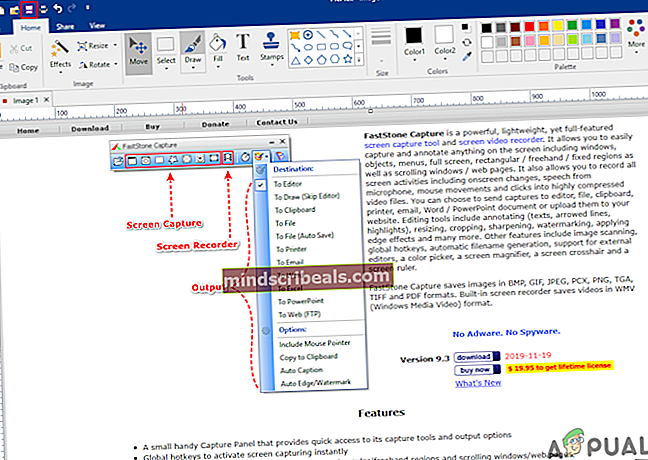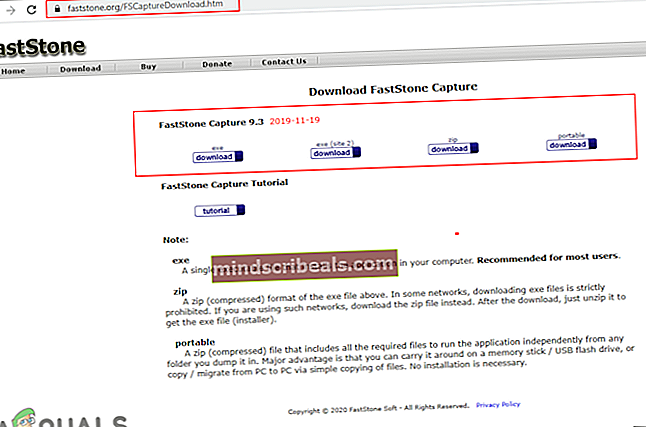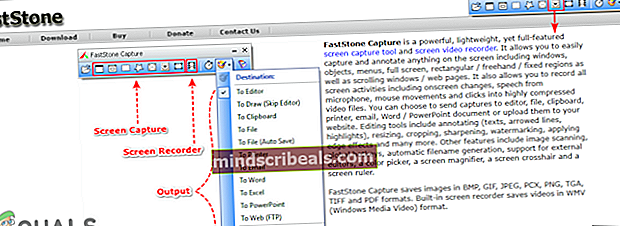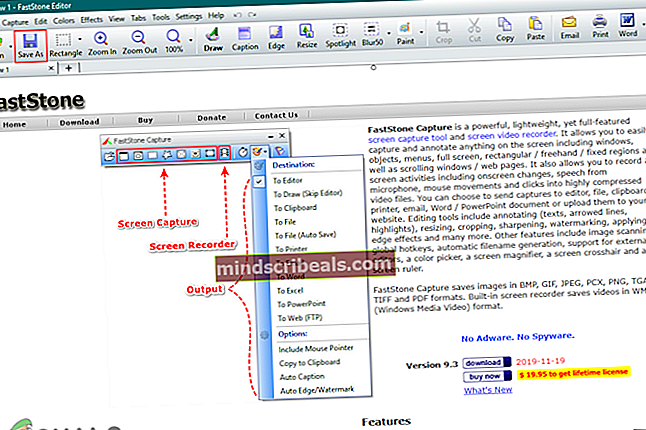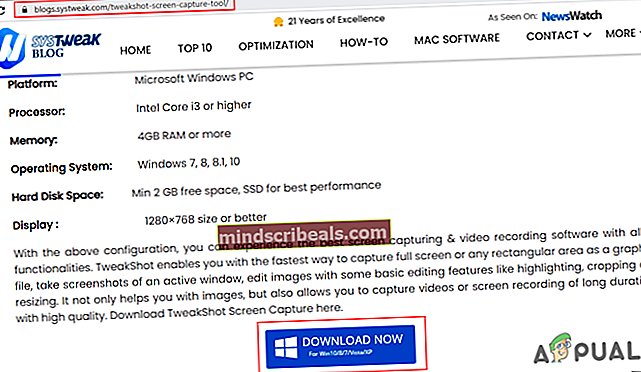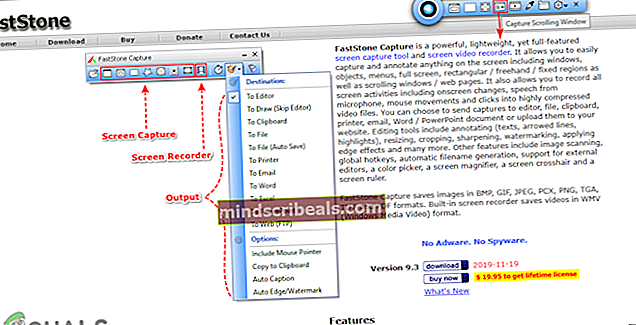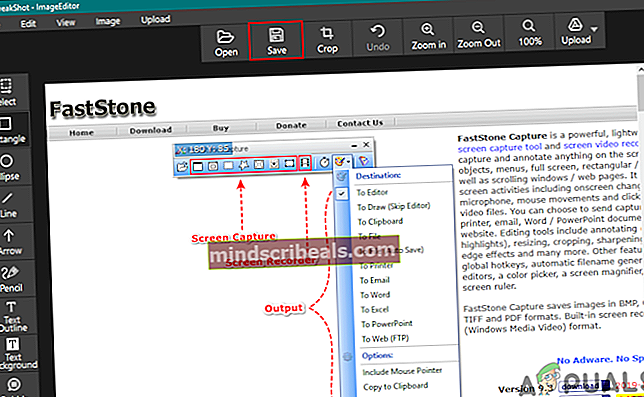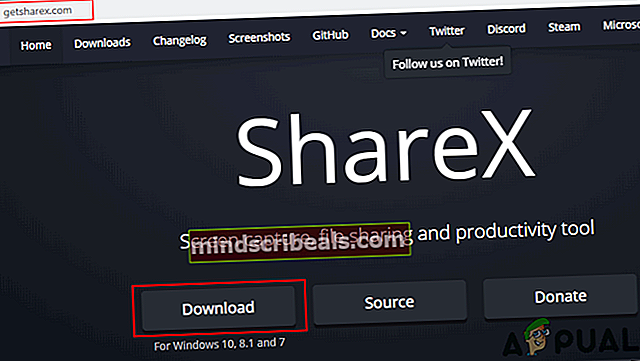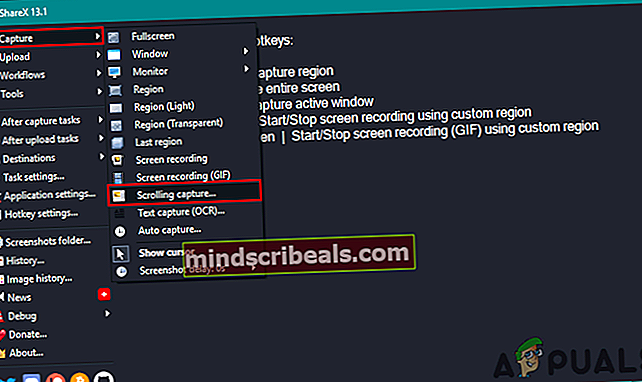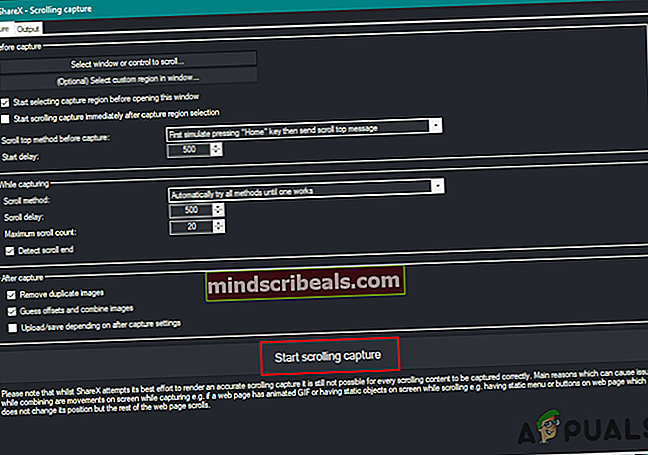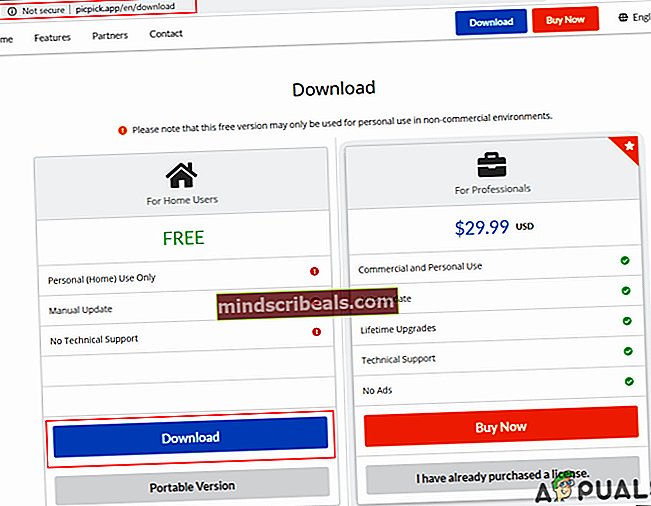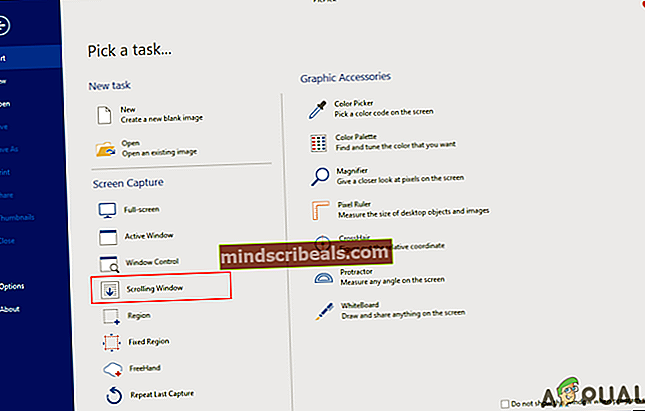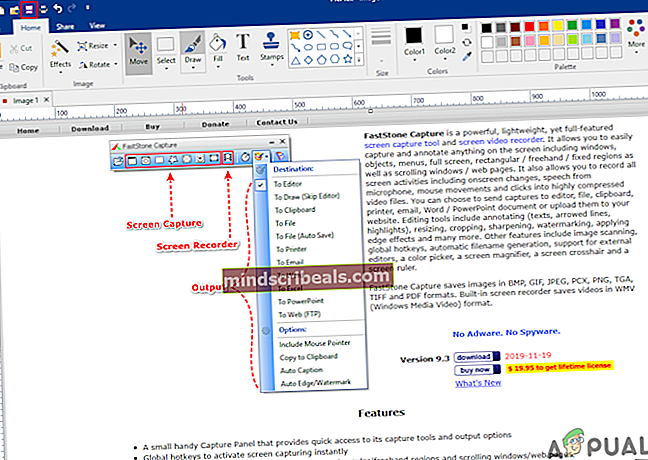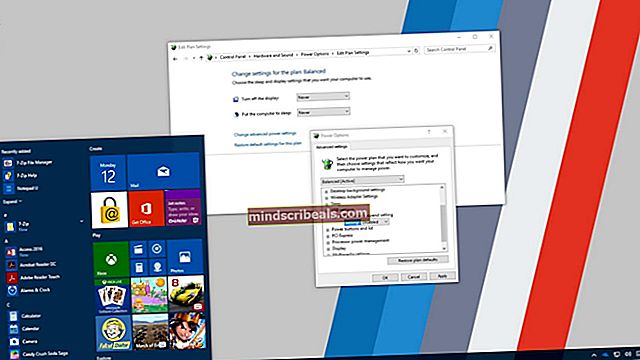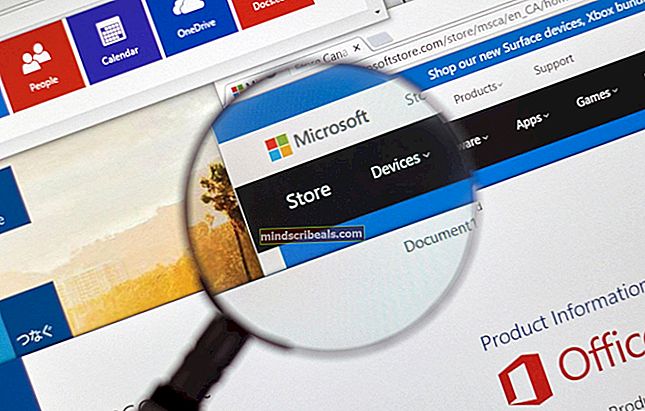Πώς να τραβήξετε ένα Scrolling Screenshot στα Windows;
Τα Windows παρέχουν βοηθητικά προγράμματα για τη λήψη στιγμιότυπου οθόνης οποιασδήποτε οθόνης. Το πλήκτρο οθόνης εκτύπωσης ή το εργαλείο αποκοπής και οι δύο είναι οι προεπιλεγμένες μέθοδοι για τη λήψη στιγμιότυπου οθόνης στα Windows. Ωστόσο, δεν παρέχει δυνατότητα για κύλιση στιγμιότυπου οθόνης. Οι χρήστες πρέπει να κατεβάσουν μια εφαρμογή τρίτου μέρους με τη δυνατότητα κύλισης στιγμιότυπου οθόνης για να καταγράψουν τις πλήρεις σελίδες του προγράμματος περιήγησης ή των εγγράφων. Σε αυτό το άρθρο, θα σας δείξουμε μερικές από τις εφαρμογές που είναι αξιόπιστες και έχουν καλή βαθμολογία από τους χρήστες.

Λήψη στιγμιότυπου οθόνης κύλισης μέσω της λήψης FastStone
Το FastStone Capture είναι ένα ισχυρό εργαλείο καταγραφής οθόνης για λειτουργικό σύστημα Windows. Παρέχει ένα μικρό πάνελ με όλες τις διαθέσιμες συντομεύσεις για όλα τα είδη στιγμιότυπων οθόνης στα Windows σας. Παρέχει επίσης τη δυνατότητα κύλισης στιγμιότυπου οθόνης για να καταγράφει ολόκληρη τη σελίδα στο Διαδίκτυο. Ωστόσο, δεν είναι μια δωρεάν εφαρμογή και οι χρήστες μπορούν να το αγοράσουν με 19,99 $ για μια ζωή. Ακολουθήστε τα παρακάτω βήματα για να δείτε πώς λειτουργεί:
- Ανοίξτε το πρόγραμμα περιήγησής σας και μεταβείτε στον ιστότοπο FastStone Κατεβάστε το. Εγκαθιστώ την εφαρμογή και ανοίξτε την.
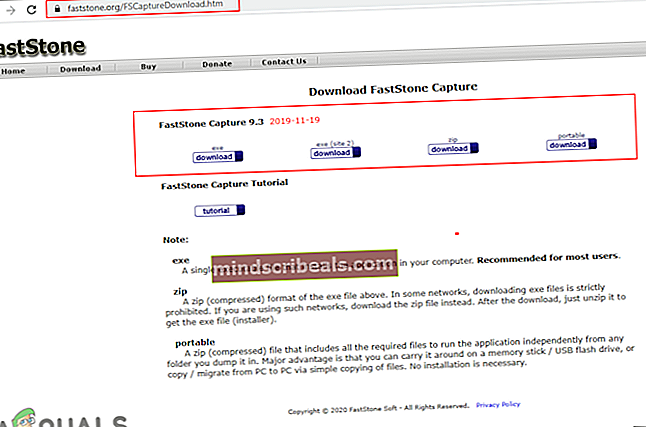
- Κάνε κλικ στο Εικονίδιο κύλισης στο δίσκο FastStone Capture και κάντε κλικ στη σελίδα που διαθέτει γραμμή κύλισης. Θα αρχίσει να καταγράφει ολόκληρη τη σελίδα.
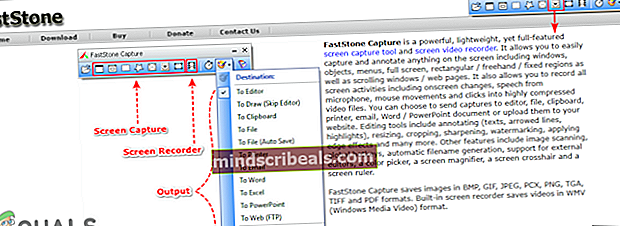
- Μόλις ολοκληρωθεί, ο χρήστης μπορεί απλά σώσει το στιγμιότυπο οθόνης ή να το επεξεργαστείτε ανάλογα με τις ανάγκες τους.
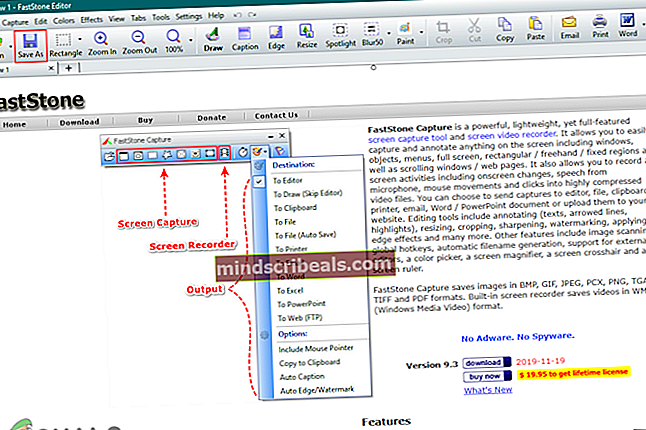
Λήψη στιγμιότυπου οθόνης κύλισης μέσω λήψης οθόνης TweakShot
Το TweakShot Screen Capture είναι μια άλλη εφαρμογή παρόμοια με την εφαρμογή FastStone. Αυτό παρέχει επίσης ένα μικρό πλαίσιο πάνω από τα άλλα παράθυρα για χρήση των εργαλείων καταγραφής οθόνης ανά πάσα στιγμή. Αυτή είναι επίσης μια εφαρμογή επί πληρωμή, αλλά παρέχει τη δοκιμαστική έκδοση 15 ημερών. Οι χρήστες μπορούν να το αγοράσουν ανά πάσα στιγμή ή απλά να χρησιμοποιήσουν τη δωρεάν δοκιμαστική έκδοση για τις ανάγκες τους. Ακολουθήστε τα παρακάτω βήματα για να το δοκιμάσετε:
- Ανοίξτε το πρόγραμμα περιήγησής σας και μεταβείτε στον ιστότοπο TweakShot Κατεβάστε το. Εγκαθιστώ στο σύστημά σας και Άνοιξε το.
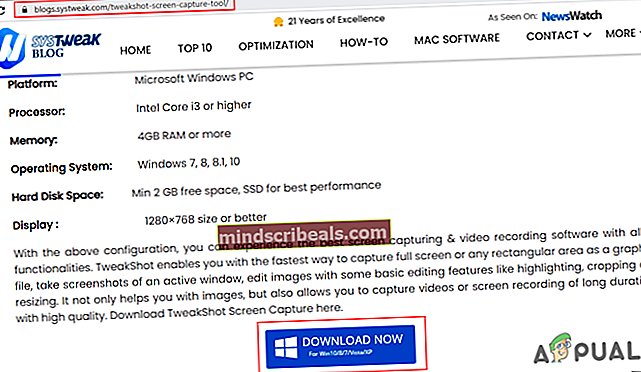
- Μετακινήστε το ποντίκι πάνω από το Δίσκος TweakShot και κάντε κλικ στο Λήψη παραθύρου κύλισης εικόνισμα. Τώρα κάντε κλικ στο Παράθυρο για να καταγράψετε ολόκληρη τη σελίδα.
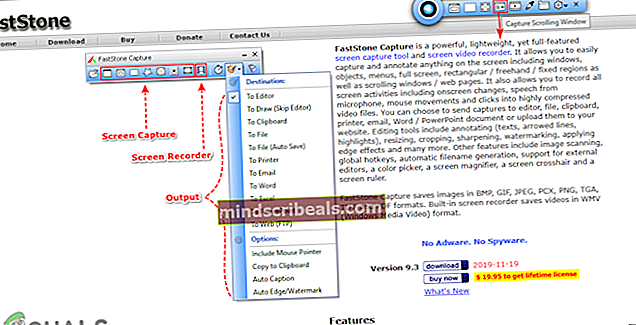
- Το στιγμιότυπο οθόνης που τραβήχτηκε θα ανοίξει στο πρόγραμμα επεξεργασίας TweakShot και οι χρήστες μπορούν σώσει ή επεξεργασία στις προτιμήσεις τους.
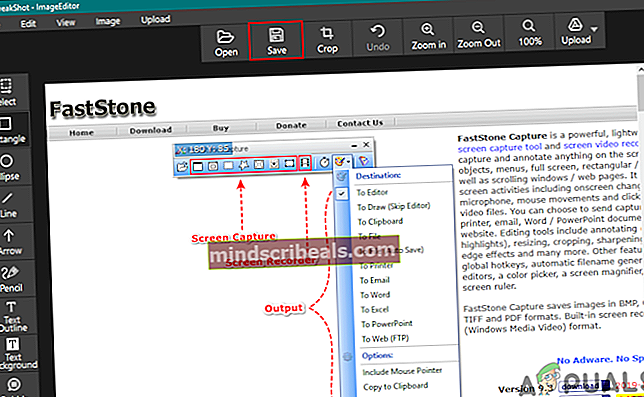
Λήψη στιγμιότυπου οθόνης κύλισης μέσω του ShareX
Το ShareX είναι ένα εργαλείο καταγραφής οθόνης ανοιχτού κώδικα και δωρεάν. Σε αντίθεση με άλλους, οι χρήστες μπορούν να το χρησιμοποιήσουν χωρίς να πληρώσουν χρήματα. Αυτό το εργαλείο παρέχει πολλές ακόμη επιλογές πριν από τη λήψη στιγμιότυπου οθόνης κύλισης. Παρέχει καθυστέρηση έναρξης και κύλισης για κύλιση επιλογές λήψης. Μόλις ληφθεί το στιγμιότυπο οθόνης, θα παρέχει στην έξοδο κυρίως την εστίαση των προσαρμογών του μεγέθους και του αριθμού των εικόνων. Ακολουθήστε τα παρακάτω βήματα για να το δοκιμάσετε:
- Ανοίξτε το πρόγραμμα περιήγησής σας, Κατεβάστε την εφαρμογή ShareX και εγκαθιστώ το.
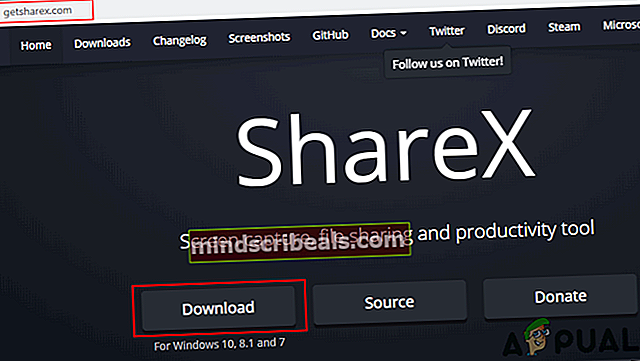
- Ανοίξτε την εφαρμογή, κάντε κλικ στο Πιάνω και επιλέξτε το Λήψη κύλισης επιλογή από τη λίστα.
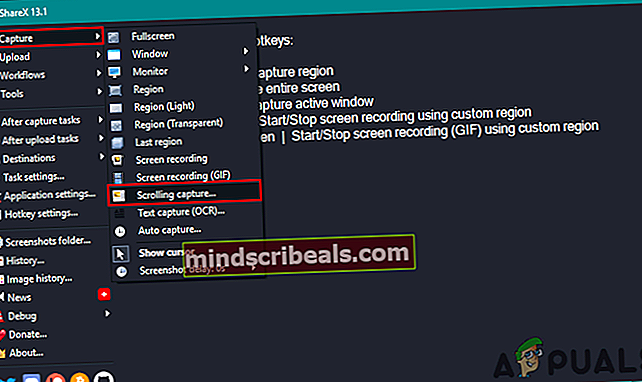
- Κάνε κλικ στο Ξεκινήστε τη λήψη με κύλιση κουμπί και, στη συνέχεια, επιλέξτε το παράθυρο για λήψη ως στιγμιότυπο οθόνης κύλισης.
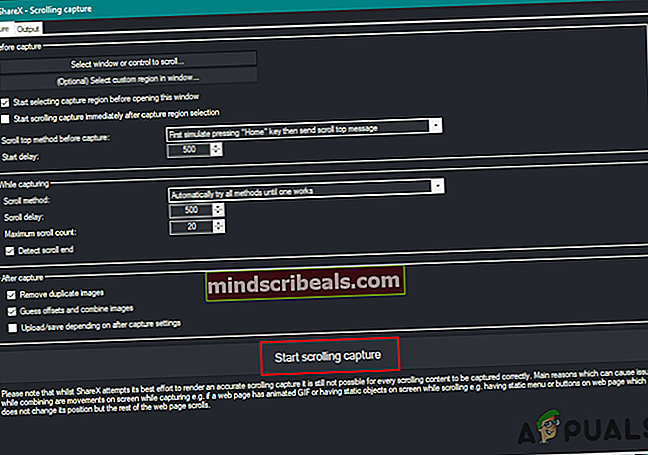
- Σώσει την έξοδο του στιγμιότυπου οθόνης στο σύστημά σας.
Λήψη στιγμιότυπου οθόνης κύλισης μέσω του PicPick
Το PicPick έχει παρόμοια διεπαφή με το Microsoft Word και Paint. Αυτό λειτουργεί αρκετά καλά για τις σελίδες του προγράμματος περιήγησης. Ωστόσο, μπορεί να έχει δυσκολίες με έγγραφα. Το δοκιμάσαμε να καταγράφει το έγγραφο του Microsoft Word και δεν ήταν σε θέση να συλλάβει όλες τις σελίδες όπως έκανε και οι δύο παραπάνω μέθοδοι. Κάθε εφαρμογή λήψης οθόνης έχει πλεονεκτήματα και μειονεκτήματα. Ακολουθήστε τα παρακάτω βήματα για να δείτε πώς φαίνεται αυτή η εφαρμογή:
- Ανοίξτε το πρόγραμμα περιήγησής σας και Κατεβάστε την εφαρμογή PicPick. Εγκαθιστώ στο σύστημά σας και Άνοιξε επάνω.
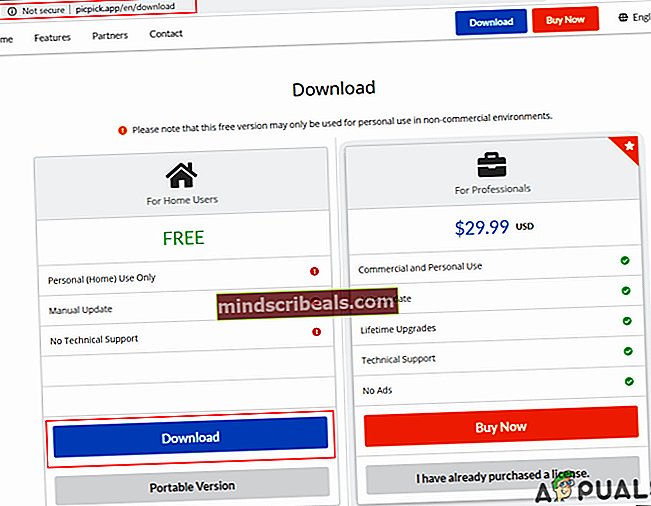
- Κάνε κλικ στο Παράθυρο κύλισης και επιλέξτε το σελίδα στο πρόγραμμα περιήγησης ή έγγραφο.
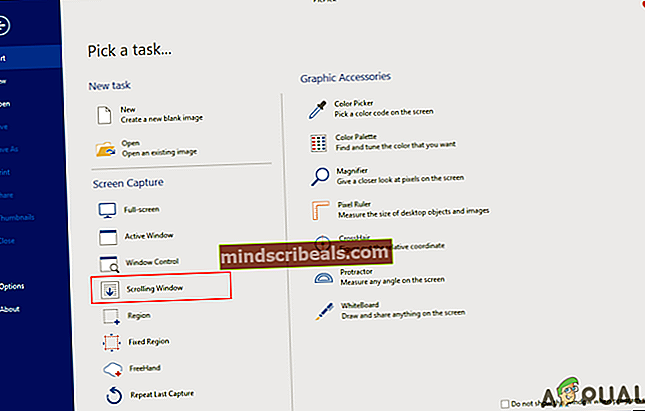
- Θα ανοίξει το καταγεγραμμένο στιγμιότυπο οθόνης στο πρόγραμμα επεξεργασίας PicPick. Τότε μπορείς επεξεργασία το στιγμιότυπο οθόνης ή απλά σώσει είναι όπως είναι.