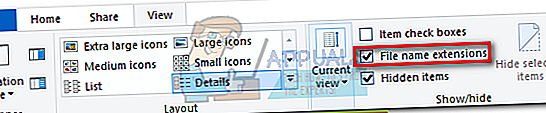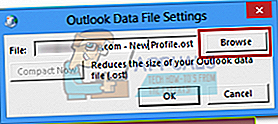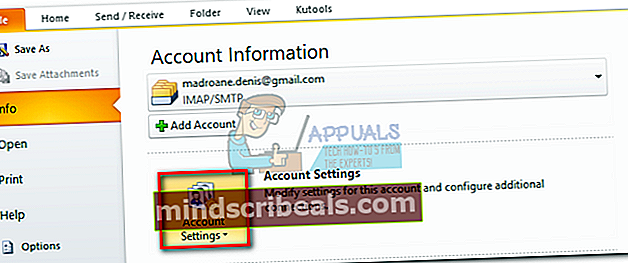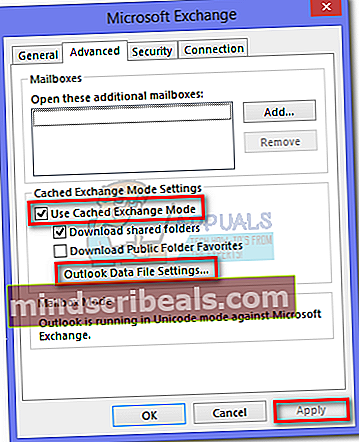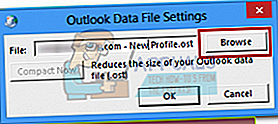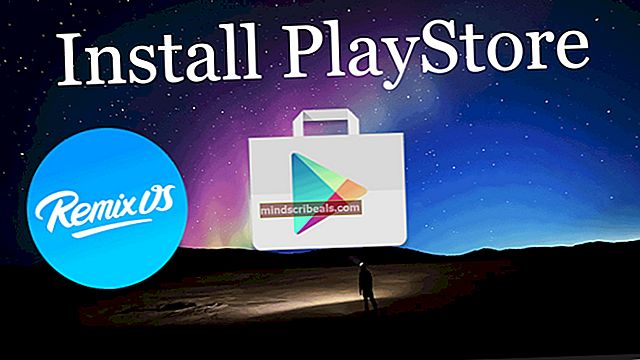Τρόπος μετακίνησης ενός αρχείου δεδομένων εκτός σύνδεσης (OST) του Outlook το 2010, 2013 και 2016
Δεν υπάρχουν πολλά σενάρια όπου θα πρέπει να μετακινήσετε το δικό σας Αρχείο δεδομένων εκτός σύνδεσης του Outlook (OST). Αλλά τι γίνεται αν εργάζεστε με περιορισμένο χώρο αποθήκευσης στη μονάδα δίσκου C, το αρχείο OST είναι τεράστιο. Σε αυτήν την περίπτωση, είναι λογικό να δοκιμάσετε και να το μετακινήσετε σε μια άλλη μονάδα δίσκου όπου έχετε περισσότερο χώρο.
Το αρχείο OST είναι βασικά ένας φάκελος που χρησιμοποιεί το Microsoft Outlook για να κρατήσει αντίγραφα εκτός σύνδεσης διαφόρων στοιχείων γραμματοκιβωτίου που βρίσκονται στον διακομιστή Exchange. Το αρχείο OST αποδεικνύεται πιο χρήσιμο όταν οι χρήστες πρέπει να εργαστούν στο Outlook χωρίς τα μέσα σύνδεσης στον διακομιστή Exchange. Το αρχείο OST θα κρατήσει τα δεδομένα πριν τα μεταβιβάσει στον διακομιστή Exchange όταν η σύνδεση είναι διαθέσιμη.
Αλλά το πρόβλημα είναι ότι, η διαδικασία μετακίνησης αρχείων δεδομένων εκτός σύνδεσης του Outlook δεν είναι τόσο εύκολη όσο διαφημίζεται. Εάν έχετε ήδη προσπαθήσει να αλλάξετε τη θέση του αρχείου OST στο Outlook 2013 ή το Outlook 2016, παρατηρήσατε ότι το Ξεφυλλίζω κουμπί στο Ρυθμίσεις αρχείου δεδομένων του Outlook είναι απενεργοποιημένο. Αυτό συμβαίνει επειδή η κλασική λειτουργία εκτός σύνδεσης στο Outlook 2013 και νεότερη έκδοση έχει καταργηθεί.
Ωστόσο, υπάρχουν λύσεις για τη μετακίνηση του αρχείου OST, αλλά θα πρέπει να κάνετε κάποια τροποποίηση. Παρακάτω έχετε μια συλλογή μεθόδων που θα σας βοηθήσουν να μετακινήσετε το αρχείο OST. Ακολουθήστε μια μέθοδο συμβατή με την έκδοση του Outlook.
Σημείωση: Εάν έχετε το Outlook 2010 ή παλαιότερο, ακολουθήστε τον τελευταίο οδηγό για να αλλάξετε την τοποθεσία .ost.
Μετακίνηση του αρχείου δεδομένων εκτός σύνδεσης στο Outlook 2013, 2016
Εάν έχετε το Outlook 2013 ή το Outlook 2016, υπάρχουν τρεις διαφορετικές μέθοδοι που θα σας επιτρέψουν να μετακινήσετε το αρχείο OST.
Εάν δεν θέλετε να διακινδυνεύσετε τίποτα, μπορείτε είτε να προσθέσετε ένα ForceOSTPath κλειδί μητρώου ή δημιουργήστε ένα νέο Προφίλ του Outlook και ορίστε το νέο .ost τοποθεσία από εκεί.
Υπάρχει επίσης μια τρίτη μέθοδος που συνεπάγεται τη δημιουργία εικονικού αρχείου OST που θα εξαπατήσει το Outlook ώστε να σας κάνει να επιλέξετε μια νέα θέση για το αρχείο OST. Ωστόσο, αυτή η μέθοδος ενδέχεται να εξομαλύνει το βιβλίο διευθύνσεών σας, οπότε αποφύγετε τη χρήση της, εκτός εάν δεν έχετε άλλη επιλογή.
Για να διατηρήσετε τα πράγματα όσο πιο απλά γίνεται, ξεκινήστε με την πιο απλή λύση και προχωρήστε προς τα κάτω. Ας ξεκινήσουμε.
Μέθοδος 1: Δημιουργία νέου προφίλ και αλλαγή της θέσης αρχείου OST
- Μεταβείτε στη θέση του αρχείου OST και αντιγράψτε το στη νέα θέση. Παραλείψτε αυτό το βήμα εάν θέλετε ένα εντελώς νέο αρχείο OST.
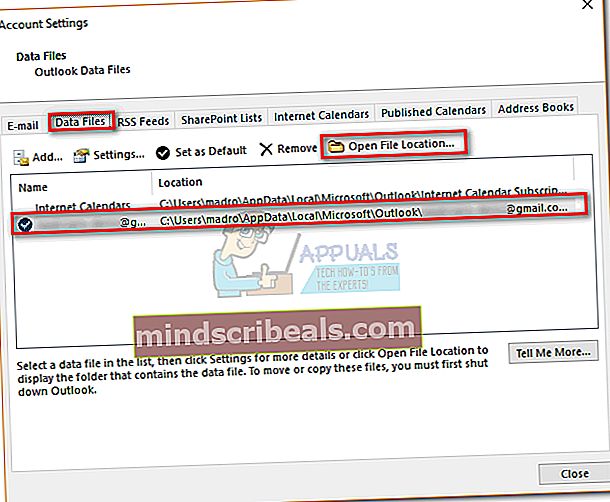 Σημείωση: Για να μάθετε τη θέση του αρχείου OST, μεταβείτε στο Αρχείο> Ρυθμίσεις λογαριασμού και κάντε κλικ στο Αρχεία δεδομένων αυτί. Από εκεί, επιλέξτε το email σας και κάντε κλικ στο Άνοιγμα τοποθεσίας αρχείου.
Σημείωση: Για να μάθετε τη θέση του αρχείου OST, μεταβείτε στο Αρχείο> Ρυθμίσεις λογαριασμού και κάντε κλικ στο Αρχεία δεδομένων αυτί. Από εκεί, επιλέξτε το email σας και κάντε κλικ στο Άνοιγμα τοποθεσίας αρχείου. - Τύπος Πλήκτρο Windows + Rκαι μετά πληκτρολογήστε "έλεγχος mlcfg32.cpl“.
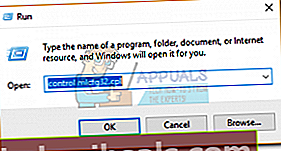
- Κάντε κλικ στο Εμφάνιση προφίλ από το Ρύθμιση αλληλογραφίας παράθυρο.
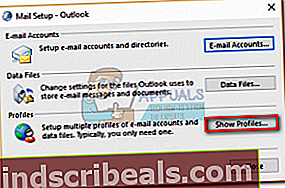
- Κάντε κλικ στο Προσθήκη κουμπί και πληκτρολογήστε ένα νέο όνομα για το προφίλ σας.
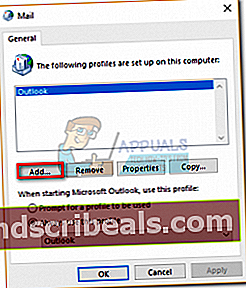
- Τώρα κάντε κλικ στο Λογαριασμός ηλεκτρονικού ταχυδρομείου και εισάγετε το όνομα, το email και τον κωδικό πρόσβασης πριν κάνετε κλικ Επόμενο.
- Όταν ολοκληρωθεί η εγκατάσταση, βεβαιωθείτε ότι έχετε επιλέξει το πλαίσιο δίπλα Αλλαγή ρυθμίσεων λογαριασμού, πριν κάνετε κλικ Επόμενο.
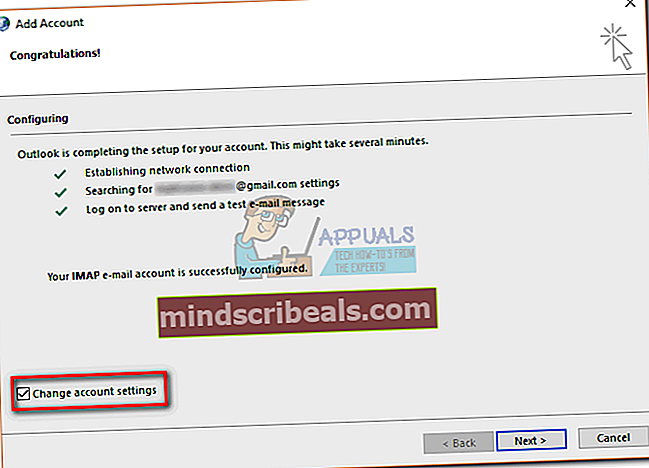
- Αφήστε τις ρυθμίσεις διακομιστή άθικτες και κάντε κλικ στο Περισσότερες ρυθμίσεις.
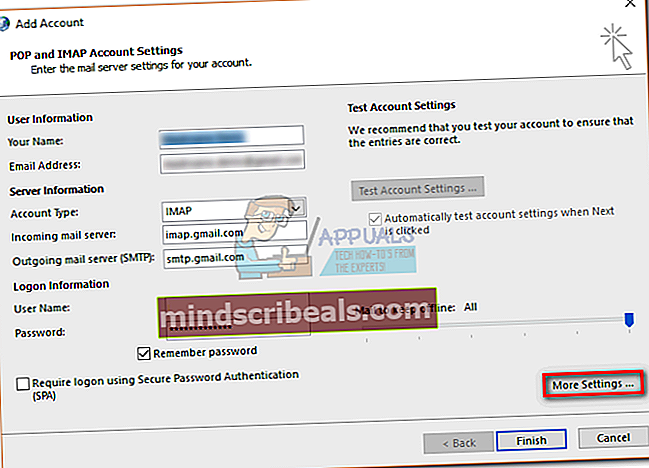
- Επίλεξε το Προχωρημένος καρτέλα και κάντε κλικ στο Ρυθμίσεις αρχείου δεδομένων του Outlook.
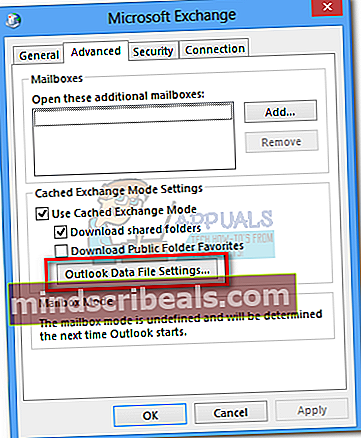
- Εάν θέλετε να χρησιμοποιήσετε ένα υπάρχον αρχείο OST, μεταβείτε στη διαδρομή στο σημείο όπου το μετακινήσατε και πατήστε Ανοιξε. Σε περίπτωση που θέλετε ένα εντελώς νέο αρχείο OST, μεταβείτε στην τοποθεσία όπου θέλετε να αποθηκεύσετε το νέο αρχείο φακέλου εκτός σύνδεσης.
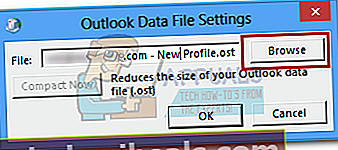
- Μόλις οριστεί η διαδρομή OST, πατήστε Φινίρισμα, περιμένετε να ολοκληρωθούν οι δοκιμές και πατήστε Κλείσε.
- Επιστρέψτε στο αρχικό παράθυρο αλληλογραφίας και βεβαιωθείτε ότι το προφίλ που μόλις δημιουργήσατε χρησιμοποιείται από προεπιλογή. Κάντε κλικ στο Ισχύουν για να αποθηκεύσετε την επιλογή σας.
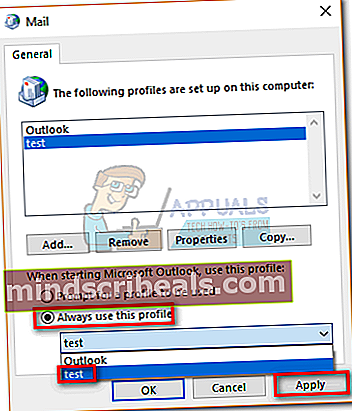
Μέθοδος 2: Ρύθμιση του κλειδιού μητρώου ForceOSTPath
Πριν ξεκινήσουμε, πρέπει να γνωρίζετε ότι η παράνομη τροποποίηση στο μητρώο μπορεί να καταστρέψει εντελώς το Outlook. Ακολουθήστε προσεκτικά τα παρακάτω βήματα για να βεβαιωθείτε ότι δεν γίνεται τίποτα λανθασμένα. Δείτε πώς μπορείτε να ορίσετε την καταχώρηση μητρώου ForceOSTPath έτσι ώστε να αλλάζει τη θέση του αρχείου OST.
Σημείωση: Αυτή η μέθοδος λειτουργεί μόνο για ένα νέο προφίλ Outlook.
- Κλείστε το Outlook και όλα τα σχετικά παράθυρα διαλόγου.
- Τύπος Πλήκτρο Windows + R και πληκτρολογήστε "regedit" στο κουτί. Κτύπημα Εισαγω για να ξεκινήσετε το Επεξεργαστής μητρώου.
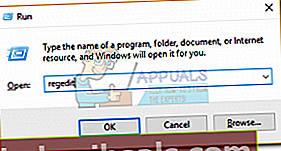
- Μεταβείτε στο ακόλουθο δευτερεύον κλειδί:
HKEY_CURRENT_USER \ Λογισμικό \ Microsoft \ Office \ xx.0 \ Outlook
ο xx.0 Το placeholder είναι μια ένδειξη της έκδοσης του Office. Γραφείο 2016 είναι 16.0 και Γραφείο 2013 είναι 15.0.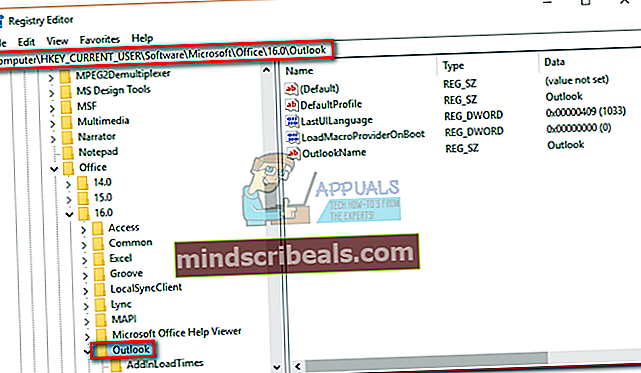 Σημείωση:
Σημείωση: - Κάντε δεξί κλικ στο φάκελο του Outlook και επιλέξτε Νέος, έπειτα Επεκτάσιμη τιμή συμβολοσειράς.
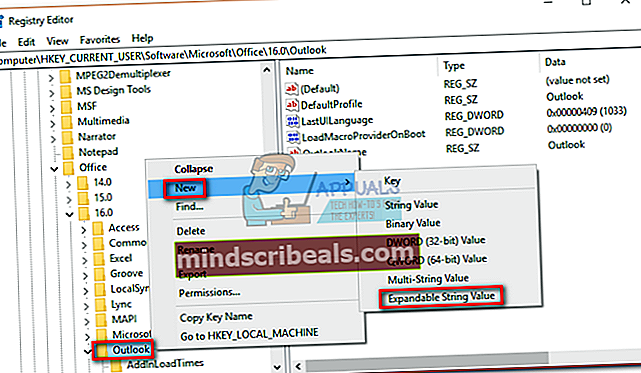
- Πληκτρολογήστε ForceOSTPathκαι μετά πατήστε Εισαγω για να επιβεβαιώσετε.
- Κάντε δεξί κλικ στο ForceOSTPath και κάντε κλικ στο Τροποποιώ.
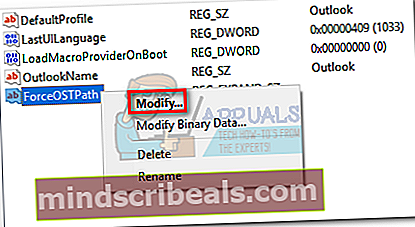
- Τώρα εισαγάγετε την πλήρη διαδρομή όπου θέλετε το Outlook να αποθηκεύει το αρχείο OST. Στην περίπτωσή μου, αυτός ο δρόμος ήταν E: \ OutlookStuff \ MyOST. Κάντε κλικ Εντάξει για να επιβεβαιώσετε.
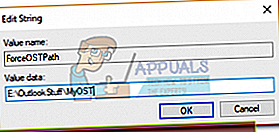
- Αυτό είναι. Μπορείτε να κλείσετε το Επεξεργαστής μητρώου. Ανοίξτε το Outlook και δείτε εάν έχει τροποποιηθεί η θέση του αρχείου OST.
Μέθοδος 3: Χρήση εικονικού αρχείου PDF για αλλαγή της θέσης OST (Outlook 2013 και παλαιότερες)
Εάν αποφασίσετε να χρησιμοποιήσετε αυτήν τη μέθοδο, απλώς λάβετε υπόψη ότι μπορεί να μετριάσει το βιβλίο διευθύνσεών σας. Με την εξαπάτηση του Outlook για το άνοιγμα ενός κατεστραμμένου αρχείου, θα το αναγκάσετε να σας ζητήσει μια νέα τοποθεσία για το αρχείο δεδομένων εκτός σύνδεσης. Το Outlook θα δημιουργήσει ένα νέο αρχείο OST και θα το συγχρονίσει με το γραμματοκιβώτιό σας. Να τι πρέπει να κάνετε:
Σημείωση: Αυτή η μέθοδος δεν λειτουργεί πλέον με το Outlook 2016
- Κλείστε το Outlook εντελώς και οποιοδήποτε σχετικό παράθυρο διαλόγου.
- Ανοίξτε ένα παράθυρο της Εξερεύνησης αρχείων και επικολλήστε "% localappdata% \ microsoft \ outlookΣτη γραμμή διευθύνσεων στο πάνω μέρος της οθόνης. Αυτό θα σας οδηγήσει στη θέση του αρχείου OST.
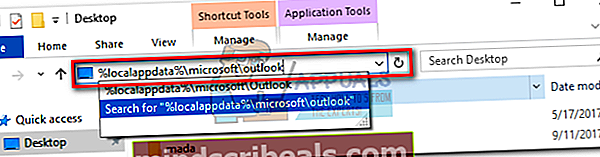 Σημείωση: Εάν δεν μπορείτε να αποκτήσετε πρόσβαση σε αυτήν την τοποθεσία, κάντε κλικ στο Θέα στην Εξερεύνηση αρχείων και επιλέξτε το πλαίσιο δίπλα Κρυμμένα αντικείμενα.
Σημείωση: Εάν δεν μπορείτε να αποκτήσετε πρόσβαση σε αυτήν την τοποθεσία, κάντε κλικ στο Θέα στην Εξερεύνηση αρχείων και επιλέξτε το πλαίσιο δίπλα Κρυμμένα αντικείμενα.
- Επικολλήστε οποιοδήποτε αρχείο PDF σε αυτήν τη θέση. Εάν δεν έχετε έτοιμο, μπορείτε να δημιουργήσετε ένα κενό αρχείο PDF να το μετακινήσετε εδώ.

- Αντιγράψτε το όνομα OST από το αρχείο OST και μετονομάστε το αρχείο PDF μαζί του. Στη συνέχεια, τροποποιήστε το όνομα του πραγματικού αρχείου OST με ένα -παλαιός στο τέλος.
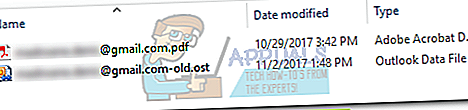
- Αλλάξτε την επέκταση του αρχείου PDF σε .ost. Κάντε κλικ Ναί όταν τα Windows σας ζητούν επιβεβαίωση.
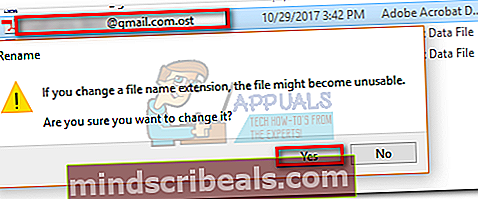 Σημείωση: Εάν δεν μπορείτε να δείτε τις επεκτάσεις, κάντε κλικ στο Θέα και επιλέξτε το πλαίσιο δίπλα στο Επεκτάσεις ονόματος αρχείου.
Σημείωση: Εάν δεν μπορείτε να δείτε τις επεκτάσεις, κάντε κλικ στο Θέα και επιλέξτε το πλαίσιο δίπλα στο Επεκτάσεις ονόματος αρχείου.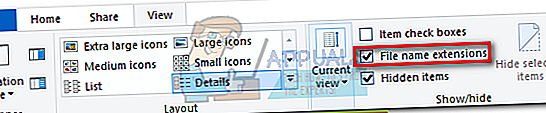
- Ανοίξτε το Outlook. Θα πρέπει να σας ζητηθεί ένα μήνυμα που να λέει ότι το αρχείο OST δεν μπορεί να χρησιμοποιηθεί. Κάντε κλικ Εντάξει για να αναδείξει το Ρυθμίσεις αρχείου δεδομένων του Outlook.
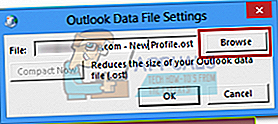
- Χρησιμοποιήστε το νέο παράθυρο για να αλλάξετε τη θέση του αρχείου OST.
Σημείωση: Εάν θέλετε να επιστρέψετε στην παλιά συμπεριφορά πριν αλλάξετε την τοποθεσία, διαγράψτε το εικονικό αρχείο και αφαιρέστε το -παλαιός από το πραγματικό αρχείο OST.
Μετακίνηση του αρχείου δεδομένων εκτός σύνδεσης στο Outlook 2010 ή παλαιότερη
Εάν εξακολουθείτε να χρησιμοποιείτε το Outlook 2010 ή παλαιότερο, μπορείτε να μετακινήσετε τα αρχεία OST απενεργοποιώντας τη λειτουργία εκτός σύνδεσης και αλλάζοντας τη διαδρομή OST στην καρτέλα Για προχωρημένους. Αλλά λειτουργεί μόνο με αρχεία δεδομένων εκτός σύνδεσης που χρησιμοποιούνται από το Exchange.
- Ανοίξτε το Outlook και μεταβείτε στο Ρυθμίσεις λογαριασμού> Ρυθμίσεις λογαριασμού> Περισσότερες ρυθμίσεις.
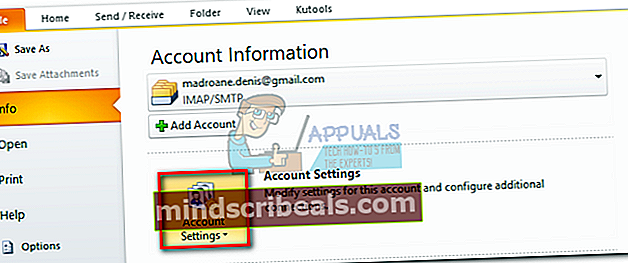
- Αποεπιλέξτε το πλαίσιο δίπλα Χρησιμοποιήστε τη λειτουργία προσωρινής αποθήκευσης και κάντε κλικ Ισχύουν.
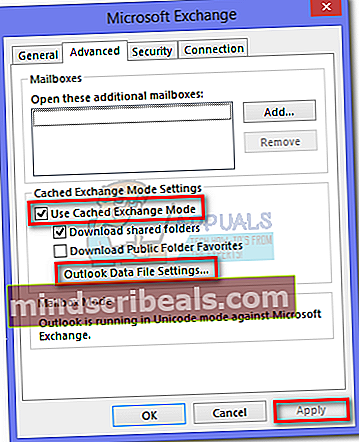
- Τώρα κάντε κλικ στο Αρχείο δεδομένων του Outlook ρυθμίσεις και χρησιμοποιήστε το Ξεφυλλίζω για να επιλέξετε τη νέα θέση του αρχείου OST.
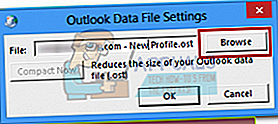

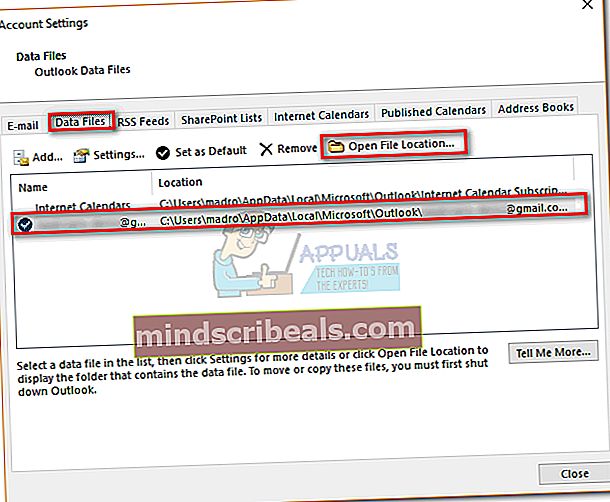 Σημείωση: Για να μάθετε τη θέση του αρχείου OST, μεταβείτε στο Αρχείο> Ρυθμίσεις λογαριασμού και κάντε κλικ στο Αρχεία δεδομένων αυτί. Από εκεί, επιλέξτε το email σας και κάντε κλικ στο Άνοιγμα τοποθεσίας αρχείου.
Σημείωση: Για να μάθετε τη θέση του αρχείου OST, μεταβείτε στο Αρχείο> Ρυθμίσεις λογαριασμού και κάντε κλικ στο Αρχεία δεδομένων αυτί. Από εκεί, επιλέξτε το email σας και κάντε κλικ στο Άνοιγμα τοποθεσίας αρχείου.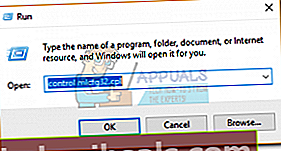
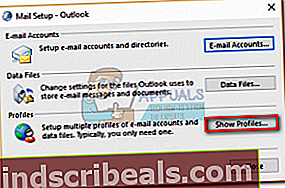
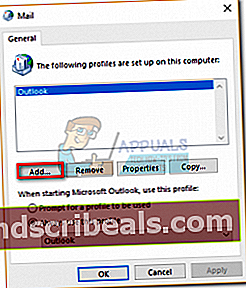
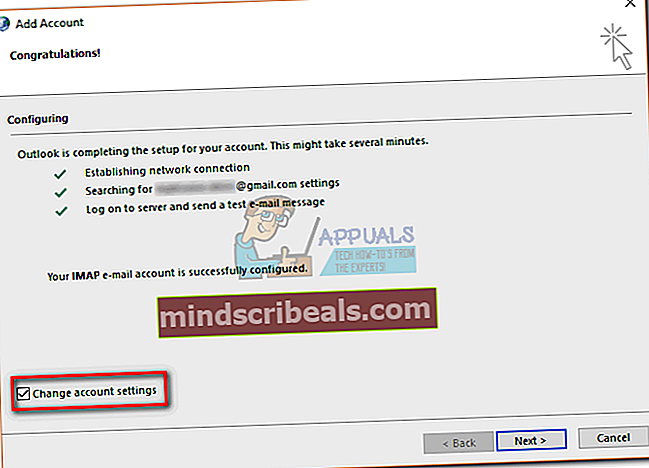
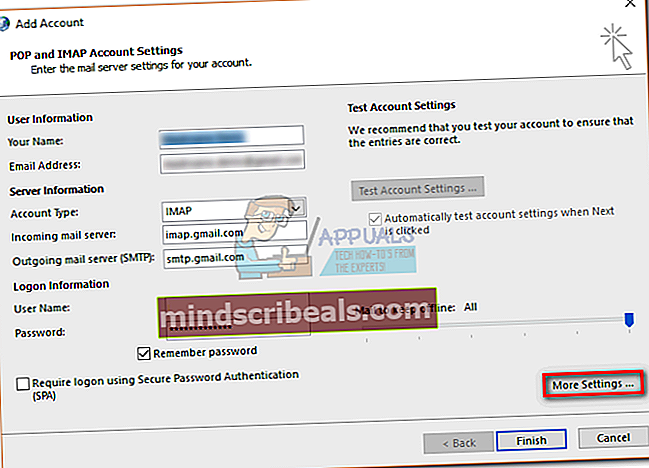
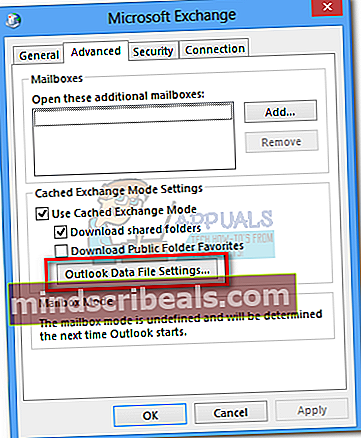
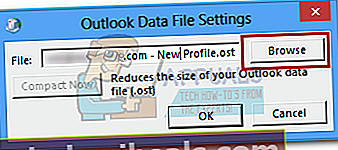
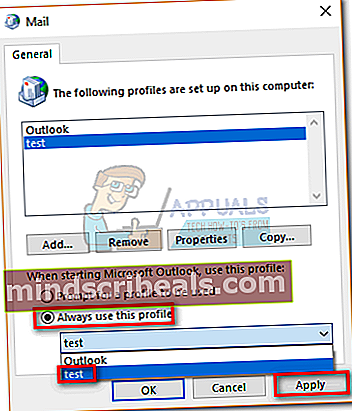
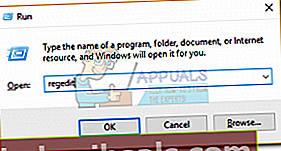
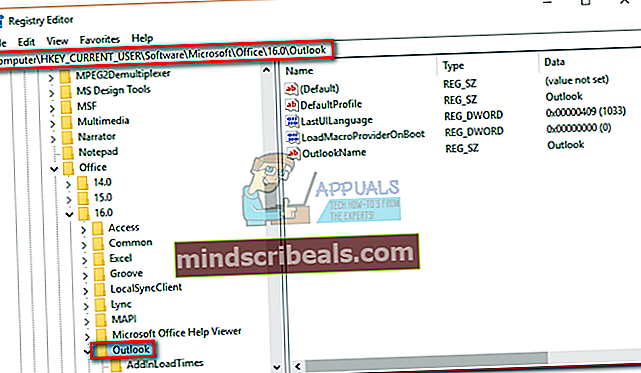 Σημείωση:
Σημείωση: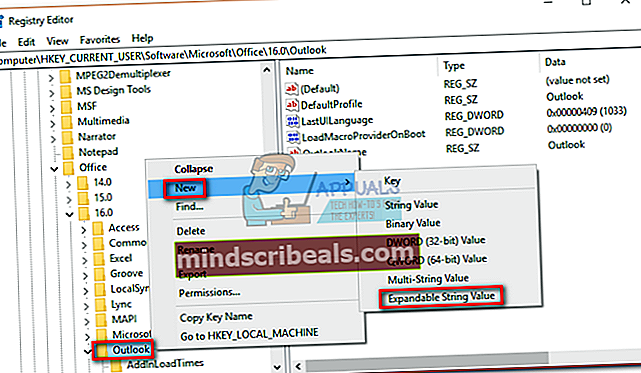
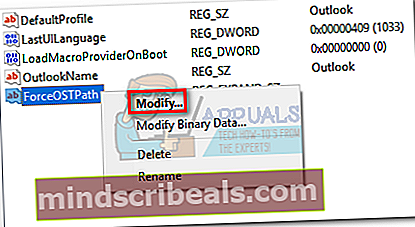
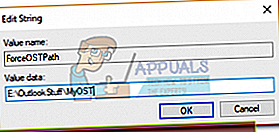
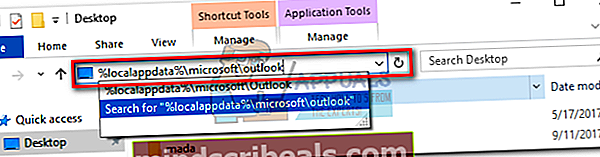 Σημείωση: Εάν δεν μπορείτε να αποκτήσετε πρόσβαση σε αυτήν την τοποθεσία, κάντε κλικ στο Θέα στην Εξερεύνηση αρχείων και επιλέξτε το πλαίσιο δίπλα Κρυμμένα αντικείμενα.
Σημείωση: Εάν δεν μπορείτε να αποκτήσετε πρόσβαση σε αυτήν την τοποθεσία, κάντε κλικ στο Θέα στην Εξερεύνηση αρχείων και επιλέξτε το πλαίσιο δίπλα Κρυμμένα αντικείμενα.

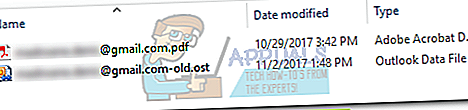
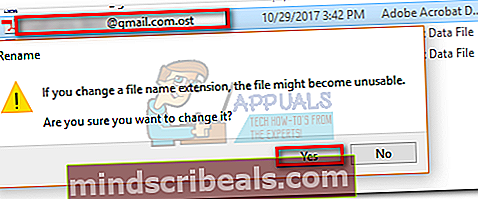 Σημείωση: Εάν δεν μπορείτε να δείτε τις επεκτάσεις, κάντε κλικ στο Θέα και επιλέξτε το πλαίσιο δίπλα στο Επεκτάσεις ονόματος αρχείου.
Σημείωση: Εάν δεν μπορείτε να δείτε τις επεκτάσεις, κάντε κλικ στο Θέα και επιλέξτε το πλαίσιο δίπλα στο Επεκτάσεις ονόματος αρχείου.