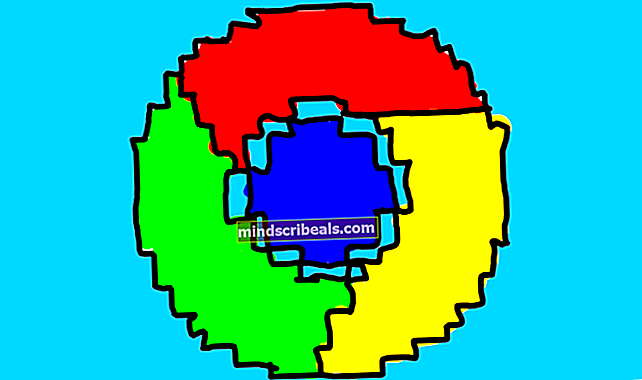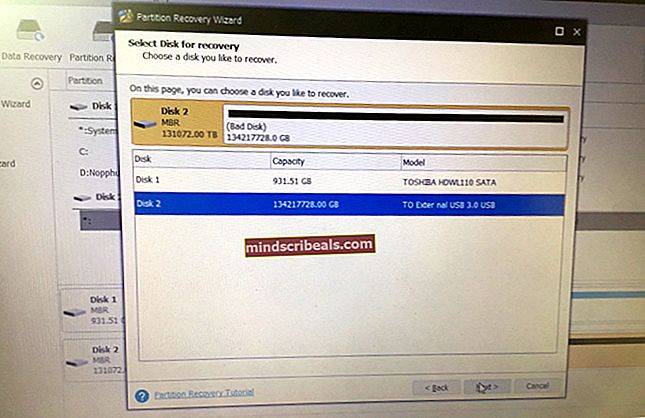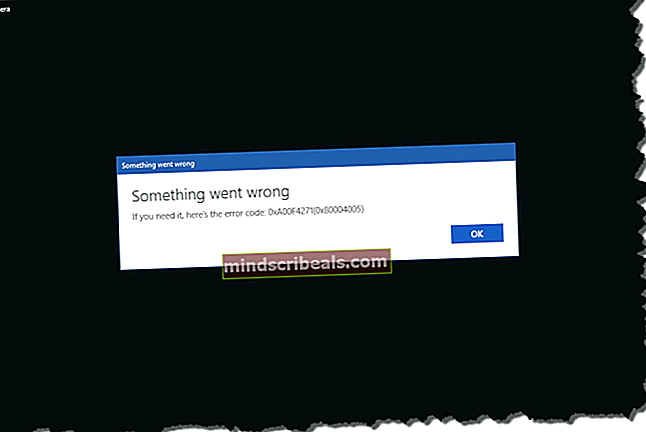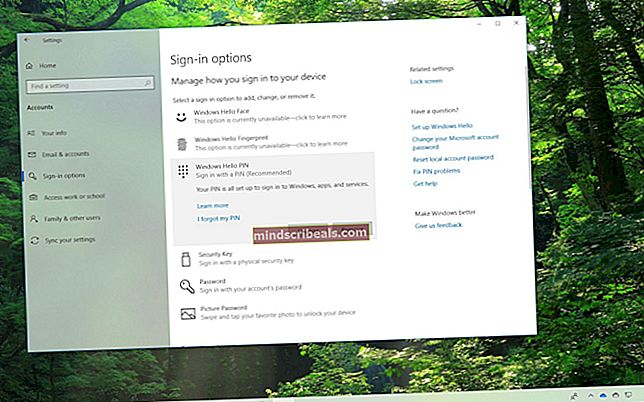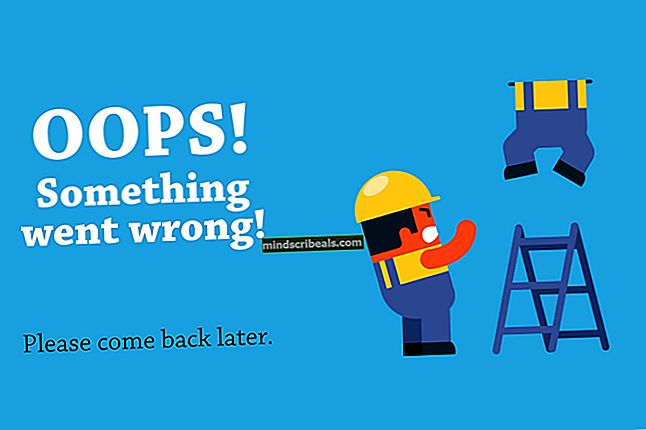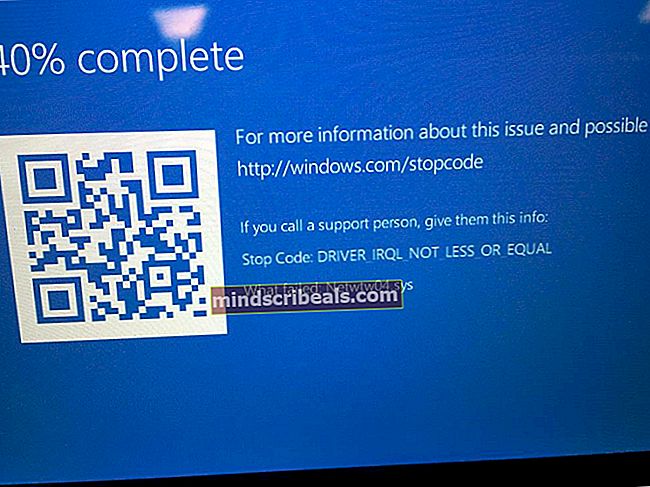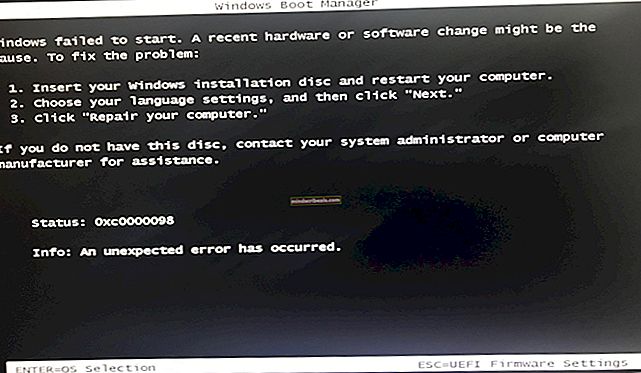Επιδιόρθωση: Εισαγάγετε έναν δίσκο σε αφαιρούμενο δίσκο
Το σφάλμα "Εισαγάγετε έναν δίσκο σε αφαιρούμενο δίσκο" εμφανίζεται συνήθως για δύο λόγους. το όνομα του δίσκου έρχεται σε διένεξη με ένα άλλο όνομα που έχει ήδη εκχωρηθεί σε οποιονδήποτε σκληρό δίσκο συστήματος ή άλλη συσκευή αποθήκευσης ή τη συσκευή USB στην οποία συνδέετε είναι κατεστραμμένη ή κατεστραμμένη φυσικά.
Αυτό το σφάλμα ξεκινά συνήθως όταν ο υπολογιστής σας ζητά να επισκευαστεί η μονάδα δίσκου σας. Ωστόσο, όταν το επιδιορθώσετε, αρχίζει να εμφανίζεται το μήνυμα σφάλματος που περιπλέκει περαιτέρω τα πράγματα. Οι ιδιότητες της συσκευής μνήμης δείχνουν ότι δεν υπάρχει διαθέσιμη μνήμη ούτε ότι χρησιμοποιείται. Θα εξετάσουμε λίγες λύσεις που είναι γνωστό ότι επιλύουν αυτό το πρόβλημα.
Λύση 1: Αλλαγή γραμμής και διαδρομής Drive
Κάθε μονάδα δίσκου αναγνωρίζεται από ένα μοναδικό όνομα μονάδας δίσκου μαζί με μια διαδρομή μέσω της οποίας μπορεί να προσεγγιστεί. Είναι πιθανό το γράμμα της μονάδας να έρχεται σε διένεξη με ένα άλλο που έχει ήδη δεσμευτεί από το σύστημα για μια άλλη συσκευή μνήμης. Μπορούμε να εκχωρήσουμε ένα άλλο όνομα μονάδας δίσκου στη μονάδα δίσκου σας και να δούμε αν αυτό κάνει κάποια διαφορά.
Βεβαιωθείτε ότι έχετε τοποθετήσει την αφαιρούμενη συσκευή πριν εκκινείτε τον υπολογιστή σας. Κλείστε τον υπολογιστή σας, συνδέστε τη συσκευή και, στη συνέχεια, ξεκινήστε τον. Λάβετε υπόψη ότι η πρώτη συσκευή εκκίνησης στις ρυθμίσεις του BIOS δεν είναι η αφαιρούμενη συσκευή (πρέπει να είναι ο σκληρός δίσκος όπου είναι εγκατεστημένα τα Windows σας).
- Πατήστε Windows + R, πληκτρολογήστε "δίσκοmgmt.mscΣτο πλαίσιο διαλόγου και πατήστε Enter.
- Μόλις διαχειριστείτε το δίσκο, κάντε δεξί κλικ στη μονάδα δίσκου και επιλέξτε "Αλλαγή γραμμής και διαδρομών Drive”.

- Κάνε κλικ στο "ΠροσθήκηΤο κουμπί υπάρχει στη λίστα των διαθέσιμων επιλογών.
Σημείωση: Εάν η μονάδα δίσκου σας έχει ήδη όνομα, κάντε κλικ στο "Αλλαγή" αντί για "Προσθήκη". Σε αυτήν την περίπτωση, δεδομένου ότι η μονάδα δίσκου έχει ήδη ονομαστεί "H", θα κάνουμε κλικ στο "Αλλαγή και επιλέξτε ένα νέο γράμμα μονάδας δίσκου για τον σκληρό δίσκο".

- Τώρα επιλέξτε ένα νέο γράμμα μονάδας δίσκου για τον σκληρό σας δίσκο. Τύπος Εντάξει για αποθήκευση αλλαγών και έξοδο.

- Τώρα ελέγξτε αν μπορείτε να αποκτήσετε πρόσβαση στην αφαιρούμενη συσκευή με επιτυχία. Εάν εξακολουθείτε να μην μπορείτε, κάντε επανεκκίνηση του υπολογιστή σας και ελέγξτε ξανά.
Λύση 2: Χρήση του DISKPART
Το DISKPART είναι ένα βοηθητικό πρόγραμμα διαμέρισης δίσκων γραμμής εντολών που παρουσιάστηκε για να αντικαταστήσει τον προκάτοχό του "fdisk". Αυτό το βοηθητικό πρόγραμμα χρησιμοποιείται για τον καθαρισμό και τη δημιουργία διαμερισμάτων σε διάφορους δίσκους και χρησιμοποιεί σενάρια για την αυτοματοποίηση της χρήσης του.
Εάν η παραπάνω λύση δεν λειτουργεί, πιθανότατα σημαίνει ότι πρέπει να διαγράψετε όλα τα δεδομένα στη συσκευή σας και να το χωρίσετε με την ελπίδα ότι η συσκευή θα ανακτηθεί ξανά. Λάβετε υπόψη ότι αυτό θα διαγράψει όλα τα δεδομένα που υπάρχουν στη συσκευή σας και το τελικό προϊόν θα είναι μια καθαρή συσκευή χωρίς δεδομένα σε αυτήν. Ίσως θέλετε να δοκιμάσετε το λογισμικό ανάκτησης τρίτων προτού δοκιμάσετε αυτό το βοηθητικό πρόγραμμα, εάν θέλετε να εξαγάγετε τα δεδομένα που υπήρχαν ήδη στη συσκευή.
- Πατήστε Windows + S, πληκτρολογήστε "γραμμή εντολών"Στο πλαίσιο διαλόγου, κάντε δεξί κλικ στην εφαρμογή και επιλέξτε"Εκτέλεση ως διαχειριστής”.
- Μόλις αυξηθεί η γραμμή εντολών, εκτελέστε τις ακόλουθες οδηγίες:
δίσκος
δίσκος λίστας
επιλέξτε δίσκο (ο αριθμός δίσκου υπάρχει στον πίνακα)
ΚΑΘΑΡΗ

Εδώ παραθέτουμε όλους τους δίσκους που υπάρχουν στον υπολογιστή σας. Μόλις εμφανιστεί η λίστα, προσδιορίστε ποια είναι η συσκευή USB / μονάδα πένας που προκαλεί το πρόβλημα. Σε αυτήν την περίπτωση, ο δίσκος 1 προκάλεσε το πρόβλημα. Μετά την επιλογή του δίσκου, θα εκτελέσουμε την καθαρή λειτουργία για να σκουπίσουμε όλα τα δεδομένα που υπάρχουν.
- Μόλις καθαριστεί η συσκευή, εκτελέστε την ακόλουθη εντολή για να δημιουργήσετε ένα διαμέρισμα.
δημιουργία πρωτεύοντος διαμερίσματος
ενεργός

Δεδομένου ότι έχουμε δημιουργήσει το απαιτούμενο διαμέρισμα και το επισημάνουμε ως ενεργό, μπορούμε να προχωρήσουμε για να διαμορφώσουμε το δίσκο σε μορφή FAT32.
- Τώρα εκτελέστε τις ακόλουθες εντολές με τη σειρά:
επιλέξτε διαμέρισμα 1
μορφή fs = fat32

Εδώ επιλέγουμε πρώτα το διαμέρισμα και μετά το διαμορφώνουμε στη μορφή FAT32. Αυτό μπορεί να διαρκέσει λίγο, οπότε να είστε υπομονετικοί και αφήστε τη διαδικασία να τελειώσει
- Κλείστε τη γραμμή εντολών μετά την ολοκλήρωση του διαμερίσματος, πατήστε τα Windows + E για να ξεκινήσετε την εξερεύνηση και ελέγξτε αν μπορείτε να αποκτήσετε πρόσβαση στη μονάδα δίσκου με επιτυχία.
Λύση 3: Έλεγχος φυσικής βλάβης
Εάν και οι δύο παραπάνω λύσεις δεν λειτουργούν, ελέγξτε εάν η συσκευή μνήμης έχει υποστεί φυσική ζημιά. Θα πρέπει επίσης να δοκιμάσετε να συνδέσετε τη συσκευή σε άλλη θύρα USB και να δείτε εάν αυτό κάνει το κόλπο. Εάν έχετε υπολογιστή, δοκιμάστε να τον συνδέσετε στις θύρες που υπάρχουν στην πίσω πλευρά. Εάν έχετε εξαντλήσει όλες τις επιλογές, δοκιμάστε να δώσετε λίγο θέρμανση στο USB και να το συνδέσετε ξανά. Εάν χρησιμοποιείτε συσκευή ανάγνωσης καρτών για κάρτα SD, ελέγξτε εάν η συσκευή ανάγνωσης καρτών λειτουργεί σωστά.
Ωστόσο, εάν δεν λειτουργεί τίποτα, αυτό σημαίνει ότι η συσκευή αποθήκευσης flash είναι κατεστραμμένη. Εάν έχετε την εγγύηση, δοκιμάστε να την διεκδικήσετε και να αντικαταστήσετε τη συσκευή σας.