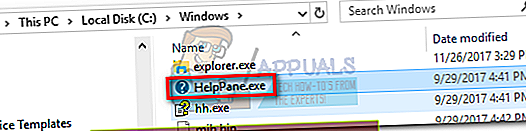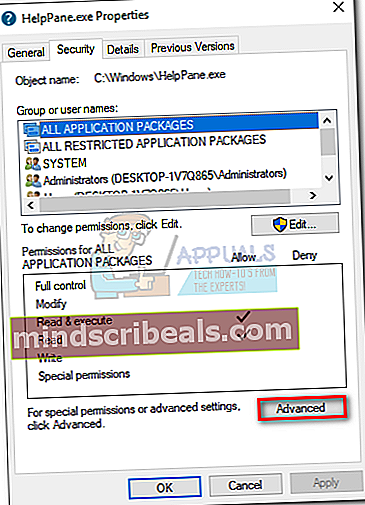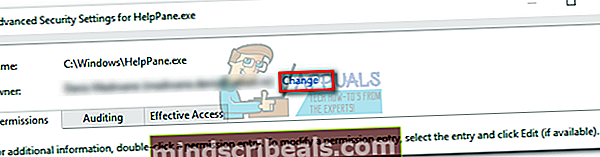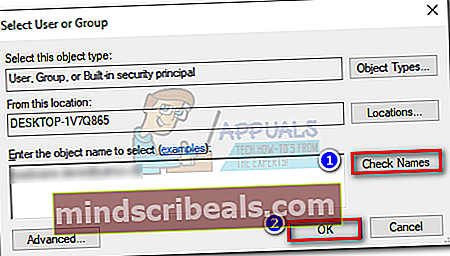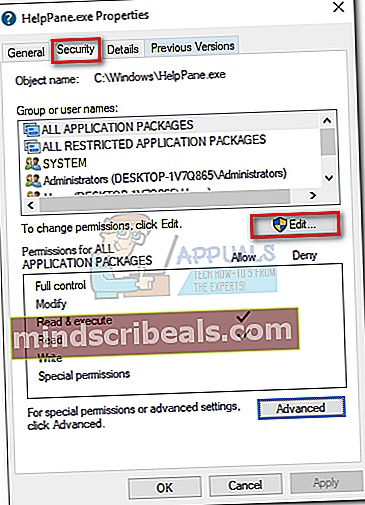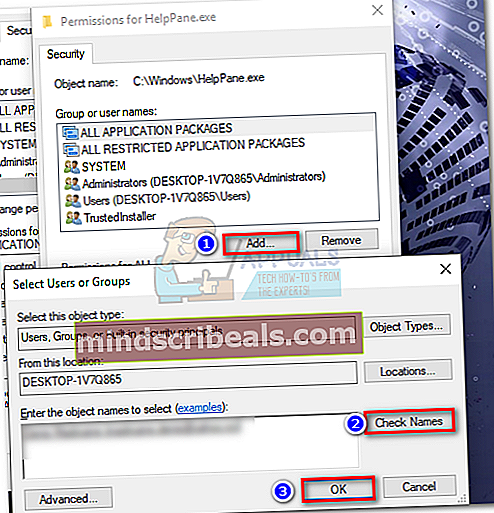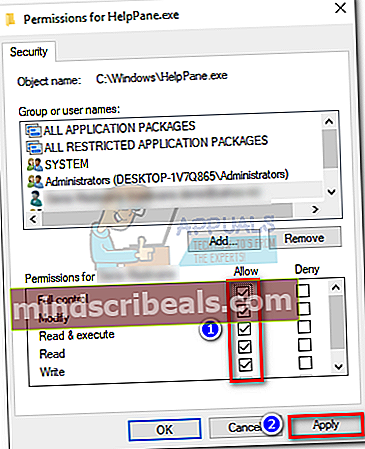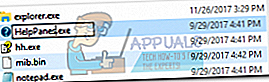Επιδιόρθωση: Λάβετε βοήθεια με την Εξερεύνηση αρχείων στα Windows 10
ο Λάβετε βοήθεια με την Εξερεύνηση αρχείων στα Windows 10 Η σελίδα ανοίγει συνήθως όταν ο χρήστης πατήσει το ΣΤ1 κλειδί ενώ βρίσκεστε σε παράθυρο της Εξερεύνησης αρχείων. Αυτό δεν αφορά αποκλειστικά τα Windows 10 ή τη Microsoft, καθώς πολλές εφαρμογές τρίτων (Chrome, Word, Excel κ.λπ.) χρησιμοποιούν αυτό το κλειδί ως κουμπί γρήγορης βοήθειας και υποστήριξης.

Ορισμένοι χρήστες ανέφεραν ότι ο υπολογιστής τους θα ανοίξει μερικές φορές αυτόματα ένα παράθυρο προγράμματος περιήγησης με αναζήτηση Bing Πώς μπορώ να λάβω βοήθεια στα Windows 10". Άλλοι παραπονέθηκαν ότι ο υπολογιστής τους καταλήγει να ανοίγει 15-20 διαφορετικές καρτέλες της ίδιας σελίδας - αυτή δεν είναι η κανονική συμπεριφορά των Windows 10. Ενώ αυτό μπορεί απλά να είναι μια περίπτωση κολλημένου ΣΤ1 κλειδί, υπάρχουν πειρατές προγράμματος περιήγησης που είναι σε θέση να κάνουν αυτά τα είδη πραγμάτων. Ωστόσο, τις περισσότερες φορές αυτό το ζήτημα θα αποδειχθεί πρόβλημα πληκτρολογίου.
Εκτός από την τυπική συμπεριφορά, υπάρχουν περιπτώσεις όπου αυτό συμβαίνει Βοήθεια Το hotkey θα βλάψει και θα ανοίγει μια καρτέλα του προγράμματος περιήγησης κάθε φορά ΣΤ1 πατηθεί, όχι μόνο στην Εξερεύνηση αρχείων. Αυτό μπορεί γρήγορα να γίνει εξαιρετικά ενοχλητικό εάν θέλετε να χρησιμοποιήσετε το πλήκτρο F1 για κάτι άλλο.
Εάν είστε άρρωστοι να λάβετε αυτά τα ενοχλητικά αναδυόμενα παράθυρα βοήθειας / υποστήριξης, ανατρέξτε στις παρακάτω μεθόδους που βοήθησαν τους χρήστες να εξαλείψουν το πρόβλημα. Ξεκινήστε με την πρώτη μέθοδο και συνεχίστε μέχρι να βρείτε μια επιδιόρθωση που να σας ταιριάζει.
Μέθοδος 1: Έρευνα του πληκτρολογίου
Δεδομένου ότι τις περισσότερες φορές, αυτό το ζήτημα προκαλείται από ελαττωματικό πληκτρολόγιο ή κολλημένο ΣΤ1 κλειδί, πρέπει να ξεκινήσετε, βεβαιωθείτε ότι δεν ισχύει. Εάν έχετε τα μέσα, δοκιμάστε να αλλάξετε το πληκτρολόγιό σας σε άλλο και δείτε αν η συμπεριφορά επαναλαμβάνεται. Εάν χρησιμοποιείτε φορητό υπολογιστή, δοκιμάστε να συνδέσετε ένα εξωτερικό πληκτρολόγιο. Αυτό θα πρέπει να παρακάμψει το κολλημένο πλήκτρο F1 στον κωδικό πρόσβασής σας.
Λάβετε υπόψη ότι εάν τα καλώδια σύνδεσης κάτω από το πληκτρολόγιό σας αποσυνδεθούν, θα μπορούσε να καταλήξει να στέλνει πολλά διακεκομμένα σήματα που θα καταλήξουν να ανοίξουν πολλαπλά "Πώς να λάβετε βοήθεια στα Windows 10Παράθυρα.
Προτού διαπιστώσετε ότι το πληκτρολόγιό σας δεν είναι ένοχος, χρησιμοποιήστε αυτό το διαδικτυακό εργαλείο (εδώ) για να ελέγξετε εάν το πλήκτρο F1 δεν πιέζεται αυτόματα από ελαττωματικό πληκτρολόγιο. Απλώς κάντε κλικ στο Ξεκινήστε το Tester και παρατηρήστε εάν το ΣΤ1 το κλειδί τονίζει χωρίς να αγγίζετε τίποτα.

Εάν πρόκειται για πρόβλημα, μπορείτε να αποσυνδέσετε το τρέχον πληκτρολόγιο και να συνδέσετε ένα άλλο πληκτρολόγιο για να ελέγξετε εάν το πρόβλημα έχει επιλυθεί. Σε φορητό υπολογιστή, μπορείτε να απενεργοποιήσετε προσωρινά το ενσωματωμένο πληκτρολόγιο.
Μέθοδος 2: Σάρωση για κακόβουλο λογισμικό
Ας ξεκινήσουμε διασφαλίζοντας ότι τα αναδυόμενα παράθυρα δεν προκαλούνται από αεροπειρατές προγράμματος περιήγησης. Η εισβολή προγράμματος περιήγησης είναι ένας τύπος κακόβουλου λογισμικού που τροποποιεί τις ρυθμίσεις του προγράμματος περιήγησης χωρίς την άδεια του χρήστη. Συνήθως χρησιμοποιούνται για την εισαγωγή ανεπιθύμητων διαφημίσεων. Επειδή οι εισβολείς του προγράμματος περιήγησης βρίσκονται σε μια γκρίζα περιοχή (νομικά), δεν αναγνωρίζονται όλοι από μια κανονική σάρωση ιών.
Σε κάθε περίπτωση, ξεκινήστε κάνοντας πλήρη σάρωση με το Windows Defender. Για να το κάνετε αυτό, κάντε διπλό κλικ στο εικονίδιο του Windows Defender στη γραμμή εργασιών σας (κάτω δεξιά γωνία).
 Στο Windows Defender, κάντε κλικ στο Προστασία από ιούς και απειλές και κάντε κλικ στο Προηγμένη σάρωση. Στη συνέχεια, επιλέξτε η πλήρης σάρωση και χτυπήστε το Σάρωση τώρα κουμπί.
Στο Windows Defender, κάντε κλικ στο Προστασία από ιούς και απειλές και κάντε κλικ στο Προηγμένη σάρωση. Στη συνέχεια, επιλέξτε η πλήρης σάρωση και χτυπήστε το Σάρωση τώρα κουμπί.
Σημείωση: Λάβετε υπόψη ότι αυτή η διαδικασία μπορεί να διαρκέσει περισσότερο από μία ώρα, ανάλογα με το μέγεθος του σκληρού δίσκου σας.
Όταν ολοκληρωθεί η διαδικασία, ελέγξτε αν έχει εντοπιστεί κάποιο κακόβουλο λογισμικό. Εάν το Windows Defender ταυτοποίησε και αφαίρεσε με επιτυχία το κακόβουλο λογισμικό, επανεκκινήστε τον υπολογιστή σας και δείτε εάν τα τυχαία αναδυόμενα παράθυρα έχουν φύγει. Εάν αντιμετωπίζετε το ίδιο πρόβλημα, μπορείτε επίσης να δοκιμάσετε να εκτελέσετε σάρωση με Malwarebytes πριν προχωρήσετε στην επόμενη μέθοδο.
Μέθοδος 3: Απενεργοποίηση helppane.exe
Εάν οι παραπάνω μέθοδοι δεν έχουν κάνει το αναπάντεχο αναδυόμενο παράθυρο βοήθειας, μπορείτε να δοκιμάσετε να απενεργοποιήσετε το βοήθημα εκτελέσιμο. Αυτό μπορεί να φαίνεται δραστικό και θα χάσετε τη λειτουργία βοήθειας μέσω του ΣΤ1 κλειδί. Αλλά αν το σύστημά σας έχει δυσλειτουργία και ανοίγει την ίδια καρτέλα βοήθειας σε κάθε εφαρμογή, αυτό θα βοηθήσει στη διακοπή αυτής της συμπεριφοράς. Να τι πρέπει να κάνετε:
- Παω σε C: / Windows και εντοπίστεhelppane.exe. Στη συνέχεια, κάντε δεξί κλικ σε αυτό και πατήστε Ιδιότητες.
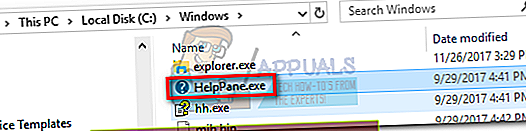
- Επίλεξε το Ασφάλεια και κάντε κλικ στο Προχωρημένος κουμπί.
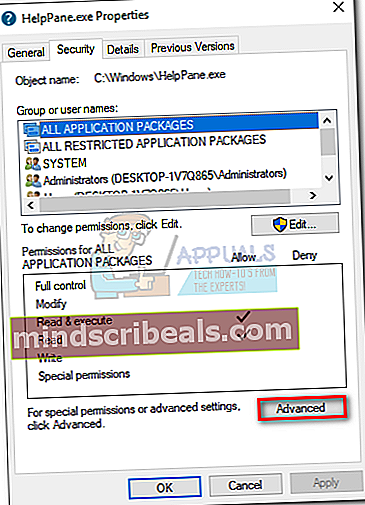
- Τώρα κοιτάξτε στο επάνω μέρος του παραθύρου και κάντε κλικ στο Αλλαγή δίπλα στο σημείο που λέει,Ιδιοκτήτης.
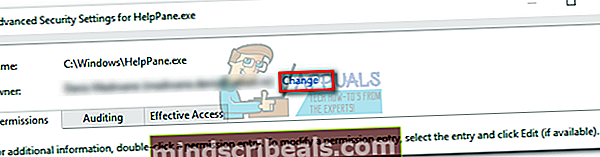
- Στο πλαίσιο κάτω Εισαγάγετε το όνομα του αντικειμένου για επιλογή, πληκτρολογήστε το όνομα χρήστη των Windows. Εάν χρησιμοποιείτε λογαριασμό Microsoft, πληκτρολογήστε το email που σχετίζεται με αυτόν. Κάντε κλικ στο Ελέγξτε τα ονόματα κουμπί και μετά πατήστε Εντάξει για να κλείσετε αυτό το παράθυρο και μετά πατήστε Ισχύουν για να κλείσετε το Προηγμένες ρυθμίσεις ασφαλείας για το παράθυρο HelpPane.exe.
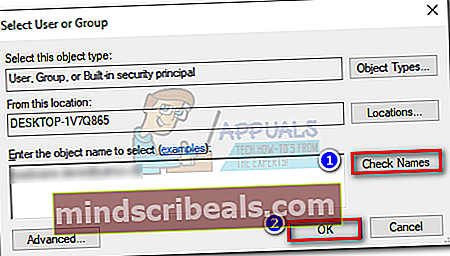
- Επιστρέψτε στο Ιδιότητες του HelpPane.exe, επίλεξε το Ασφάλεια και κάντε κλικ στο Επεξεργασία κουμπί δίπλα για να αλλάξετε δικαιώματα, κάντε κλικ στο Επεξεργασία.
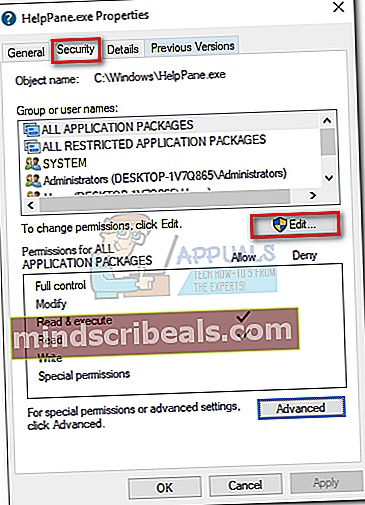
- Κάντε κλικ στο Προσθήκη και, στη συνέχεια, εισαγάγετε το όνομα χρήστη ή το email σας των Windows, όπως κάναμε προηγουμένως στο βήμα 4. Στη συνέχεια, πατήστε Ελέγξτε τα ονόματα και Εντάξει για να κλείσετε το παράθυρο.
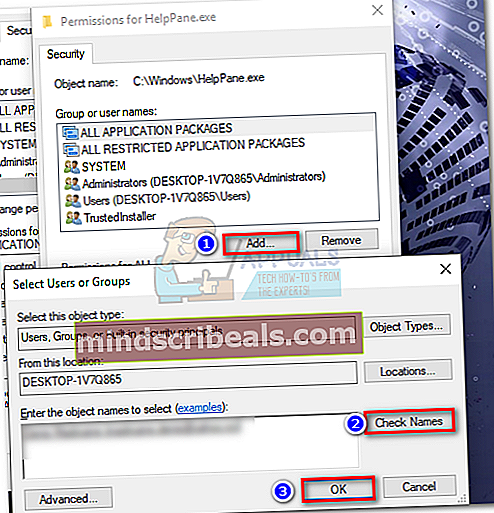
- Στη συνέχεια, δώστε στον εαυτό σας τον πλήρη έλεγχο του HelpPane που μπορεί να εκτελεστεί, επιλέγοντας όλα τα παρακάτω πλαίσια Επιτρέπω. Κτύπημα Ισχύουν για να επιβεβαιώσετε.
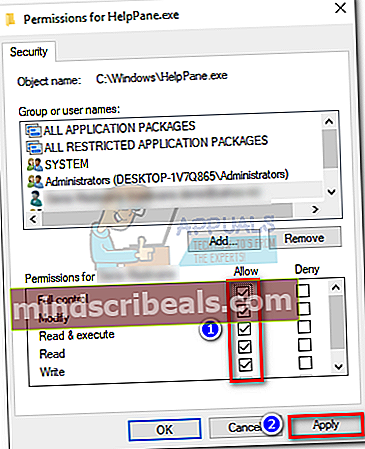
- Στη συνέχεια, κάντε δεξί κλικ στο HelpPane.exe και μετονομάστε το σε κάτι άλλο. Όταν σας ζητηθεί να δώσετε δικαιώματα διαχειριστή, πατήστε Ναί για να επιβεβαιώσετε.
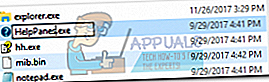
Αυτό είναι. Τώρα η καρτέλα Βοήθεια που ενεργοποιείται από το πλήκτρο F1 δεν θα σας ενοχλεί πλέον. Εάν για κάποιο λόγο θέλετε τη λειτουργία βοήθειας ξανά, απλώς μετονομάστε το HelpPane εκτελέσιμο σε αυτό που ήταν πριν.
Εάν για κάποιο λόγο, οι παραπάνω μέθοδοι ήταν ανεπιτυχείς ή εάν είστε απρόθυμοι να τροποποιήσετε τα δικαιώματα χρησιμοποιώντας Μέθοδος 3, μπορείτε επίσης να χρησιμοποιήσετε το SharpKeys. Αυτό το λογισμικό μπορεί να απενεργοποιήσει πλήρως το κουμπί F1. Αλλά αυτό θα νικήσει τον σκοπό χρήσης του κλειδιού F1 για άλλη δραστηριότητα.
Μέθοδος 4: Χρησιμοποιήστε την ασφαλή λειτουργία ή δοκιμάστε να καθαρίσετε τα Windows εκκίνησης
Μπορεί να υπάρχει μια εφαρμογή τρίτου μέρους που μπορεί να προκαλέσει την τρέχουσα συμπεριφορά του κλειδιού F1. Για να το αποκλείσουμε, καθαρίστε τα παράθυρα εκκίνησης ή χρησιμοποιήστε την ασφαλή λειτουργία. Χρησιμοποιώντας την ασφαλή λειτουργία / καθαρή εκκίνηση, θα μπορείτε να εκκινήσετε τον υπολογιστή σας χωρίς να εκτελούνται εφαρμογές τρίτων. Από εκεί, μπορείτε να ξεκινήσετε να ενεργοποιείτε ξανά τις εφαρμογές με μη αυτόματο τρόπο και να προσδιορίσετε ποιος προκάλεσε το πρόβλημα,
- Χρησιμοποιήστε την Ασφαλή λειτουργία των Windows ή καθαρίστε τα Windows εκκίνησης.
- Τώρα, ελέγξτε εάν η λειτουργικότητα του κλειδιού F1 είναι φυσιολογική. Εάν ναι, τότε προσπαθήστε να μάθετε την προβληματική εφαρμογή στις εγκατεστημένες εφαρμογές σας στον πίνακα ελέγχου.
- Μετά την αναγνώριση της εφαρμογής, απεγκαταστήστε / απενεργοποιήστε την για πάντα.